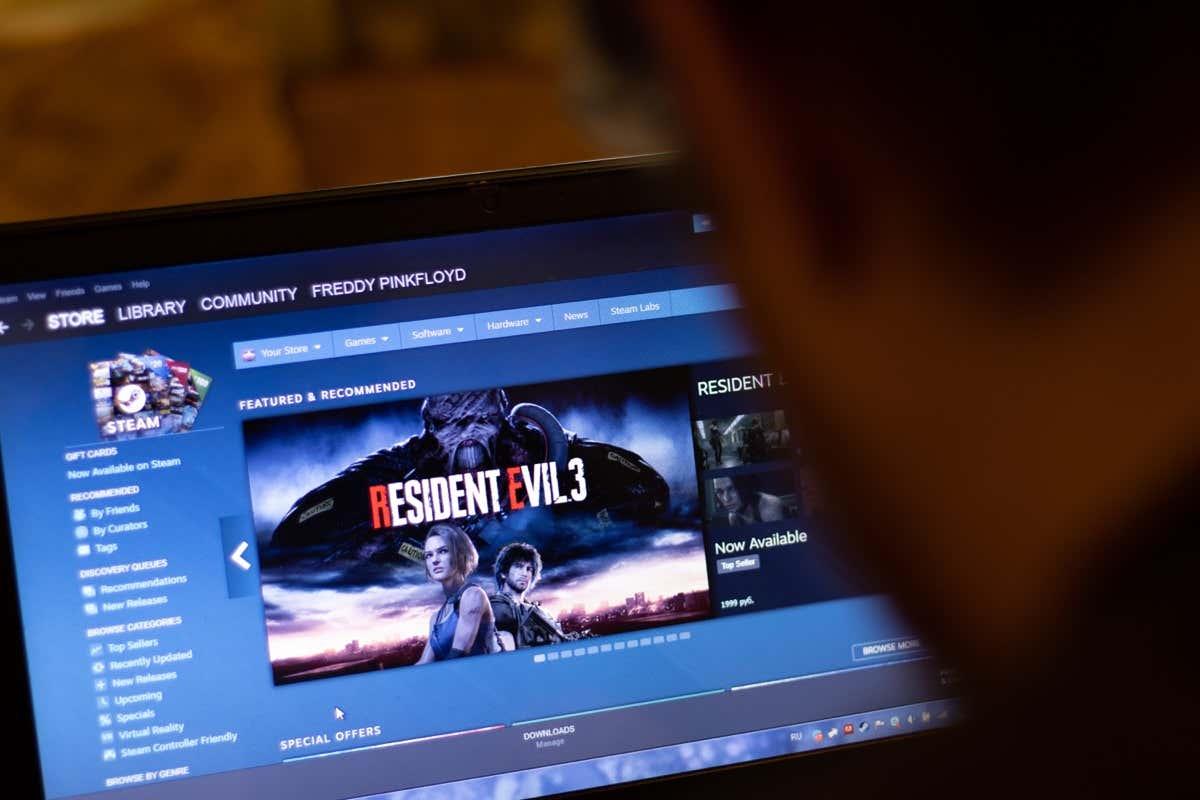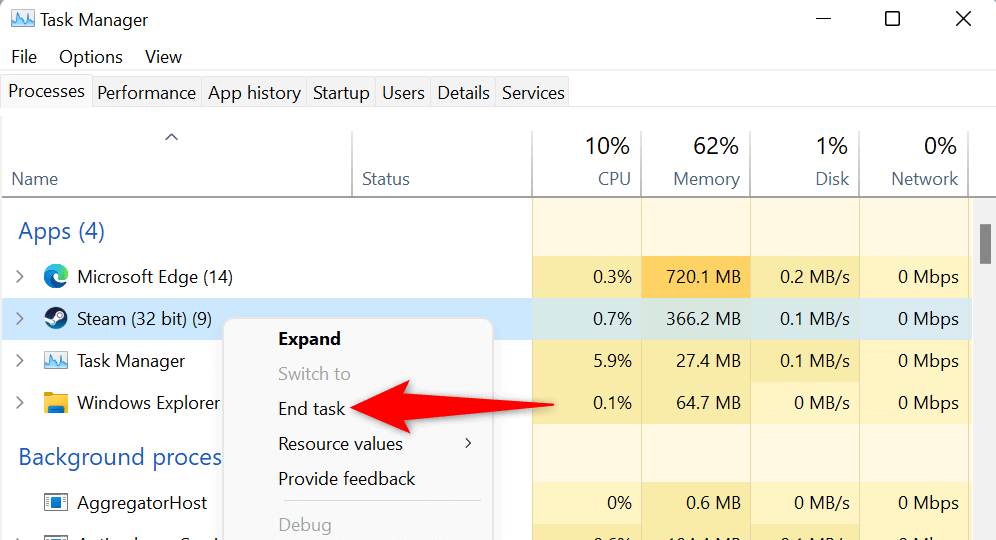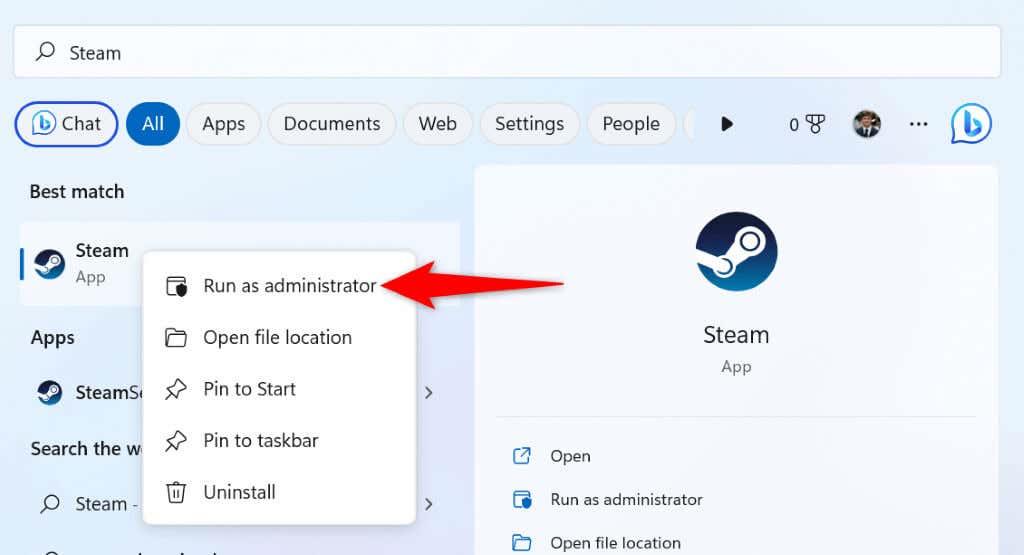Zobrazuje se vám při pokusu o hraní hry ve službě Steam na počítači chyba cloudu? Existuje velká šance, že synchronizace s cloudem je ve vašem klientovi Steam zakázána, což aplikaci mate v tom, jaký soubor pro uložení hry načíst. Existuje několik způsobů, jak tento problém vyřešit, a my vám ukážeme, které to jsou.
Chyba cloudu služby Steam zobrazuje různé zprávy, od „Nelze synchronizovat“ po „Chyba cloudu Steam“. Když k této chybě dojde, neměli byste si vybrat možnost hrát hru, protože tím riskujete ztrátu postupu ve hře. Místo toho postupujte podle následujících metod, opravte problém a spusťte hru.
Obsah
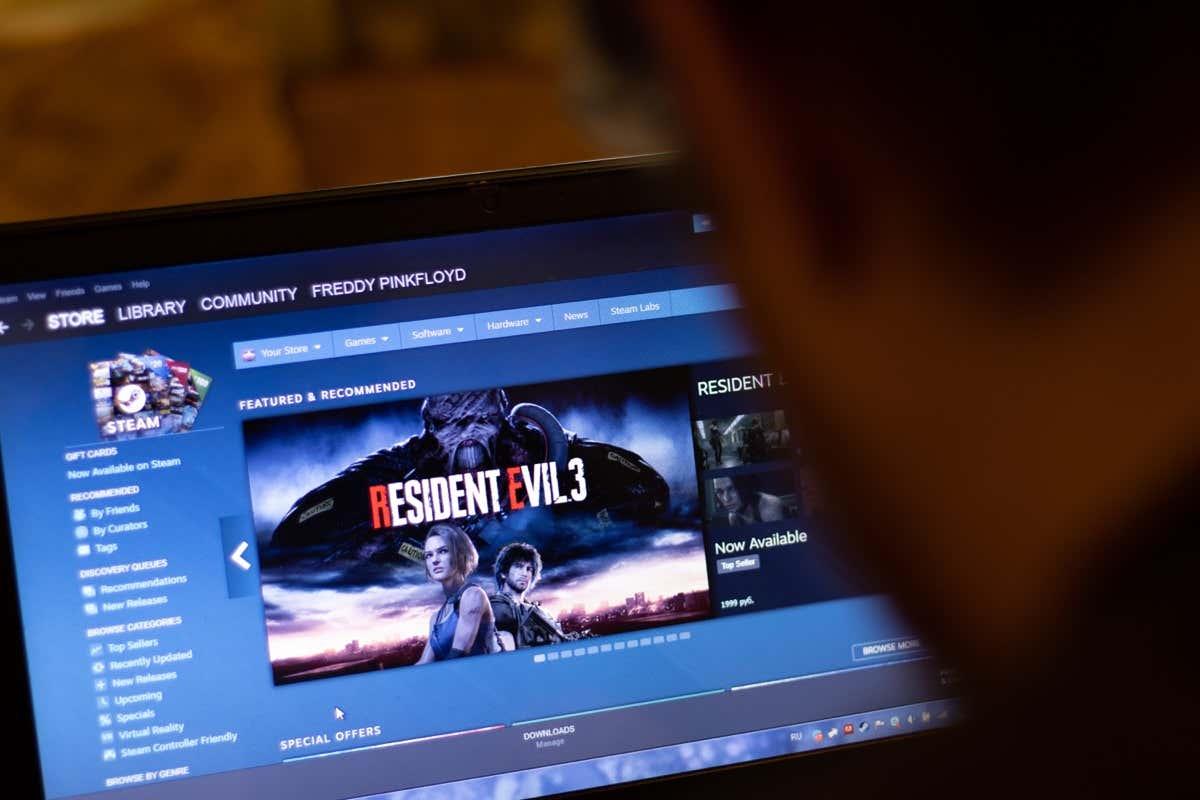
Opakujte synchronizaci cloudu ve službě Steam
Když selže synchronizace s cloudem , první věcí, kterou musíte udělat, je přimět aplikaci Steam, aby se znovu pokusila o synchronizaci vašich dat. Vaše synchronizace mohla z různých důvodů selhat na první pokus a druhý pokus by mohl problém vyřešit.
Můžete to udělat výběrem možnosti Opakovat synchronizaci v okně Nelze synchronizovat v aplikaci Steam. Vaše aplikace poté začne synchronizovat vaše herní data se servery Steam.
Vyřešte problémy se synchronizací Steam Cloud násilným uzavřením a opětovným otevřením aplikace
Drobné závady na Steamu mohou způsobovat vaši cloudovou chybu. V takovém případě můžete drobné problémy aplikace vyřešit vynuceným ukončením a opětovným spuštěním aplikace . Můžete to udělat na počítačích se systémem Windows i Mac.
V systému Windows
- Klikněte pravým tlačítkem na ikonu nabídky Start a vyberte Správce úloh .
- Klikněte pravým tlačítkem na Steam v seznamu a vyberte Ukončit úlohu .
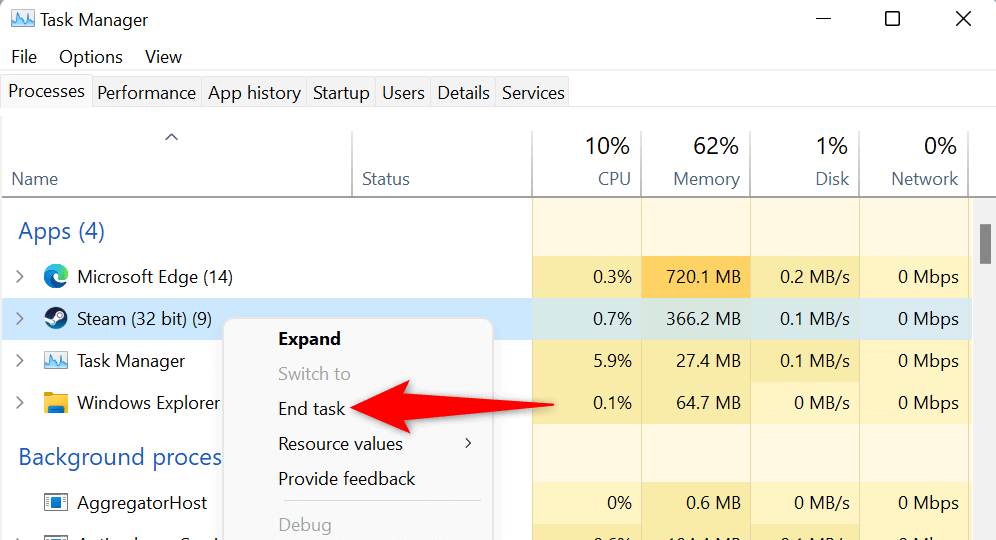
- Znovu otevřete aplikaci Steam .
Na macOS
- Na Macu stiskněte současně klávesy Option + Command + Esc .
- V seznamu vyberte Steam a zvolte Force Quit .
- Restartujte Steam na vašem Macu.
Spusťte Steam jako správce
Dostanete chybu cloudu, protože Steam postrádá oprávnění potřebná k synchronizaci vašich dat. Můžete to opravit spuštěním aplikace s oprávněními správce na počítači se systémem Windows. To aplikaci umožňuje provádět změny, které nejsou možné s běžným uživatelským účtem Windows.
Tyto pokyny platí pouze pro Windows. Na Macu to dělat nemusíte.
- Otevřete nabídku Start , najděte Steam , klikněte pravým tlačítkem na aplikaci a vyberte Spustit jako správce .
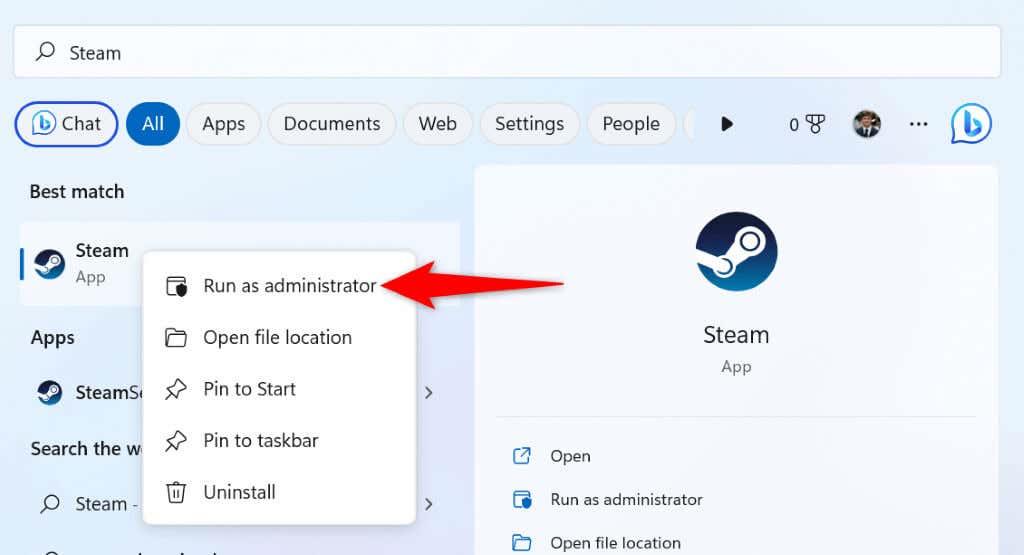
- Ve výzvě Řízení uživatelských účtů vyberte Ano .
- Zkuste synchronizovat herní data v aplikaci.
Zkontrolujte, zda nefunguje Steam
Servery Steamu mohou mít problém, který způsobuje výpadek celé platformy. To může zabránit vašemu klientovi Steam ve výměně dat s cloudovými servery, což má za následek chybovou zprávu.
V takovém případě zkontrolujte, zda nefunguje Steam pomocí webu, jako je Downdetector nebo neoficiálního účtu Steam Status na Twitteru. Tyto stránky vám řeknou, zda jsou servery Steam mimo provoz.
Pokud bude Steam čelit výpadku, budete muset počkat, dokud společnost problém nevyřeší. Jakmile bude problém vyřešen, budou vaše herní data správně synchronizována s cloudem.
Zapněte cloudovou synchronizaci ve vašem Steam klientovi
Jedním ze scénářů, kdy se objeví chyba cloudu Steamu, je, že používáte Steam na novém zařízení, kde jste přihlášeni ke svému účtu Steam, ale nemáte povolenou synchronizaci s cloudem. To mate aplikaci v tom, jaký soubor postupu hry má načíst pro vaši hru.
V takovém případě povolte cloudovou synchronizaci v klientovi Steam a váš problém bude vyřešen.
- Otevřete Steam na svém novém zařízení.
- Na liště nabídek vyberte Steam a zvolte Nastavení .
- V postranním panelu vlevo vyberte kartu Cloud .
- Vpravo aktivujte Povolit synchronizaci Steam Cloud pro aplikace, které ji podporují .
- Klepnutím na tlačítko OK v dolní části uložíte změny.
- Zavřete a znovu spusťte Steam a poté otevřete hru.
Zkontrolujte integritu herních souborů
Soubory vaší hry mohou být změněny, což zabrání Steamu v synchronizaci vašich herních dat. V takovém případě ověřte integritu souborů pomocí klienta Steam.
- Otevřete Steam a získejte přístup ke své herní knihovně.
- Klikněte pravým tlačítkem na svou hru a vyberte Vlastnosti .
- Vyberte kartu Místní soubory na levém postranním panelu.
- Vpravo vyberte Ověřit integritu herních souborů .
Opravte svou knihovnu Steam
Vaše knihovna her Steam se mohla poškodit, což způsobilo, že klient zobrazil chybovou zprávu. Různé položky, jako je virus nebo škodlivá aplikace, mohou způsobit poškození vaší knihovny.
Můžete to opravit pomocí možnosti opravy vestavěné knihovny Steam.
- Otevřete Steam a na liště nabídek vyberte Steam > Nastavení .
- Vyberte kartu Stahování na levém postranním panelu.
- Vpravo vyberte složky Steam Library Folders .
- Vyberte tři tečky vedle knihovny her a zvolte Opravit složku .
- Ve výzvě Řízení uživatelských účtů zvolte Ano .
- Počkejte, až Steam opraví vaši herní knihovnu.
Vyřešte problém s cloudem služby Steam vypnutím brány firewall
Pokud Steam nesynchronizuje vaše soubory, firewall vašeho počítače může blokovat připojení aplikace ke cloudovým serverům. To zabrání aplikaci ve výměně vašich dat s cloudem, což má za následek různé chybové zprávy.
V takovém případě vypněte firewall vašeho počítače a zkontrolujte, zda Steam může synchronizovat vaše herní data.
V systému Windows
- Otevřete Start , vyhledejte Zabezpečení systému Windows a spusťte aplikaci.
- Na následující obrazovce vyberte možnost Firewall a ochrana sítě .
- Vyberte síť, která říká (aktivní) .
- Vypněte přepínač Microsoft Defender Firewall .
- Ve výzvě Řízení uživatelských účtů vyberte Ano .
- Otevřete Steam a zkuste synchronizovat herní data.
Na macOS
- Otevřete nabídku Apple umístěnou v levém horním rohu vašeho Macu a vyberte Předvolby systému .
- Na následující obrazovce vyberte Zabezpečení a soukromí .
- Otevřete kartu Firewall a ve spodní části vyberte ikonu visacího zámku.
- Zadejte uživatelské jméno a heslo správce vašeho Macu. Poté vyberte Odemknout .
- Vyberte tlačítko Vypnout bránu firewall .
- Otevřete Steam a synchronizujte své herní soubory.
Vyřešte chybu cloudu služby Steam „Nelze synchronizovat“ ve Windows a Mac
Chyba cloudu služby Steam vám může zabránit v ukládání nebo načítání postupu ve hře z cloudu a přeruší váš herní zážitek. Naštěstí se tato chyba nebude držet, jakmile budete postupovat podle výše uvedených metod.
Když je chyba synchronizace opravena, vaše hry se budou v pořádku synchronizovat s cloudovými servery Steam, což vám umožní ukládat a načítat postup ve hře ze zařízení.