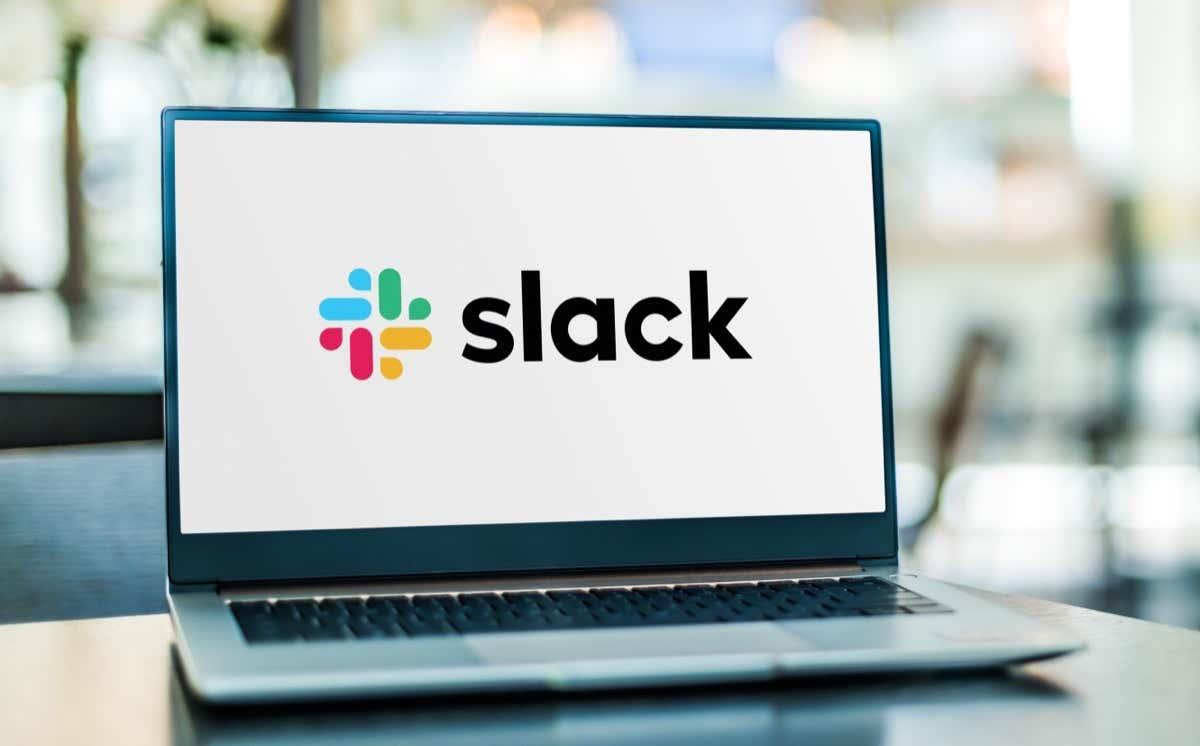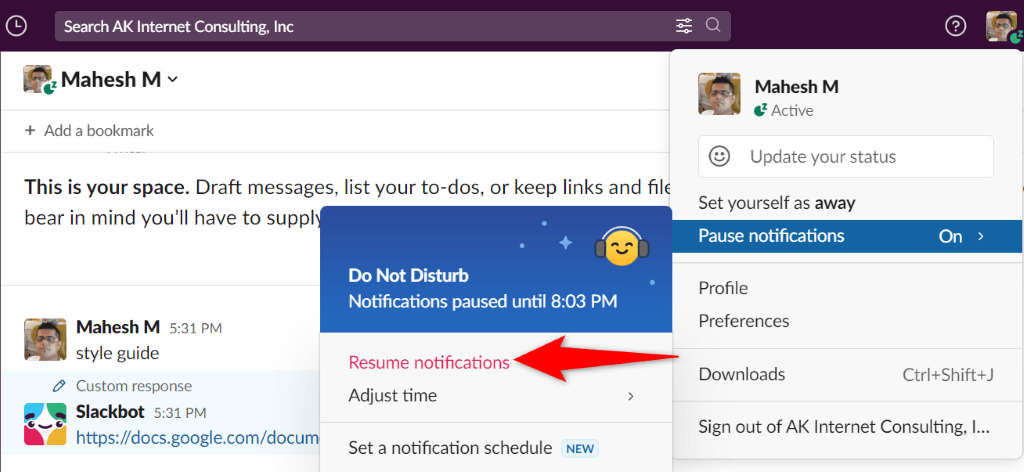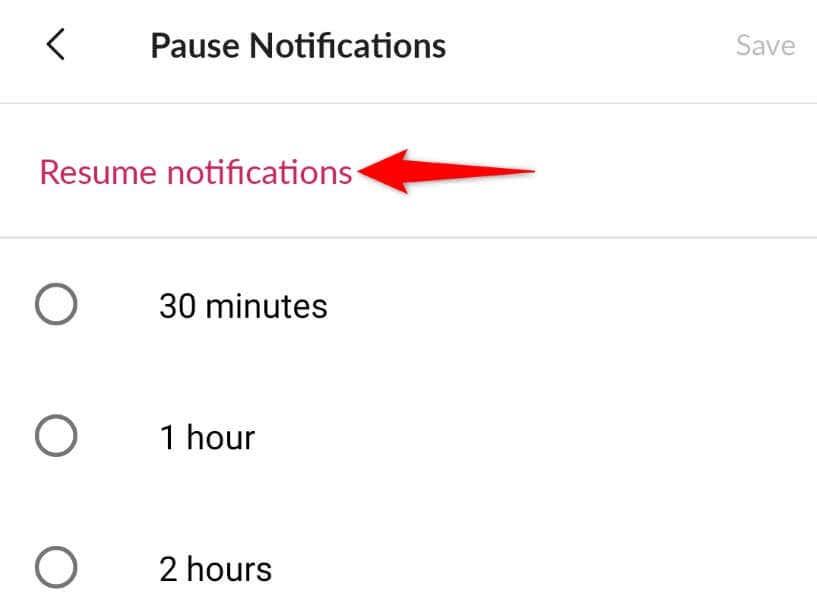Nedodává vám Slack očekávaná oznámení na pracovišti? Vaše nastavení oznámení aplikace může být nesprávná nebo může mít váš počítač nebo mobilní telefon problém. Oznámení Slack mohou přestat fungovat z různých důvodů a my vám ukážeme, jak problém vyřešit.
Je možné, že od Slacku nebudete dostávat včasná upozornění, protože jste zakázali upozornění v aplikaci Slack, upozornění na vašem zařízení jsou vypnutá, mezipaměť Slacku má problém a další.
Obsah
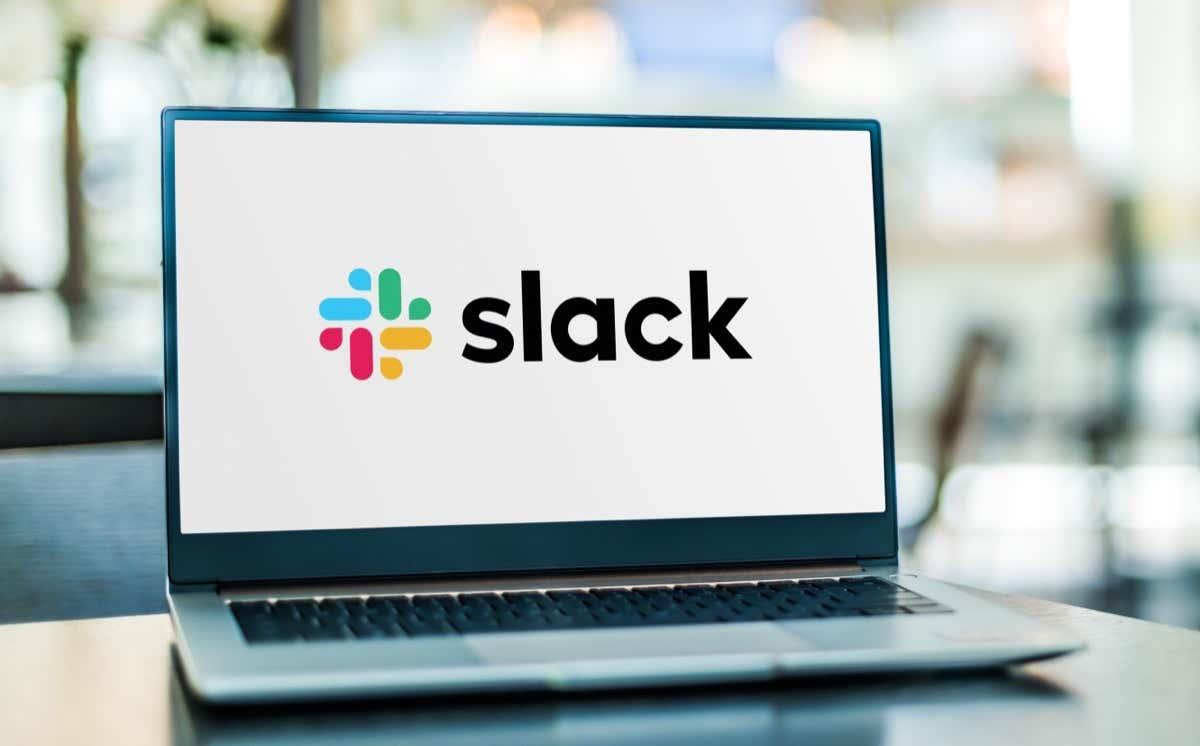
1. Obnovte svá oznámení v aplikaci Slack
Jedním z důvodů, proč nedostáváte oznámení Slack, je, že jste oznámení v aplikaci pozastavili. Aplikace Slack pro stolní počítače i mobilní zařízení nabízí přepínač, který vám umožní povolit a zakázat upozornění.
Problém můžete vyřešit vypnutím možnosti, která pozastavuje vaše upozornění.
Na ploše
- Otevřete Slack v počítači.
- Vyberte ikonu svého profilu v pravém horním rohu.
- V nabídce vyberte Pozastavit upozornění > Obnovit upozornění .
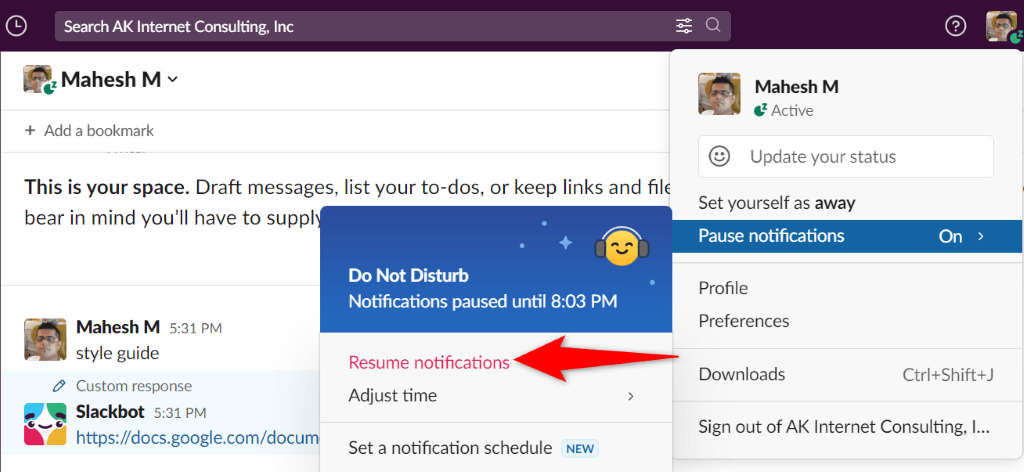
Na mobilu
- Spusťte na svém telefonu Slack .
- Vyberte Vy ve spodní liště.
- Vyberte možnost Pozastavit oznámení .
- V horní části vyberte Obnovit oznámení .
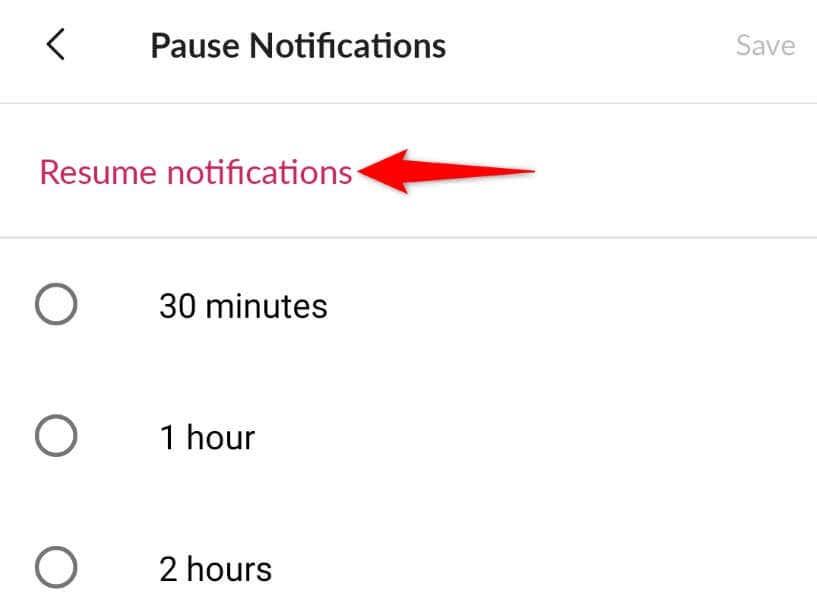
2. Zapněte upozornění aplikací Slack
Slack vám umožňuje přizpůsobit si nastavení upozornění a vy nebo někdo jiný jste možná zakázali všechna vaše upozornění. V takovém případě budete muset zapnout tato upozornění, abyste problém vyřešili.
Zde si můžete vybrat a povolit pouze oznámení, která vás zajímají.
Na ploše
- Otevřete Slack a vyberte ikonu svého profilu v pravém horním rohu.
- V nabídce vyberte Předvolby .
- Vyberte Oznámení na levém postranním panelu.
- Vpravo vyberte druh oznámení, která chcete dostávat.
Ujistěte se, že jste nevybrali Nic , jinak nebudete dostávat vůbec žádná upozornění.
Na mobilu
- Spusťte Slack a klepněte na You ve spodní liště.
- V nabídce vyberte Upozornění .
- Vyberte Na mobilu, upozornit mě na .
- Vyberte typ oznámení, která chcete dostávat.
3. Vypněte režim Nerušit v počítači nebo mobilu
Váš počítač a mobilní telefon nabízí režim s názvem Nerušit, který blokuje všechna vaše příchozí upozornění. Tento režim může být na vašem zařízení povolen a brání Slacku v zasílání upozornění.
V takovém případě vypněte režim na svých zařízeních a váš problém bude vyřešen.
V systému Windows 11
- Otevřete Nastavení stisknutím Windows + I. _
- V levém postranním panelu vyberte Systém .
- V pravém podokně vyberte Oznámení .
- Vyberte Pomoc při ostření a vyberte Vypnuto .
Na Androidu
- Otevřete Nastavení v telefonu.
- V Nastavení vyberte Zvuk a vibrace .
- Vyberte možnost Nerušit .
- Nahoře vypněte režim Nerušit .
- Vyberte Plány a ujistěte se, že nejsou zapnuty žádné přepínače.
Na Apple iPhone
- Otevřete Ovládací centrum přejetím prstem dolů z pravého horního rohu obrazovky telefonu.
- Vyberte ikonu měsíce.
- Vypněte režim Nerušit .
4. Zapněte upozornění Slack na vašem počítači nebo smartphonu
Jedním z důvodů, proč Slack nedoručuje oznámení, je, že jste na svém zařízení vypnuli upozornění pro tuto konkrétní aplikaci. Budete muset navštívit nabídku nastavení vašeho zařízení a zajistit, aby Slack mohl odesílat upozornění.
V systému Windows 11
- Spusťte Nastavení stisknutím Windows + I. _
- Vlevo vyberte Systém a vpravo Oznámení .
- Zapněte přepínač vedle Slack v seznamu aplikací.
Na Androidu
- Otevřete Nastavení v telefonu.
- V Nastavení vyberte Oznámení a stavový řádek .
- Povolte přepínač pro Slack v seznamu aplikací.
Na Apple iPhone
- Otevřete Nastavení na vašem iPhone.
- V Nastavení vyberte Oznámení .
- V seznamu aplikací vyberte Slack .
- Zapněte možnost Povolit oznámení .
5. Opravte nebo vymažte soubory mezipaměti Slack
Slack používá k ukládání dat vaší aplikace dočasné soubory nazývané soubory mezipaměti. To pomáhá aplikaci zlepšit vaše používání. Tyto soubory mezipaměti jsou náchylné k poškození a přesně to se mohlo stát.
Vaše mezipaměť Slack se mohla poškodit, což způsobilo, že aplikace nedoručuje vaše oznámení. V takovém případě se můžete pokusit opravit aplikaci na počítači se systémem Windows nebo vymazat soubory mezipaměti aplikace v zařízení Android . Všimněte si, že nemůžete vymazat mezipaměť aplikace na iPhone; k tomu budete muset aplikaci odinstalovat a znovu nainstalovat.
V systému Windows 11
- Otevřete Nastavení stisknutím Windows + I. _
- Vlevo vyberte Aplikace a vpravo Aplikace a funkce .
- Vyberte tři tečky vedle Slack a vyberte Pokročilé možnosti .
- Na stránce, která se otevře, vyberte Opravit .
- Pokud problém přetrvává, resetujte aplikaci Slack výběrem možnosti Resetovat .
Na Androidu
- Otevřete Nastavení v telefonu.
- V Nastavení vyberte Aplikace > Správa aplikací .
- V seznamu vyberte Slack .
- Na následující stránce vyberte možnost Využití úložiště .
- Klepnutím na Vymazat mezipaměť odstraníte data z mezipaměti aplikace.
6. Použijte vestavěný nástroj pro odstraňování problémů s upozorněním Slack Mobile App
Mobilní aplikace Slack obsahuje nástroj pro odstraňování problémů, který vám pomůže vyřešit vaše problémy s oznámeními. Pomocí této funkce můžete najít problémy s nastavením upozornění a opravit je, abyste upozornění dostávali včas.
- Otevřete Slack na svém telefonu.
- Vyberte Vy ve spodní liště.
- V nabídce, která se otevře, vyberte Oznámení .
- Vyberte možnost Řešení problémů s upozorněními .
- Nechte aplikaci spustit různé testy výstrah.
- Zkontrolujte výsledky testu na obrazovce.
7. Odinstalujte a znovu nainstalujte Slack na plochu nebo telefon
Pokud vaše oznámení Slack stále nefungují, mohou být poškozeny základní soubory aplikace. Vaše další nainstalované aplikace nebo virus mohly tyto soubory pozměnit a způsobit problémy s aplikací.
Protože neexistuje žádný způsob, jak ručně opravit soubory aplikací Slack, můžete problém vyřešit odinstalováním a opětovnou instalací aplikace na vašem počítači nebo smartphonu. Pokud tak učiníte, přinesou se pracovní soubory, které nahradí všechny vadné soubory.
Mějte své uživatelské jméno a heslo pro Slack po ruce, protože tyto údaje budete potřebovat k přihlášení ke svému účtu v aplikaci.
V systému Windows 11
- Otevřete Nastavení stisknutím Windows + I. _
- Vlevo vyberte Aplikace a vpravo Aplikace a funkce .
- Vyberte tři tečky vedle Slack a vyberte Odinstalovat .
- Výběrem možnosti Odinstalovat ve výzvě potvrďte svou akci.
- Přejděte na stránku stahování Slack a stáhněte si a nainstalujte aplikaci do počítače.
Na Androidu
- Klepněte a podržte Slack v zásuvce aplikace v telefonu.
- V nabídce vyberte Odinstalovat .
- Ve výzvě vyberte Odinstalovat .
- Spusťte Obchod Google Play , najděte Slack a klepněte na Instalovat .
Na Apple iPhone
- Klepněte a podržte Slack na domovské obrazovce vašeho iPhone.
- Vyberte X v levém horním rohu aplikace.
- Ve výzvě vyberte Odstranit .
- Spusťte App Store , najděte Slack a klepněte na ikonu stahování.
Vyřešte problémy s upozorněním Slack na Windows, Android a iPhone
Slack z různých důvodů nedoručuje oznámení na pracovišti. Pokud vás tento problém trápí a nemůžete najít způsob, jak jej vyřešit, výše uvedené metody by vám měly pomoci problém vyřešit. Jakmile to uděláte, Slack začne posílat vaše upozornění pokaždé včas. Hodně štěstí!