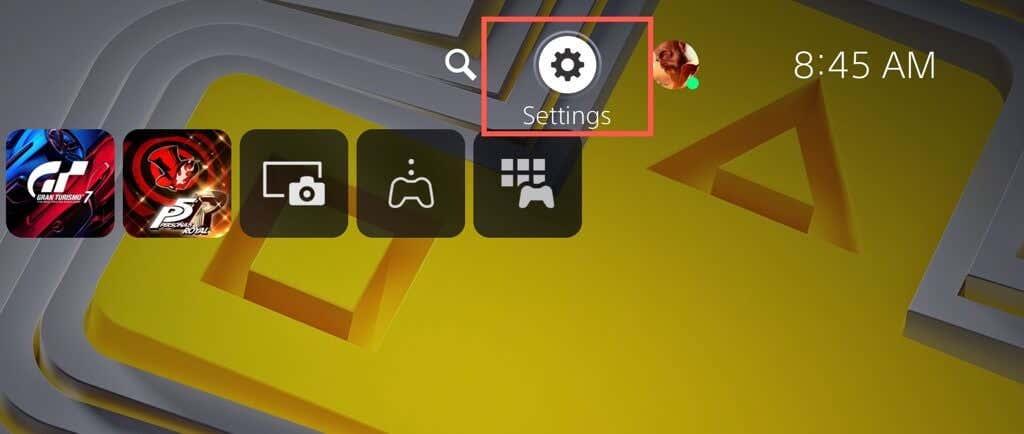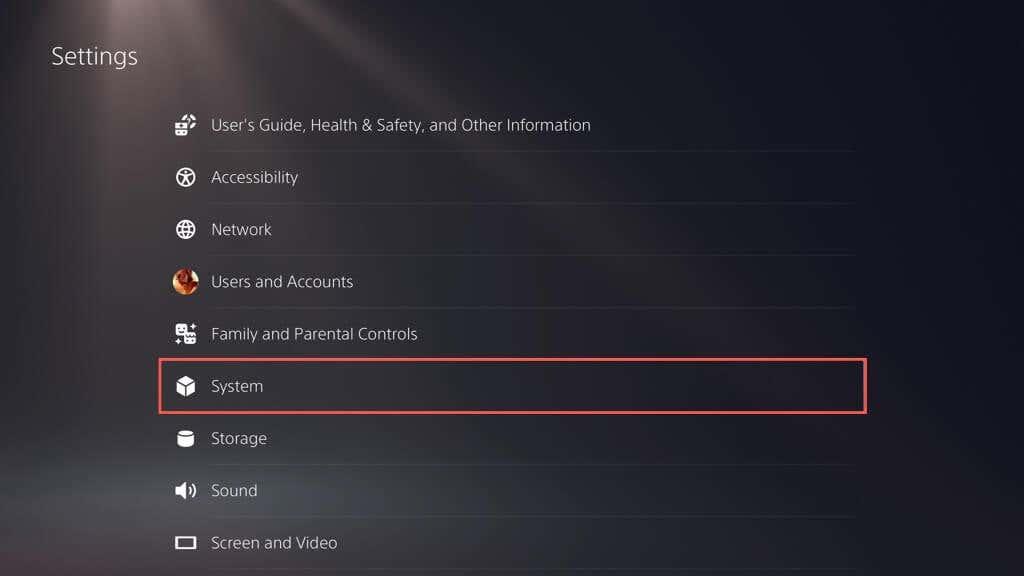Spuštění nejnovější verze systémového softwaru na vaší PlayStation 5 je zásadní pro hladký a bezproblémový herní zážitek. Kvůli tomu konzole automaticky kontroluje nové aktualizace, informuje vás o nových vydáních a dokonce je instaluje, když nehrajete.
Pokud však na vašem PS5 nejsou povoleny automatické aktualizace nebo vás konzole neinformuje o nových verzích systémového softwaru (ano, to se stává), musíte vzít věci do svých rukou. Naštěstí je aktualizace konzole PlayStation 5 jednoduchý proces, který lze provést několika způsoby.
Obsah

V tomto návodu prozkoumáme několik způsobů, jak aktualizovat váš PS5, od aktualizace konzole přes internet a ruční instalace nejnovějšího firmwaru přes USB až po použití aktualizací systému prostřednictvím nouzového režimu.
Metoda 1: Aktualizujte PS5 přes internet
Přímé stažení systémového softwaru PS5 přes internet je nejpohodlnější způsob, jak získat aktuální verzi konzole. Je to rychlé a snadné, pokud máte přístup k středně rychlému připojení Wi-Fi nebo Ethernet. Stačí ukončit všechny hry PS5 a pak:
- Vyberte Nastavení v pravém horním rohu domovské obrazovky PS5.
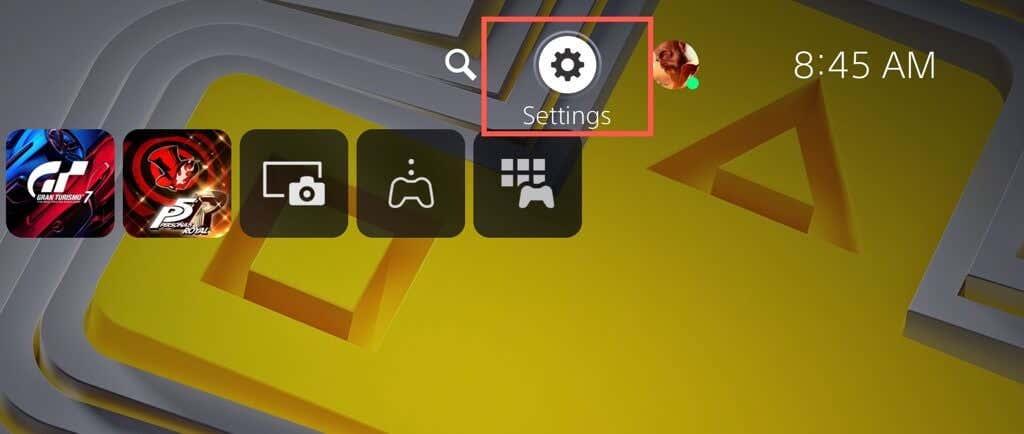
- Zadejte kategorii Systém .
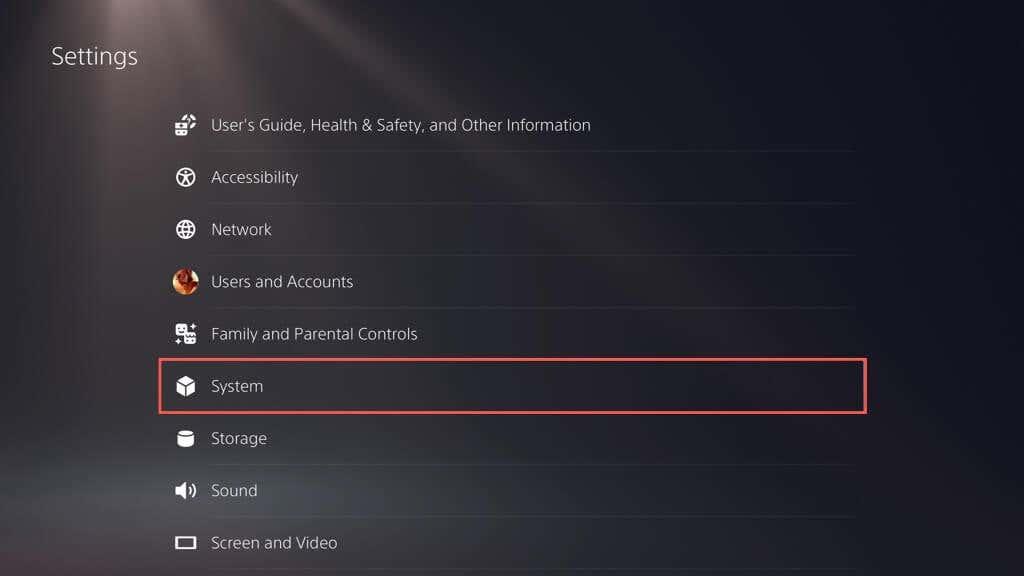
- Přejděte na Systémový software > Aktualizace a nastavení systémového softwaru .
- Vyberte Aktualizovat systémový software .
- Vyberte Aktualizovat pomocí Internetu . To by mělo vyzvat váš PS5 k připojení k serverům Sony a kontrole nových aktualizací.
- Pokud existuje aktualizace čekající na vyřízení, stáhněte ji a nainstalujte kliknutím na tlačítko Aktualizovat . Chcete-li zobrazit poznámky k opravě aktualizace, vyberte tlačítko Zobrazit podrobnosti .
- PS5 by se měl automaticky restartovat a stáhnout a nainstalovat aktualizaci.
Varování : Během instalace nevypínejte PS5. Konzole může v rámci aktualizační procedury znovu sestavit svou databázi, takže buďte trpěliví.
Konzole se znovu restartuje. Na domovské obrazovce by se mělo objevit oznámení „Aktualizace systémového softwaru je dokončena“ jako potvrzení, že je konzole aktuální.
Někdy může aktualizace systémového softwaru na vašem PS5 selhat během stahování nebo po něm. Chcete-li restartovat stahování nebo instalaci systémového softwaru:
- Stiskněte tlačítko PS na bezdrátovém ovladači DualSense a vyberte možnost Downloads/Uploads .
- Vyberte aktualizaci systémového softwaru a zvolte Zobrazit informace o chybě.
- Vyberte Zkusit znovu .
Pokud chcete na svém PS5 povolit automatické aktualizace (nebo zkontrolovat, zda je funkce aktivní), přejděte do Nastavení > Systém > Systémový software > Aktualizace a nastavení systémového softwaru a zapněte přepínače vedle možnosti Automaticky stahovat aktualizační soubory a Automaticky instalovat aktualizační soubory. .
Metoda 2: Aktualizujte PS5 přes USB disk
Pokud máte potíže s připojením PS5 k internetu , můžete si aktualizaci stáhnout na USB flash disk ve formátu FAT32/exFAT a nainstalovat ji do konzole tímto způsobem.
Naformátujte jednotku USB na FAT32/exFAT
Musíte začít zformátováním jednotky USB flash v systému souborů FAT32 nebo exFAT. Pokud již je, přejděte k další části.
Upozornění : Ztratíte všechna data na USB flash disku, proto si před formátováním vše důležité zálohujte.
Na počítači se systémem Windows:
- Připojte jednotku USB k počítači a otevřete Průzkumník souborů.
- Klepněte pravým tlačítkem myši na jednotku USB a vyberte Formát .
- Otevřete rozevírací nabídku vedle položky Systém souborů a vyberte FAT32 nebo exFAT.
- Zaškrtněte políčko vedle položky Rychlé formátování .
- Vyberte Start .
Na počítači Mac:
- Připojte USB disk.
- Otevřete Launchpad a vyberte Jiné > Disková utilita .
- Vyberte jednotku USB na postranním panelu a zvolte Vymazat .
- Nastavte Format na exFAT nebo MS-DOS (FAT) .
- Vyberte Vymazat .
Stáhněte soubor aktualizace PS na USB
Po naformátování flash disku si musíte stáhnout a zkopírovat do něj soubor systémového softwaru PS5.
- Otevřete jednotku USB pomocí Průzkumníka souborů nebo Finder.
- Vytvořte složku označenou PS5 .
- Otevřete složku PS5 a vytvořte podsložku s názvem UPDATE .
- Stáhněte si nejnovější soubor aktualizace systémového softwaru PS5 z oficiálního webu PlayStation. Měl by vážit kolem 1-1,5 gigabajtu.
- Zkopírujte stažený soubor PS5UPDATE.PUP do podsložky UPDATE na naformátovaném flash disku.
- Vysuňte flash disk z vašeho PC nebo Mac.
Proveďte aktualizaci systému PS5 přes USB
Nyní můžete svůj PS5 aktualizovat přes USB disk. Udělat to:
- Připojte USB disk k USB portu na přední nebo zadní straně PS5.
- Navštivte obrazovku Nastavení PS5 a přejděte na Systém > Systémový software > Aktualizace a nastavení systémového softwaru > Aktualizovat systémový software .
- Vyberte Aktualizovat z USB disku .
Váš PS5 by měl automaticky detekovat aktualizační soubor konzoly PS5, zkopírovat jej na interní SSD a použít jej k aktualizaci systémového softwaru na nejnovější verzi. Během aktualizace nevypínejte konzoli.
Metoda 3: Aktualizujte PS5 v nouzovém režimu
Aktualizace PS5 v nouzovém režimu je užitečná, když se vyskytnou problémy s výše uvedenými standardními metodami aktualizace, jako jsou opakované neúspěšné aktualizace a občasné pády systému.
Nouzový režim vám stejně jako aktualizaci PS5 v normálním režimu umožňuje vybrat si mezi aktualizací konzole přes internet nebo přes USB. Pokud se rozhodnete pro druhou možnost, nastavte USB flash disk podle výše uvedených pokynů.
- Stiskněte tlačítko PS na ovladači DualSense nebo DualSense Edge a poté vyberte Napájení > Vypnout PS5 .
- Připojte ovladač DualSense k PS5 přes USB.
- Stiskněte a podržte tlačítko Napájení , dokud konzola dvakrát nezapípá. Brzy byste měli vidět spuštění konzoly do nouzového režimu.
- Stiskněte tlačítko PS na bezdrátovém ovladači DualSense.
- Pomocí tlačítek Nahoru a Dolů na D-padu vyberte Aktualizovat systémový software – palce v nouzovém režimu nefungují.
- Vyberte Aktualizovat pomocí Internetu . Pokud se to nezdaří, připojte USB flash disk se souborem aktualizace systémového softwaru PS5 a vyzkoušejte možnost Aktualizovat z USB disku .
Vaše PS5 je nyní aktuální
Ať už jste příležitostný hráč nebo ostřílený profík, aktualizace konzole PS5 vám umožní přístup k novým funkcím, lepšímu výkonu systému a lepší hratelnosti. Nezapomeňte také spustit nové aktualizace firmwaru na bezdrátovém ovladači DualSense .