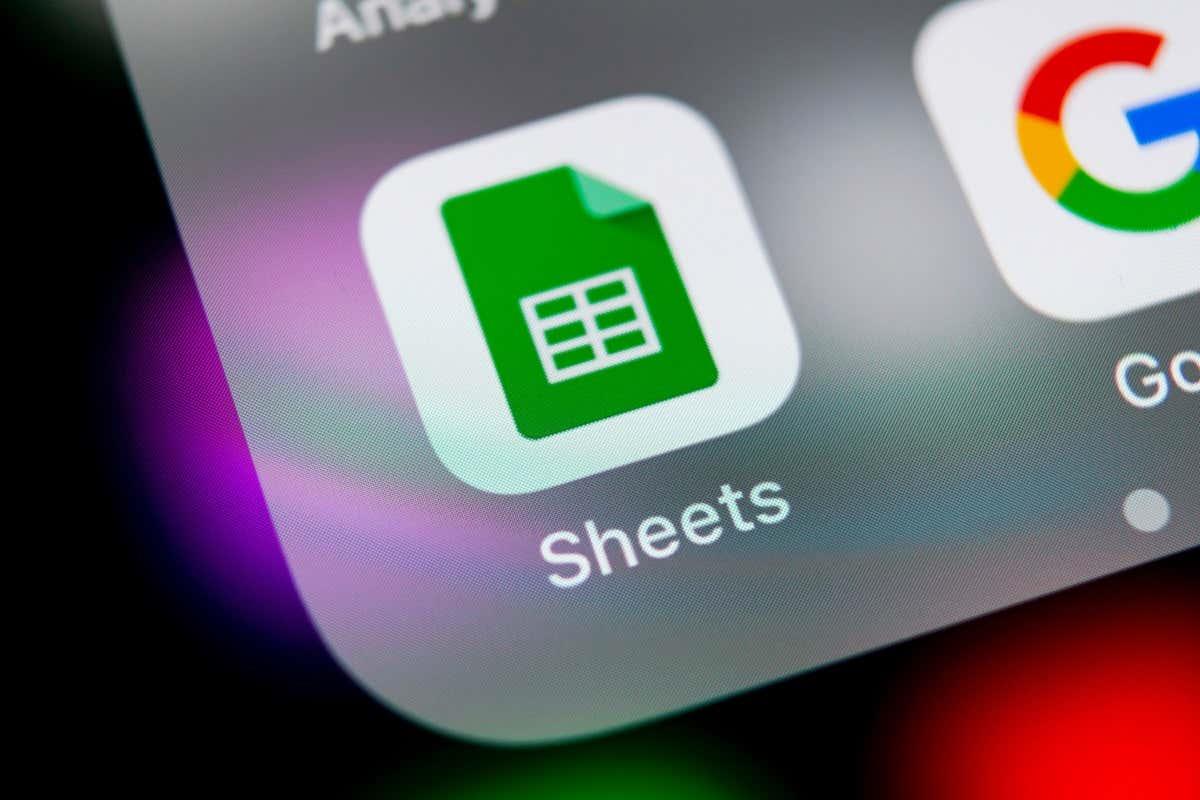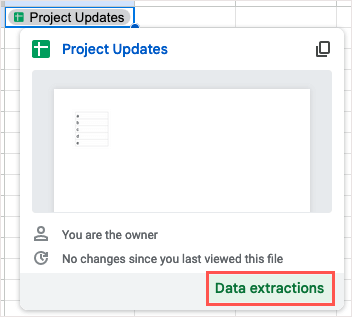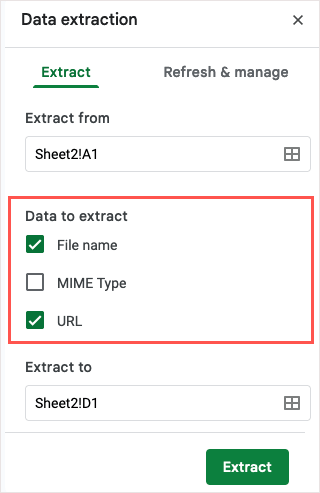Pokud používáte Tabulky Google pravidelně, pravděpodobně znáte tyto nástroje, které často používáte. Existuje však mnoho funkcí této tabulkové aplikace, které zůstávají bez povšimnutí a málo používané.
Zde si projdeme několik skvělých funkcí Tabulek Google, které se mohou stát vašimi oblíbenými. Přejděte do Tabulek Google , přihlaste se pomocí svého účtu Google a vyzkoušejte některé z těchto skrytých skvostů.
Obsah
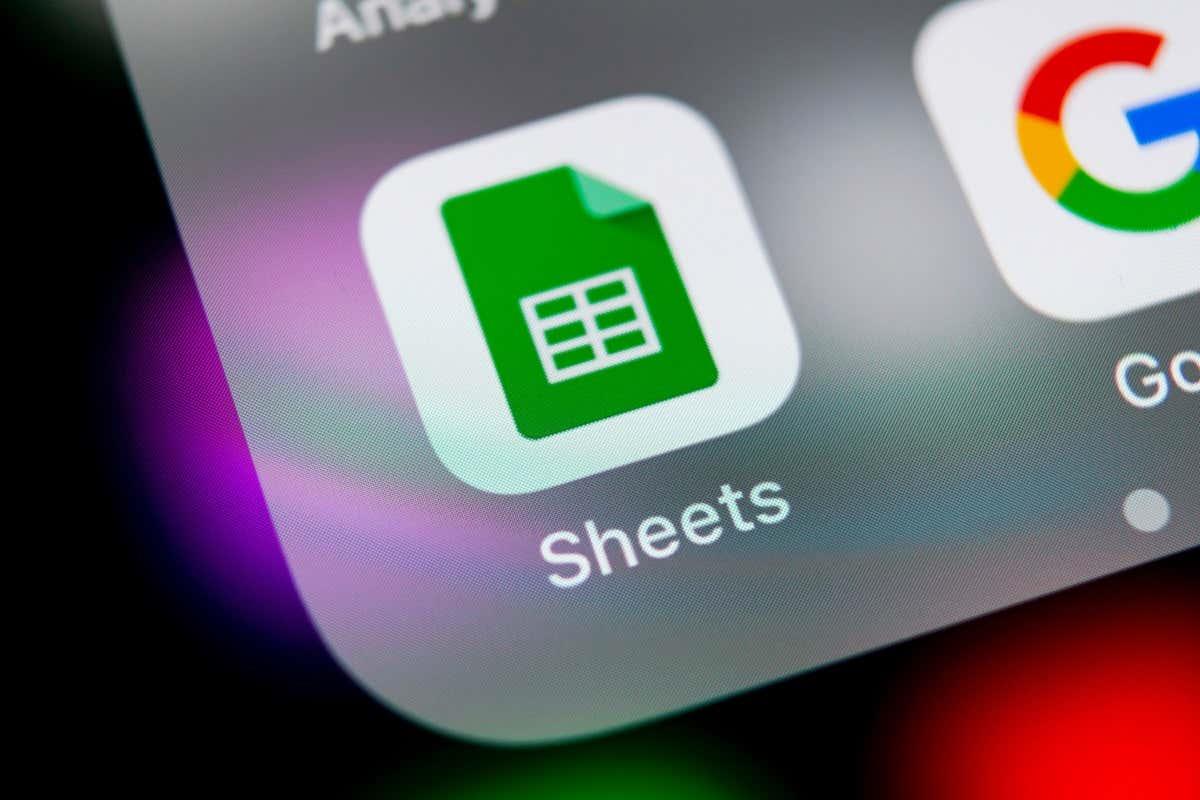
1. Extrahujte data z chytrého čipu
Pokud jste využili výhod inteligentních čipů v aplikacích Google , budete rádi, že s nimi můžete udělat ještě více. Po vložení inteligentního čipu z něj můžete extrahovat data a umístit je na svůj list, díky čemuž jsou čipy ještě užitečnější.
Aktuálně můžete extrahovat data z inteligentních čipů Lidé, Soubor a Kalendář událostí. To zahrnuje jméno a e-mail, vlastníka a název souboru a souhrn a umístění.
- Po vložení inteligentního čipu na něj umístěte kurzor, vyberte jej nebo klikněte pravým tlačítkem. Poté zvolte Extrakce dat .
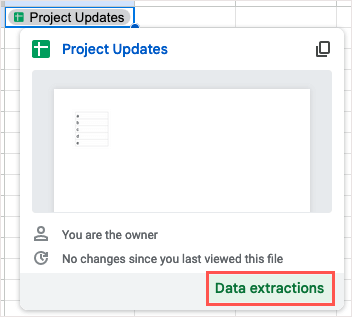
- Když se otevře postranní panel, použijte kartu Extrahovat k zaškrtnutí políček u položek, které chcete extrahovat.
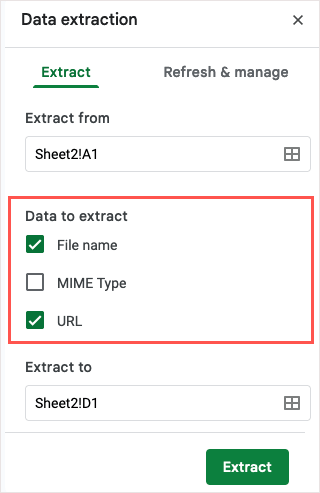
- Pomocí pole Extrahovat do zadejte nebo vyberte umístění listu, kde chcete data.
- Vyberte možnost Extrahovat a data se zobrazí ve vámi zvoleném umístění.
Pokud potřebujete obnovit extrahovaná data, můžete použít kartu Aktualizovat a spravovat na postranním panelu.
2. Vytvořte QR kód
QR kódy jsou oblíbené způsoby, jak sdílet informace, nasměrovat lidi na váš web a dokonce poskytovat slevy. Vytvořením vlastního QR kódu v Tabulkách Google bez doplňků nebo nástrojů třetích stran můžete vy nebo vaši spolupracovníci rychle jednat.
K vytvoření QR kódu použijete funkci IMAGE Tabulek Google a odkaz na kořenovou adresu URL Google: https://chart.googleapis.com/chart? .
Zde propojíme webovou stránku v buňce A1 pomocí níže uvedeného vzorce. Umístěte vzorec do buňky, kam chcete QR kód.
=IMAGE(“https://chart.googleapis.com/chart?chs=500×500&cht=qr&chl=”&ENCODEURL(A1))
K vytvoření vzorce použijte následující argumenty:
- CHS argument : Definujte rozměry QR kódu v pixelech (chs=500×500).
- CHT argument : Zadejte QR kód (cht=qr).
- CHL argument : Vyberte data URL (chl=”&ENCODEURL(A1)).
Potom pomocí operátoru ampersand (&) spojte argumenty.
Jakmile kód uvidíte, možná budete muset změnit velikost řádku a/nebo sloupce, abyste viděli jeho plnou velikost. Poté naskenujte QR kód, abyste se ujistili, že funguje tak, jak očekáváte.
Můžete také použít volitelné argumenty pro kódování dat určitým způsobem nebo přiřazení úrovně opravy. Další informace o těchto argumentech naleznete na referenční stránce Google Charts Infographics pro QR kódy.
3. Vložte rozevírací seznam
Rozbalovací seznamy jsou skvělé nástroje pro zadávání dat. Výběrem položky ze seznamu se můžete ujistit, že zadáváte požadovaná data, a zároveň můžete omezit chyby.
Od zavedení rozevíracích seznamů v Tabulkách byla tato funkce vylepšena, aby vám poskytla jednodušší způsob vytváření a správy těchto užitečných seznamů.
- Vložte rozevírací seznam jedním z následujících způsobů:
- Vyberte Vložit > Rozbalovací nabídka z nabídky.
- Klikněte pravým tlačítkem a vyberte Rozbalovací nabídku .
- Zadejte symbol @ (A) a v části Komponenty vyberte Rozbalovací seznamy .
- Poté se otevře postranní panel Pravidla ověřování dat. Zadejte umístění seznamu do pole Použít na rozsah a potvrďte, že je v rozevírací nabídce Kritéria vybrána možnost Rozbalovací nabídka .
- Poté přidejte položky seznamu do polí Možnosti a volitelně pro ně vyberte barvy vlevo.
- Chcete-li zobrazit text nápovědy, vyberte akci pro neplatná data nebo zvolte styl zobrazení, rozbalte část Rozšířené možnosti.
- Po dokončení vyberte Hotovo . Poté pomocí nového rozevíracího seznamu zadejte data do listu.
4. Ověřte e-mailovou adresu
Pokud máte tabulku, která obsahuje e-mailové adresy, ať už Gmail, Outlook nebo něco jiného, možná se budete chtít ujistit, že jsou platné. Tabulky vám sice neukazují, zda je adresa legitimní, ale ukazují, zda je správně naformátována se symbolem @ (At) a doménou.
- Vyberte buňku (buňky), kterou chcete zkontrolovat, a přejděte do nabídky Data > Ověření dat .
- Když se otevře postranní panel Pravidla ověřování dat, vyberte Přidat pravidlo , potvrďte nebo upravte buňky v poli Použít na rozsah a v rozevíracím seznamu Kritéria vyberte Text je platný e-mail .
- Volitelně vyberte Pokročilé možnosti, jako je zobrazení textu nápovědy, zobrazení varování nebo odmítnutí vstupu. Výběrem možnosti Hotovo uložíte a použijete ověřovací pravidlo.
Poté můžete otestovat ověření a možnosti zadáním neplatné e-mailové adresy.
5. Vytvořte uživatelskou funkci
Jste fanouškem používání funkcí a vzorců v Tabulkách Google ? Pokud ano, proč si nevytvořit vlastní? Pomocí uživatelské funkce můžete nastavit svou vlastní funkci a kdykoli ji znovu použít.
- Z nabídky vyberte Data > Pojmenované funkce .
- Na postranním panelu Pojmenované funkce, který se otevře, použijte Přidat novou funkci v dolní části k vytvoření vlastní funkce. Můžete se také podívat na příklad, podívat se na ukázku nebo zjistit více o funkci.
- Zadejte název funkce, popis a volitelně zástupné symboly argumentů. Zadejte vzorec, který chcete použít k definování funkce, a vyberte Další .
- Podívejte se na náhled funkce a buď vyberte Zpět pro provedení změn, nebo Vytvořit pro uložení nové funkce. Všimněte si, že v případě potřeby můžete také přidat volitelné argumenty.
- Funkci pak uvidíte v seznamu postranního panelu. Zadejte jej do buňky na listu a otestujte jej.
Pokud potřebujete provést úpravy, znovu otevřete postranní panel Pojmenované funkce, vyberte tři tečky napravo od funkce a vyberte Upravit .
6. Použijte Slicer k filtrování grafu
Grafy vám poskytují praktické a efektivní způsoby zobrazení dat. Pomocí průřezu můžete filtrovat data zobrazená v grafu. To je vhodné pro kontrolu konkrétních částí dat grafu v případě potřeby.
Vložte Slicer
Po vložení grafu jej vyberte a v nabídce přejděte na Data > Přidat průřez .
Když se otevře postranní panel, otevřete kartu Data , potvrďte rozsah dat v horní části a poté vyberte sloupec, který chcete použít pro filtr.
Kráječ se zobrazí jako černý zaoblený obdélník, který můžete libovolně přesouvat nebo měnit jeho velikost.
Použijte Slicer
Jakmile budete mít svůj průřez, vyberte tlačítko Filtr vlevo nebo šipku rozbalovací nabídky vpravo. Poté vyberte data, která chcete zobrazit v grafu, který umístí zaškrtnutí vedle těchto položek.
Vyberte OK a okamžitě uvidíte aktualizaci grafu.
Chcete-li graf vrátit do původního zobrazení se všemi daty, otevřete filtr a vyberte Vybrat vše > OK .
7. Rychle vypočítat data
Někdy chcete vidět rychlý výpočet bez přidání vzorce do listu. V Tabulkách Google můžete jednoduše vybrat hodnoty a poté bez práce navíc zvolit výpočet, který chcete zobrazit.
- Vyberte data, která chcete vypočítat, a poté se podívejte do pravého dolního rohu řádku karty. Zobrazí se nabídka výpočtu zeleně, která obsahuje součet vašich dat.
- Otevřete tuto nabídku a vyberte výpočet, který chcete provést. V této nabídce uvidíte nový výsledek.
- Můžete také jednoduše otevřít nabídku a zobrazit všechny dostupné výpočty v reálném čase.
Pokud se rozhodnete zahrnout výpočet do listu, ponechte vybranou buňku a vpravo od karet listu zvolte Prozkoumat .
Když se otevře postranní panel, přetáhněte výpočet, který chcete použít, do buňky v listu.
8. Prozkoumejte způsoby, jak prezentovat svá data
Možná máte data v tabulce, ale nejste si jisti, jak je nejlépe zobrazit nebo analyzovat. Pomocí funkce Prozkoumat můžete zobrazit různé rychlé způsoby, jak prezentovat svá data, zkontrolovat podrobnosti o nich a klást otázky.
Vyberte svá data a vpravo dole vyberte Prozkoumat .
Když se otevře postranní panel Prozkoumat, zobrazí se možnosti pro vaše data. Zadejte otázku do části Odpovědi, použijte barvu pomocí části Formátování nebo vložte graf z části Analýza.
Po dokončení jednoduše pomocí X v pravé horní části postranního panelu jej zavřete.
9. Vyžádejte si schválení listu
Pokud používáte účet Google Workspace pro podnikání nebo vzdělávání, podívejte se na funkci Schvalování. S ním můžete žádat o schválení od ostatních a sledovat, co je schváleno a co ne.
Přejděte na Soubor a vyberte Schválení .
Když se otevře postranní panel Schválení, zvolte Vytvořit žádost .
Ve vyskakovacím okně přidejte ty, které chcete schválit, a případně zprávu. Můžete také zahrnout datum dokončení, povolit schvalovatelům upravit list nebo zamknout soubor před odesláním žádosti o schválení. Po dokončení vyberte Odeslat žádost .
Pokud jste dokument se schvalovateli ještě nesdíleli, budete požádáni, abyste tak učinili a přidělili oprávnění.
Stav pak můžete zobrazit návratem na postranní panel Schválení.
10. Nastavte vlastní formát data a času
I když Tabulky Google nabízejí mnoho různých způsobů, jak formátovat data a časy, možná budete chtít něco konkrétního. Můžete si vytvořit svůj vlastní formát data a času s požadovanou strukturou, barvami a stylem.
- Vyberte buňky obsahující datum nebo čas a přejděte na Formát > Číslo > Vlastní datum a čas . Případně můžete vybrat možnost Další formáty na panelu nástrojů a vybrat Vlastní datum a čas .
- Když se okno otevře, uvidíte aktuální formát data a/nebo času. Chcete-li změnit formát nebo jej odstranit, vyberte existující prvek nahoře.
- Chcete-li přidat jiný prvek, vyberte šipku na pravé straně a vyberte jeden ze seznamu. Poté můžete tento prvek naformátovat pomocí jeho šipky.
- Po dokončení vyberte možnost Použít, chcete-li použít vlastní formát data a času a měli byste vidět aktualizaci listu.
Díky těmto funkcím Tabulek Google můžete se svými daty udělat ještě více. Určitě jednu nebo více vyzkoušejte a uvidíte, která se vám bude hodit.
Související výukové programy najdete v tom, jak najít duplikáty v Tabulkách Google pomocí možností podmíněného formátování.