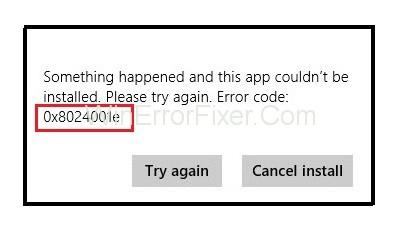Windows Store uživatelům velmi prospěl, ale jako všechno. To má také nevýhodu. Mnoho uživatelů Windows Store si stěžovalo na chyby, se kterými se často setkávají. Pokud se nedíváte ven, zažíváte totéž. Chyba, která se objeví na obrazovce, když Windows Store čelí nějakému problému, je chybová zpráva 0x8024001e.
K chybě 0x8024001e obvykle dochází, když se pokoušíte stáhnout novou aplikaci nebo aktualizovat již nainstalované aplikace. I když se tato chyba zobrazí, pokud dojde k nějakému problému s Windows Store. Ale příčina toho může být v každém případě jiná.
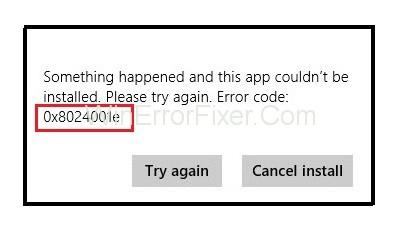
Ve skutečnosti existuje několik důvodů, proč se tato chyba může objevit na obrazovce. Nejčastějšími důvody, které způsobují chybu 0x8024001e, jsou poškozená nebo chybějící knihovna DLL, chybné nebo ztracené klíče registru, napadení malwarem nebo viry, neúplné nebo dlouho čekající aktualizace atd.
Obsah
Jak opravit Windows Store Error Code 0x8024001e
V tomto článku najdete všechny možné způsoby řešení této chyby. Po vyřešení tohoto problému se můžete vrátit k normálnímu fungování počítače.
Řešení 1: Některé základní opravy
Windows Store je nástroj pro stahování a aktualizaci programů a softwaru. Ke stažení nebo aktualizaci softwaru budete určitě potřebovat internet. Prvním logickým způsobem řešení tohoto problému je tedy zkontrolovat, zda vaše připojení k internetu funguje správně.
Vaše připojení k internetu může být přerušeno z několika různých důvodů. První věc, kterou byste se měli pokusit opravit chybu, je zkontrolovat připojení modemu nebo bezdrátového zařízení. Můžete také zkusit připojit další zařízení ke stejné síti a zkontrolovat, zda funguje správně. Pokud stále nefunguje, měli byste kontaktovat svého poskytovatele internetových služeb.
Zkontrolujte také, zda jsou správně zadána místní nastavení, jako je čas, datum atd. Po provedení všech požadovaných změn restartujte počítač. Nyní zkontrolujte, zda je problém vyřešen nebo ne.
Řešení 2: Obnovení systému
Pokud stále nemůžete chybu vyřešit ani po vyzkoušení všech výše uvedených metod, měli byste zkusit provést obnovení systému. Možnost Obnovení systému pro obnovení počítače do data, kdy se chybový kód ještě nezobrazoval. Může to změnit pár věcí na vašem PC, ale mělo by to opravit chybu.
Chcete-li provést obnovení systému, postupujte podle pokynů v následujících krocích: -
Krok 1 : Nejprve přejděte do nabídky Start.
Krok 2 : Do vyhledávacího pole zadejte Obnovit .
Krok 3 : Ve výsledcích vyhledejte a vyberte Obnovení systému .
Krok 4 : Na obrazovce počítače se zobrazí okno obnovení systému.
Krok 5 : Nyní dokončete proces podle pokynů na obrazovce.
Nepřerušujte, když proces obnovy začíná. Po dokončení procesu obnovy restartujte počítač. Tato metoda jistě problém vyřeší.
Řešení 3: Restartujte Microsoft Update
Microsoft updater nebo služba Windows Server Update slouží jako skvělý nástroj pro správu aktualizací serveru vydaných společností Microsoft. Aktualizační služba společnosti Microsoft však může občas přestat fungovat. Dále může způsobit chybu 0x8024001e . Abyste se ujistili, že je tato chyba opravena, můžete zkusit restartovat služby aktualizace serveru Windows.
Restartujte WSUS podle uvedených kroků: -
Krok 1 : Nejprve přejděte do nabídky Start.
Krok 2 : Z nabídky vyberte možnost Spustit . Nebo zadejte do vyhledávacího pole Spustit .
Krok 3 : Na obrazovce se objeví dialogové okno Spustit. Nyní zadejte services.msc a stiskněte Enter.
Krok 4 : Otevře se seznam všech služeb dostupných ve vašem systému. Najděte službu Windows Update .
Krok 5 : Přesuňte kurzor myši na možnost Windows Update a klikněte na ni pravým tlačítkem.
Krok 6 : Poté z rozevíracího seznamu vyberte Start.
Nakonec tato akce znovu spustí služby Windows Update v případě, že přestaly fungovat. Dokončení procesu trvá několik minut. Po dokončení procesu restartujte počítač a zkontrolujte, zda chyba 0x8024001e přetrvává.
Řešení 4: Opravte klíč registru
To se nestane změkčení, ale je zcela možné, že klíč registru Windows je poškozen a to je příčina chyby 0x8024001e . Přestože tento problém zní ve skutečnosti velmi vážně, je snadno řešitelný. K opravě poškozených souborů registru můžete použít jakýkoli nástroj pro opravu.
Chcete-li opravit klíč registru, postupujte podle následujících kroků: -
Krok 1 : Nejprve přejděte do nabídky Start.
Krok 2 : Vyberte z nabídky Pokročilé možnosti spouštění nebo do vyhledávacího pole zadejte Rozšířené možnosti spouštění
Krok 3 : Na obrazovce počítače se otevře obecné okno
Krok 4 : Na pravé straně najdete možnost Pokročilé spuštění
Krok 5 : Přesuňte kurzor myši na možnost Pokročilé spuštění a klikněte na ni
Krok 6 : Nyní v části Pokročilé spuštění uvidíte možnost Restartovat nyní, klikněte na ni
Krok 7 : Poté se váš počítač restartuje v pokročilém režimu spouštění
Krok 8: Klikněte na tlačítko pro odstraňování problémů
Krok 9: Poté vyberte možnost Automatická oprava v části Pokročilé možnosti
Krok 10: Postupujte podle pokynů a vyberte účet správce.
Zpracování několika výše uvedených kroků bude nějakou dobu trvat. Ujistěte se, že procesy mezi tím nepřerušíte. Tento nástroj se automaticky postará o všechny poškozené soubory ve vašem systému a doufejme, že vyřeší chybu 0x8024001e. Ale v případě, že tato metoda problém nevyřeší, vyzkoušejte jiná řešení.
Řešení 5: Přejmenujte složku distribuce softwaru
Pokud je služba Microsoft Update při pokusu o přístup do obchodu Microsoft stále spuštěna, může to vést k chybě 0x8024001e. Když k tomu dojde, vše, co musíte udělat, je přijít s novým názvem pro složku „Software Distribution“, a ta chyba opraví.
Chcete-li přejmenovat distribuční složku softwaru, postupujte podle následujících kroků: -
Krok 1 : Nejprve přejděte do nabídky Start.
Krok 2 : Vyberte možnost Spustit z nabídky nebo zadejte do vyhledávacího pole Spustit .
Krok 3 : Na obrazovce se objeví dialogové okno Spustit. Nyní zadejte services.msc a stiskněte Enter.
Krok 4 : Otevře se seznam všech služeb dostupných ve vašem systému. Najděte službu Windows Update .
Krok 5 : Přesuňte kurzor myši na možnost Windows Update. Poté na něj klikněte pravým tlačítkem
Krok 6 : Poté z rozevíracího seznamu vyberte Zastavit .
Krok 7 : Nyní přejděte do složky Windows na disku C:.
Krok 8: Vyhledejte složku s názvem SoftwareDistribution .
Krok 9: Poté klikněte pravým tlačítkem myši na složku a v rozevíracím seznamu vyberte možnost přejmenovat .
Krok 10: Složku můžete přejmenovat na SoftwareDistributionOld nebo na něco jiného.
Krok 11: Nyní opusťte C: Drive a přejděte znovu do nabídky Start.
Krok 12 : Vyberte možnost Spustit z nabídky nebo zadejte do vyhledávacího pole Spustit .
Krok 13 : Na obrazovce se objeví dialogové okno Spustit. Nyní zadejte services.msc a stiskněte Enter.
Krok 14 : Otevře se seznam všech služeb dostupných ve vašem systému. Najděte službu Windows Update .
Krok 15 : Přesuňte kurzor myši na možnost Windows Update a klikněte na ni pravým tlačítkem.
Krok 16 : Poté z rozevíracího seznamu vyberte Zastavit .
Po dokončení procesu byste měli restartovat počítač.
Podobné příspěvky:
Závěr
Doufejme, že výše uvedená řešení jsou užitečná a chybu 0x8024001e můžete opravit tím, že je vyzkoušíte. Je vhodné vyzkoušet metody jeden po druhém a po každém pokusu zkontrolovat, zda problém vyřešil nebo ne.
I když po vyzkoušení všech metod nedokážete problém vyřešit, důrazně se doporučuje vyhledat radu odborníka nebo jen někoho, kdo má v této věci více znalostí.