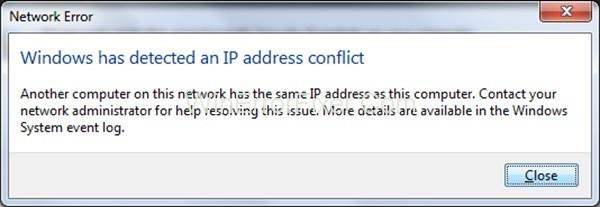IP adresa je jedinečná adresa přidělená zařízení. Když obdržíte konflikt IP adres, znamená to, že stejnou adresu má nějaký jiný nástroj. Systém Windows zjistil problém s konfliktem IP adres. K této chybě dochází i při připojení jednoho zařízení k síti.
Například: Pokud dvě osoby sdílejí stejnou adresu, pak kurýr dům nenajde. Stejně tak systém není schopen přiřadit zdroje kvůli zmatku. Budeme diskutovat o některých metodách, jak se problému zbavit.
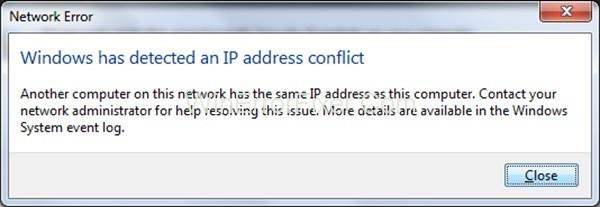
Obsah
Jak opravit, že systém Windows zjistil konflikt IP adres
Řešení 1: Uvolněte a obnovte IP adresu
Krok 1: Přejděte do nabídky Start a zadejte „ CMD “ nebo můžete stisknout klávesu Windows + X. Nyní vyberte Příkazový řádek.
Krok 2: Napište „ ipconfig/release “ a nyní stiskněte Enter.
Krok 3: Poté zadejte „ ipconfig/renew “ a stiskněte Enter. Nyní vyhledejte DNS adresu v počítači.
Krok 4: Nyní jste připraveni procházet internet.
Přečtěte si také:
Řešení 2: Explicitní restartování routeru
Směrovač vám možná neposkytne správnou IP adresu. Mohu zvýšit, že systém Windows zjistil chybu konfliktu IP adres. Postupujte podle níže uvedených kroků
Krok 1: Zkontrolujte tlačítko napájení na počítači.
Krok 2: Stiskněte tlačítko napájení na routeru. Vypne router. Počkejte 10-20 sekund.
Krok 3: Dalším stisknutím tlačítka Napájení zapněte router.
Řešení 3: Odstranění statické IP adresy
Postupujte podle níže uvedených kroků a opravte problém, že systém Windows zjistil konflikt IP adres.
Krok 1: Stiskněte současně klávesu Windows + R. Na obrazovce se otevře vyskočené okno.
Krok 2: Nyní zadejte „ncpa.cpl“ a stiskněte enter. Tím se dostanete do okna Síťová připojení.
Krok 3: Klepněte pravým tlačítkem myši na připojení k místní síti.
Krok 4: Vyberte možnost Vlastnosti ze seznamu.
Krok 5: Zobrazí se nové okno. Dvakrát klikněte na Internet Protocol Version 4 (TCP/IPv4).
Krok 6: Nyní vyberte možnost, získat IP adresu automaticky. Poté klikněte na OK.
Krok 7: Restartujte počítač. Nyní se vám tato chybová zpráva znovu nezobrazí.
Řešení 4: Zakázání IPv6
Postupujte podle níže uvedených kroků:
Krok 1: Stiskněte současně klávesu Windows + R. Na obrazovce se objeví nové okno.
Krok 2: Napište „ncpa.cpl“ a stiskněte Enter. Nyní se zobrazí okno síťových připojení.
Krok 3: Klepněte pravým tlačítkem myši na Síťový adaptér.
Krok 4: Nyní vyberte ze seznamu možnost Vlastnosti.
Krok 5: Ve vlastnostech zrušte zaškrtnutí políčka Internet Protocol Version 6 (TCP/IPv6) a stiskněte OK .
Řešení 5: Zakažte a povolte síťový adaptér
Postupujte podle níže uvedených kroků:
Krok 1: Stiskněte současně klávesu Windows + R.
Krok 2: Napište „ncppa.cpl“ a stiskněte Enter. (Ujistěte se, že váš počítač nemá problém Chybějící síťový adaptér)
Krok 3: Nyní klikněte pravým tlačítkem na Wireless Adapter.
Krok 4: Ze seznamu, který se otevře, vyberte možnost Zakázat. Zastaví síťový adaptér na vašem počítači.
Krok 5: Klepněte pravým tlačítkem myši na bezdrátový adaptér.
Krok 6: Vyberte ze seznamu možnost Povolit.
Restartuje váš síťový adaptér.
Nenechte si ujít:
Závěr
Kdykoli se na vašem PC setkáte s takovými chybami, postupujte podle výše uvedených metod. Ujistěte se,
že v systému nemáte chybu Windows Update nefunguje. Doufáme, že jedna nebo druhá
metoda vám jistě pomůže opravit, že systém Windows zjistil chybu konfliktu IP adres.