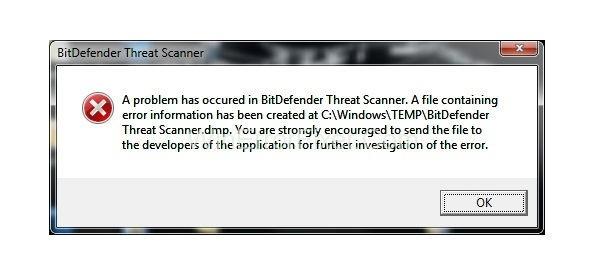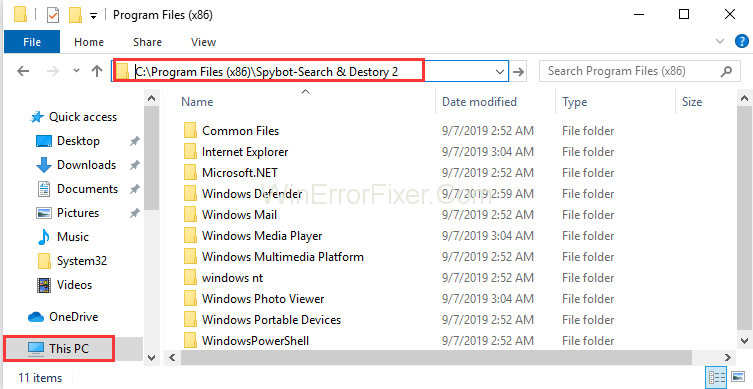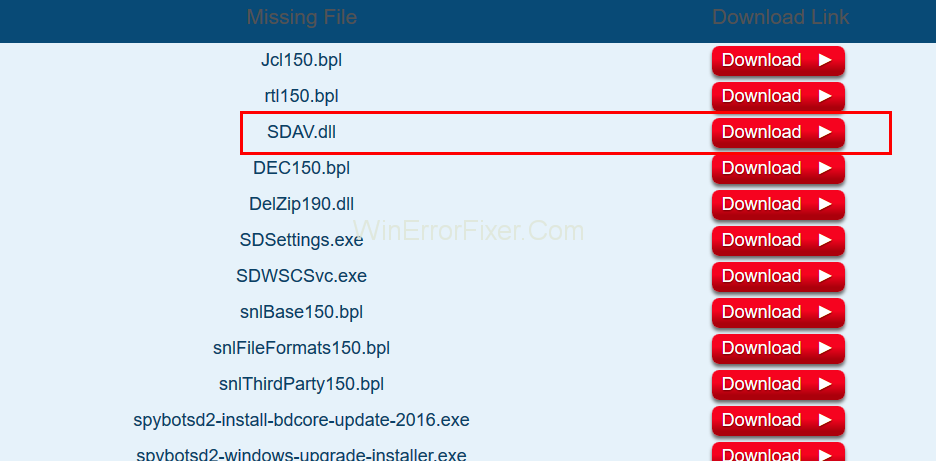BitDefender je antivirus, který udržuje váš systém v bezpečí před různými hrozbami. Může však také vytvořit chybu BitDefender Threat Scanner . Tato chyba se obvykle objeví po upgradu systému Windows. Chybová zpráva BitDefender Threat Scanner vede k vypnutí vašeho systému. Zde je úplná chybová zpráva, která se zobrazí:
A problem has occurred in the BitDefender Threat Scanner. A file containing error information has been created at C:\Windows\Temp\BitDefender Threat Scanner.dmp. You are strongly encouraged to send the file to the developers of the application for further investigation of the BitDefender Threat Scanner error.
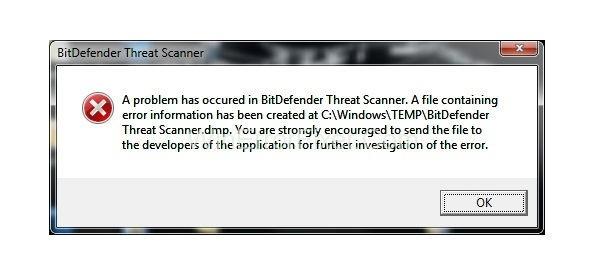
V mnoha případech systém neobsahuje skener BitDefender, ale čelíte tomuto problému. Poškozený soubor Spybota je také důvodem problému BitDefender Threat Scanner . Stejně jako jiný antivirus, i Spybot kombinuje technologii BitDefender. To je důvod, proč to může uživateli způsobit potíže. Jakmile nahradíte poškozené soubory, věci budou fungovat správně.
Obsah
Jak opravit chybu BitDefender Threat Scanner
Hlavním úkolem uživatelů je identifikovat povahu problému. Pokud správně diagnostikujete chyby, můžete je rychle vyřešit. Chcete-li vyřešit chybu BitDefender Threat Scanner.DMP, použijte následující metody, dokud nebude váš problém vyřešen.
Řešení 1: Opravte poškozené soubory
Jak již bylo zmíněno, k této chybě může dojít také v důsledku poškozeného souboru Spybota. Chcete-li opravit tyto poškozené soubory, použijte následující postup:
Krok 1: Klikněte na Start a poté vyberte možnost Průzkumník souborů . V případě Windows 7 klikněte na Start a vyberte Počítač nebo Tento počítač.
Krok 2: Poté zadejte C:\Program Files (x86)\Spybot – Search & Destroy 2 do adresního řádku v horní části obrazovky. Do posledního adresáře se můžete přesunout také ručně.
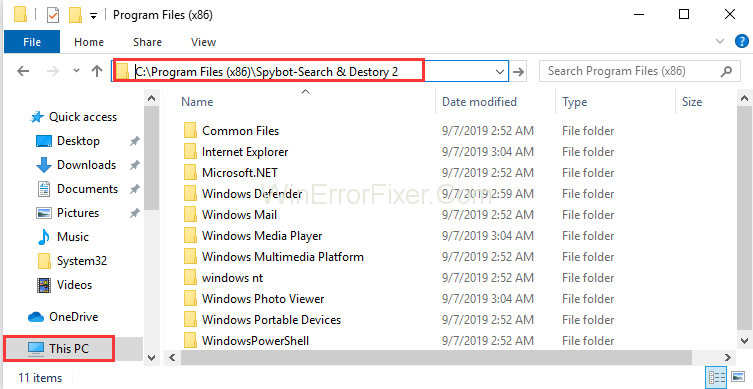
Krok 3: Vyhledejte soubor SDAV.dll. Pokud soubor není nalezen, stáhněte si soubor.
Krok 4: V seznamu klikněte pravým tlačítkem na soubor SDAV.dll a uložte soubor na plochu.
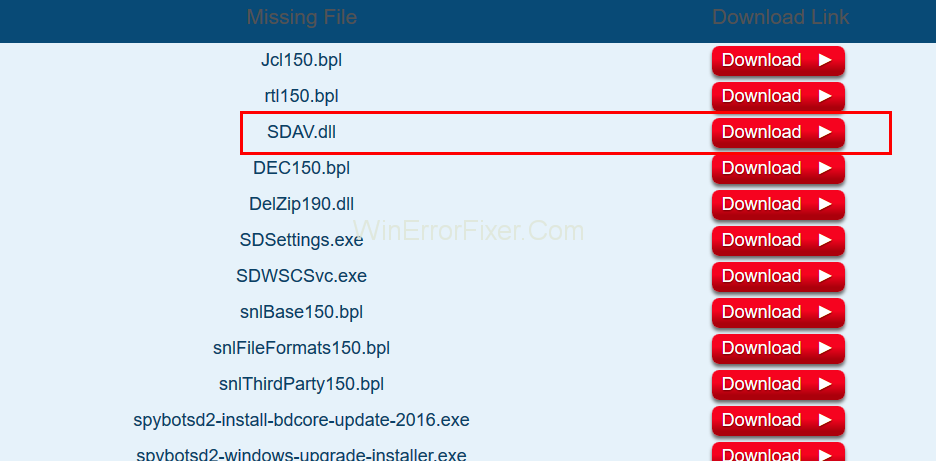
Krok 5: Po dokončení stahování klikněte pravým tlačítkem myši na stažený soubor. Vyberte možnost Kopírovat .
Krok 6: Nyní zopakujte krok 2 ještě jednou, tj. Přejděte do adresáře Spybot-Search and Destroy 2.
Krok 7: Poté klikněte pravým tlačítkem a vyberte Vložit do složky Spybot-Search Destroy 2 .
Krok 8: V případě, že soubor již existuje, zkontrolujte velikost souboru. Udělejte to kliknutím pravým tlačítkem myši na dll a vyberte možnost Vlastnosti . Pokud velikost souboru není 32 kB, stáhněte si soubor z centra podpory Spybot .
Krok 9: Opakujte kroky 4 a 5 . Po kliknutí na Vložit vyberte v cílové možnosti nahradit soubor .
Nyní zkontrolujte, zda se chyba stále vyskytuje nebo ne. V případě, že to není vyřešeno, použijte další řešení.
Řešení 2: Spusťte PATCH
Pokud jste upgradovali svůj BitDefender, pak s největší pravděpodobností najdete tuto chybu. Možným řešením je stažení a spuštění opravy podle architektury vašeho systému. Použijte následující kroky:
Krok 1: Nejprve zjistěte architekturu vašeho operačního systému Windows.
Krok 2: V závislosti na tom spusťte opravu pro 32bitovou nebo 64bitovou verzi podle potřeby.
Bitdefender spustil opravu, zejména pro vyřešení chyby. Takže doufejme, že vaše chyba BitDefender Threat Scanner.DMP se po použití této metody vyřeší.
Řešení 3: Odeberte a znovu nainstalujte
Krok 1: Stáhněte si zkušební nástroj BitDefender Removal Tool.
Krok 2: Spusťte aplikaci. Pomůže vám odstranit BitDefender.
Krok 3: Nyní znovu stáhněte BitDefender a nainstalujte jej.
Zkontrolujte, zda problém BitDefender Threat Scanner existuje nebo ne.
Přečtěte si také:
Závěr
Tento problém určuje přítomnost souboru Threat Scanner.dmp ve složce Temp. V těchto případech je tento textový soubor nečitelný. Chyba BitDefender Threat Scanner nutí váš systém k vypnutí. Zdá se to být nepříjemné, zvláště pro lidi, kteří nepoužívají BitDefender.
Zde jsme diskutovali o třech řešeních BitDefender Threat Scanner.DMP Error. Doufejme, že tyto metody budou pro vás fungovat. Po vyřešení problému BitDefender Threat Scanner budete moci přistupovat ke svému systému správným způsobem. Pokud vám žádná z metod nezabírá, vezměte na pomoc technického odborníka.