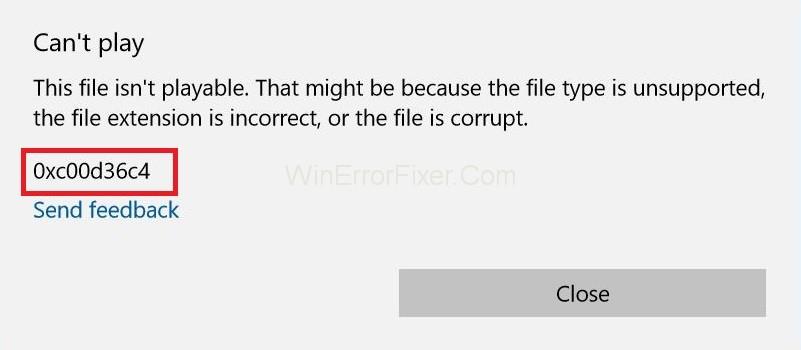Kód chyby 0xc00d36c4 je chyba média, která se může zobrazit, když se uživatelé pokusí otevřít soubor videa/audia, obvykle po nové instalaci systému Windows nebo po instalaci hlavní aktualizace.
Chyba se obvykle zobrazí při pokusu o přehrávání hudby z mediálního zařízení, jako je DVD nebo telefon připojený přes USB. Mnoho uživatelů hlásilo, že se při pokusu o přehrání mediálních souborů v hudebních aplikacích Windows Media Player, Groove nebo Xbox objevila chyba 0xc00d36c4.
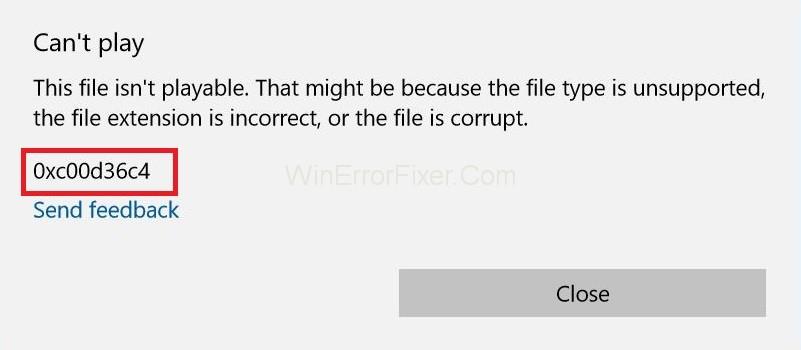
Existuje mnoho důvodů pro kód chyby 0xc00d36c4 . ale nejoblíbenější jsou tyto:
1. Přehrávač médií nepodporuje formát souboru.
2. Špatný kodek.
3. Poškozený soubor.
Oprava tohoto druhu chyb je někdy příliš snadná a my prostě nevíme, jak je opravit. Sdílíme tedy některé z mála snadných řešení pro kód chyby 0xc00d36c4 ve Windows. Tato chyba vám může ukázat pouze pole, které říká Nelze přehrát, Buď Windows nepodporuje formát souboru položky nebo Obsah neodpovídá příponě v názvu souboru.
Obsah
Jak opravit kód chyby 0xc00d36c4 v systému Windows 10
Pole Zpráva jasně říká, o jaký problém vlastně jde. Níže jsou uvedena řešení, která vám mohou pomoci opravit chybu 0xc00d36c4 navždy.
Řešení 1: Stažení VLC Media Player
Nejjednodušším řešením by bylo zkusit otevřít mediální soubor na přehrávači médií VLC. Pokud VLC media player nedokáže otevřít váš mediální soubor, dokazuje to, že je soubor poškozen. Jinak VLC může otevřít jakýkoli formát mediálního souboru. Následuj tyto kroky:
Krok 1: Nejprve si stáhněte VLC Media Player z oficiálních webových stránek .
Krok 2: Otevřete zobrazený instalační soubor a postupujte podle pokynů na obrazovce.
Krok 3: Pokud jste proces dokončili, klikněte pravým tlačítkem na mediální soubor, který chcete otevřít. Poté vyberte Otevřít pomocí → VLC Media Player .
Nyní se podívejte, zda se soubor otevře, pokud ano, pak problém spočívá v chybějících kodecích.
Řešení 2: Opravte kodek
Pokud jste video vytvořili sami a nemůžete je přehrát, je pravděpodobné, že máte špatný kodek. Chcete-li je opravit, budete potřebovat program jako Video Converter, který převede vaše video na lepší kodek.
Co musíte udělat, je získat program, nainstalovat jej a poté procházet soubor s problémem 0xc00d36c4. Převeďte soubor do jiného formátu. Pokud je váš soubor například ve formátu .avi, převeďte jej do formátu Mp4.
Po dokončení převodní části nyní můžete soubor přehrát ve svém oblíbeném přehrávači médií. Doporučujeme vyzkoušet a přehrát pomocí VLC Media Player.
Řešení 3: Spusťte Poradce při potížích pro Windows Media Player
Krok 1: Pro dosažení požadovaného výsledku postupujte podle následujících kroků:
Krok 2: Nejprve přejděte do Poradce při potížích tak, že jej vyhledáte na panelu Cortana/Search.
Krok 3: Nyní přejděte a vyhledejte možnosti pod hlavním pravým panelem. Nyní na ně klikněte a vyberte „ Spustit nástroj pro odstraňování problémů “.
Postupujte podle pokynů programu na obrazovce.
Řešení 4: Vypněte ochranu proti kopírování v programu Windows Media Player
Windows Media Player má možnost chránit soubory proti kopírování, které ripuje nebo vypaluje, takže tyto soubory nelze otevřít na jiných hudebních nebo multimediálních přehrávačích. Tuto možnost můžete snadno vypnout pomocí následujících kroků:
Krok 1: Nejprve otevřete Windows Media Player tak, že jej vyhledáte ve vyhledávací liště nebo v nabídce Start .
Krok 2: Poté klikněte na Uspořádat v levé horní části obrazovky a otevřete možnost.
Krok 3: Přejděte na kartu Rip Music a zrušte zaškrtnutí políčka vedle položky „ Copy Protect Music “.
Vaše předchozí hudební soubory nebudou fungovat, ale zkuste vypálit nebo použít nové a všimnete si rozdílu.
Řešení 5: Překonfigurujte nastavení přehrávání
Toto následující řešení bude skvěle fungovat pro lidi, jejichž nastavení přehrávání bylo nesprávně nakonfigurováno někým nebo škodlivým programem.
Musíme pochopit, že problém se může týkat spíše hardwaru než přehrávačů médií nainstalovaných v počítači. Chcete-li zobrazit požadované výsledky, postupujte podle následujících kroků.
Krok 1: Najděte ikonu hlasitosti v pravé části hlavního panelu.
Krok 2: Nyní na něj klikněte pravým tlačítkem a otevřete Playback devices.
Krok 3: Poté přejděte na kartu Reproduktory a klikněte na možnost Konfigurovat.
Krok 4: Nyní se zobrazí okna zvukových kanálů a budete se muset ujistit, že jste vybrali ten správný pro váš počítač.
Krok 5: Nyní klikněte na test na výchozí (ten, který tam byl, když jste otevřeli okna). Může se zobrazit chybová zpráva „ Nepodařilo se přehrát testovací tón “.
Krok 6: Vyzkoušejte několik zvukových kanálů a zkontrolujte, zda se zkušební zvuk přehrává pro některý z nich.
Krok 7: Klepněte na tlačítko Další a poté zrušte výběr reproduktorů, kterým se nepodařilo přehrát zvuk.
Ukončete a zkontrolujte, zda se vaše hudební soubory přehrávají nebo ne.
Podobné příspěvky:
Závěr
Přestože je chybový kód 0xc00d36c4 neuvěřitelně dráždivá chyba, metody, které jsme vám poskytli, jak se s ní vypořádat, jsou poměrně jednoduché a odpovídají výsledku.
Doufáme tedy, že následující postup vám poskytne všechny potřebné informace a znalosti o tom, co způsobuje zobrazení chyby 0xc00d36c4 a jak ji co nejlépe řešit.