Chyba aplikace 0xc0000142 ve Windows 10 {vyřešeno}

Chyba aplikace 0xc0000142 je způsobena mnoha důvody. V tomto tutoriálu opravíte chybu Aplikace se nepodařilo správně spustit 0xC0000142.
Kód chyby 0xc0000142 je chybový kód, který ovlivňuje uživatele systému Windows 10. Tento problém se vyskytuje, když se uživatelé pokouší spouštět aplikace systému Windows, a může být způsoben poškozením souborů knihovny při otevření hry nebo aplikace. Může to být také důsledek chybějících nebo poškozených DLL souborů. V tomto článku se podíváme na nejefektivnější způsoby, jak opravit chybu 0xc0000142.
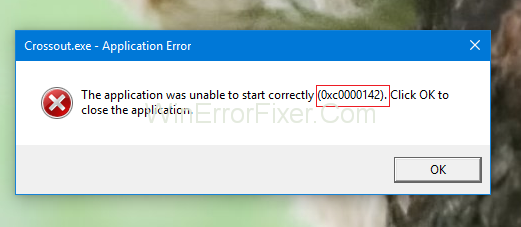
Pokud máte v systému nějaké neznámé programy, odinstalujte je. Programy jako Search Protect, SW Booster a Performance Optimizer je třeba odinstalovat. Zde jsou kroky, které můžete následovat:
| Kroky | Popis |
|---|---|
| Krok 1: | Otevřete nabídku Start. Přejděte do Ovládacích panelů nebo použijte klávesy Win + R. |
| Krok 2: | Klikněte na Odinstalovat program. |
| Krok 3: | Najděte a odinstalujte nežádoucí programy. |
| Krok 4: | Zkontrolujte, zda chyba aplikace 0xc0000142 byla odstraněna. |
Pokud aplikaci nelze spustit kvůli její nefunkčnosti, je třeba odstranit nebo opravit poškozené soubory. Následujte tyto kroky:
| Kroky | Popis |
|---|---|
| Krok 1: | Stiskněte Win + R, zadejte control panel a stiskněte Enter. |
| Krok 2: | Vyberte programy a funkce. |
| Krok 3: | Klepněte pravým tlačítkem myši na program a postupujte k jeho odinstalaci. |
Chyba 0xc0000142 může být způsobena chybějícími nebo nepodepsanými DLL soubory. Sledujte následující kroky:
| Kroky | Popis |
|---|---|
| Krok 1: | Stáhněte si nové DLL soubory. |
| Krok 2: | Otevřete umístění stažených souborů a zkopírujte je. |
| Krok 3: | Přejděte do složky, kde je nainstalována aplikace s chybou 0xc0000142. |
| Krok 4: | Vložte stažené soubory do této složky. |
| Krok 5: | Souhlasíte s nahrazením, pokud vás systém o to požádá. |
Spuštění programu v režimu kompatibility může mnohým uživatelům pomoci. Postupujte podle následujících kroků:
| Kroky | Popis |
|---|---|
| Krok 1: | Klikněte pravým tlačítkem myši na aplikaci a vyberte Vlastnosti. |
| Krok 2: | Přejděte na kartu Kompatibilita. |
| Krok 3: | Klikněte na Spustit Poradce při potížích s kompatibilitou. |
| Krok 4: | Zaškrtněte políčko pro spuštění v režimu kompatibility a vyberte operační systém. |
| Krok 5: | Zaškrtněte možnost Spustit jako správce a uložte změny. |
Tato chyba může být způsobena selháním ovladače grafické karty nebo infekcí virem. Doporučuje se aktualizovat ovladače grafiky z oficiálních stránek, stránky třetích stran mohou obsahovat škodlivý software.
Chybu aplikace 0xc0000142 také můžete opravit stažením a aktualizací modulu C++, .Net Framework a DirectX.
Pokud nejsou některé aplikace správně odinstalovány, může to vyvolat chybu 0xc0000142. Následujte tyto kroky:
| Kroky | Popis |
|---|---|
| Krok 1: | Stiskněte Win + R, zadejte regedit a stiskněte Enter. |
| Krok 2: | Ověřte umístění v editoru registru. |
| Krok 3: | Odstraňte segmenty programu. |
| Krok 4: | Zavřete editor a restartujte systém. |
Postupujte podle těchto kroků:
| Kroky | Popis |
|---|---|
| Krok 1: | Stiskněte klávesy Windows + R pro otevření Spustit. |
| Krok 2: | Zadejte regedit a stiskněte OK. |
| Krok 3: | Přejděte do umístění v editoru registru. |
| Krok 4: | Dvakrát klikněte na LoadApplnit_DLLs pro změnu hodnoty dat z 1 na 0. |
| Krok 5: | Potvrďte kliknutím na OK. |
Při mazání souborů buďte opatrní, abyste neodstranili nic zásadního pro systém, což by mohlo způsobit další problémy. Při stahování jakéhokoli softwaru si vždy vyberte legitimní web. Doufáme, že po provedení těchto metod bude chyba aplikace 0xc0000142 opravena, abyste si mohli užít svou hru nebo aplikaci bez překážek.
Existuje mnoho důvodů, proč se váš notebook nemůže připojit k Wi-Fi, a proto existuje mnoho způsobů, jak chybu opravit. Pokud se váš notebook nemůže připojit k Wi-Fi, můžete tento problém vyzkoušet následujícími způsoby.
Po vytvoření bootovacího USB pro instalaci systému Windows by uživatelé měli zkontrolovat výkon bootovacího USB a zjistit, zda bylo vytvoření úspěšné.
Několik bezplatných nástrojů dokáže předvídat selhání disku dříve, než k němu dojde, což vám dává čas na zálohování dat a včasnou výměnu disku.
Se správnými nástroji můžete prohledat systém a odstranit spyware, adware a další škodlivé programy, které se ve vašem systému mohou ukrývat.
Když se například počítač, mobilní zařízení nebo tiskárna pokusí připojit k počítači se systémem Microsoft Windows přes síť, může se zobrazit chybová zpráva „Síťová cesta nebyla nalezena – Chyba 0x80070035“.
Modrá obrazovka smrti (BSOD) je běžná a ne nová chyba systému Windows, která se objevuje, když se v počítači vyskytne nějaká závažná systémová chyba.
Místo provádění manuálních operací a operací s přímým přístupem ve Windows je můžeme nahradit dostupnými příkazy CMD pro rychlejší přístup.
Po nespočetných hodinách používání svého notebooku a stolního reproduktoru na vysoké škole mnoho lidí zjistí, že pár chytrých vylepšení může proměnit stísněný prostor na koleji v dokonalé streamovací centrum, aniž by museli utratit spoustu peněz.
Z Windows 11 bude Internet Explorer odebrán. V tomto článku vám WebTech360 ukáže, jak používat Internet Explorer ve Windows 11.
Touchpad notebooku neslouží jen k ukazování, klikání a zoomování. Obdélníkový povrch také podporuje gesta, která umožňují přepínat mezi aplikacemi, ovládat přehrávání médií, spravovat soubory a dokonce i zobrazovat oznámení.









