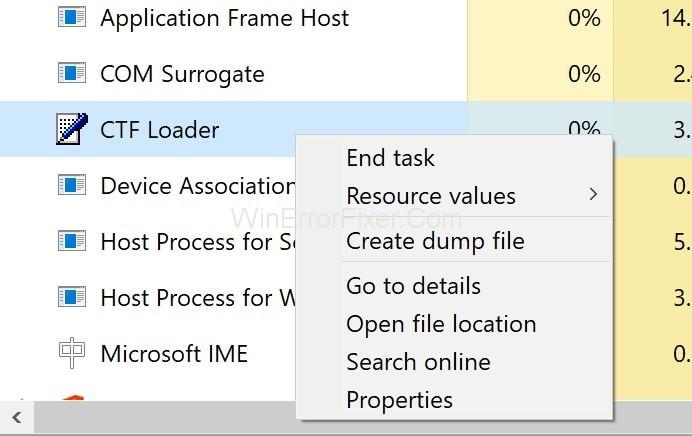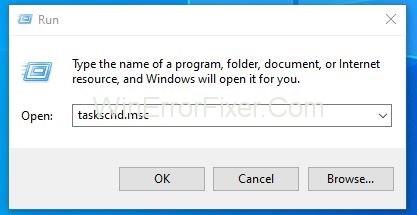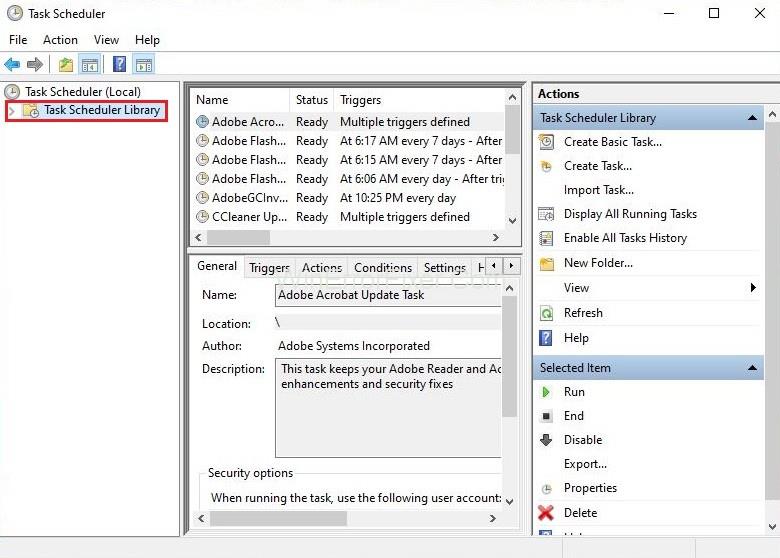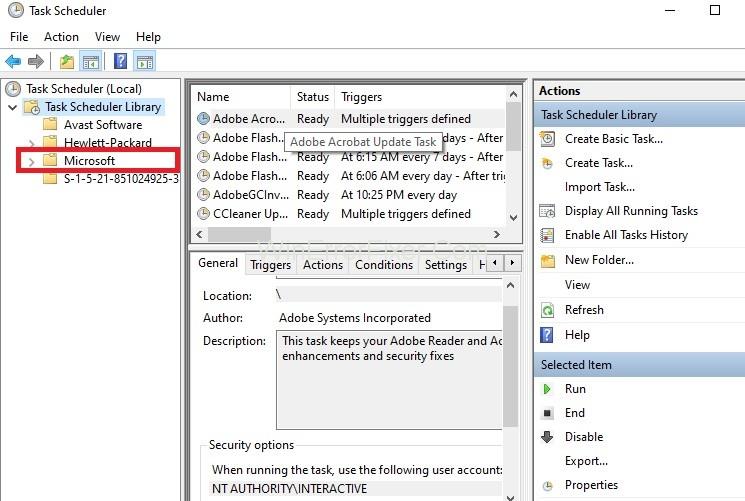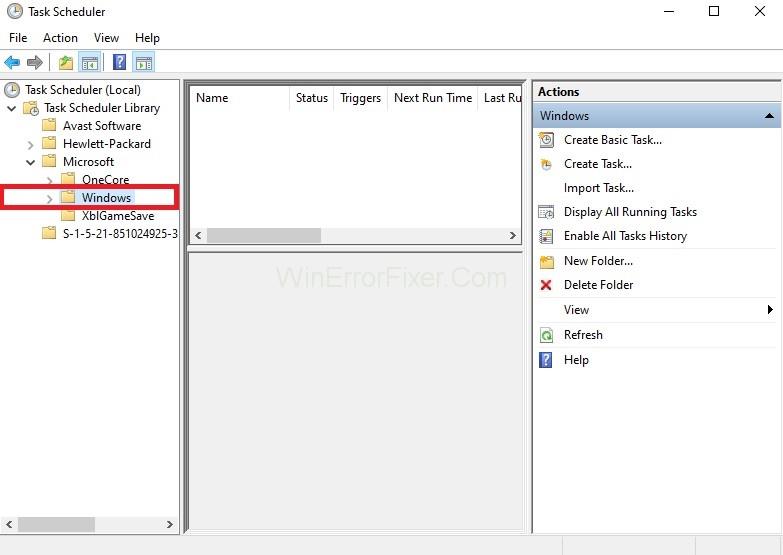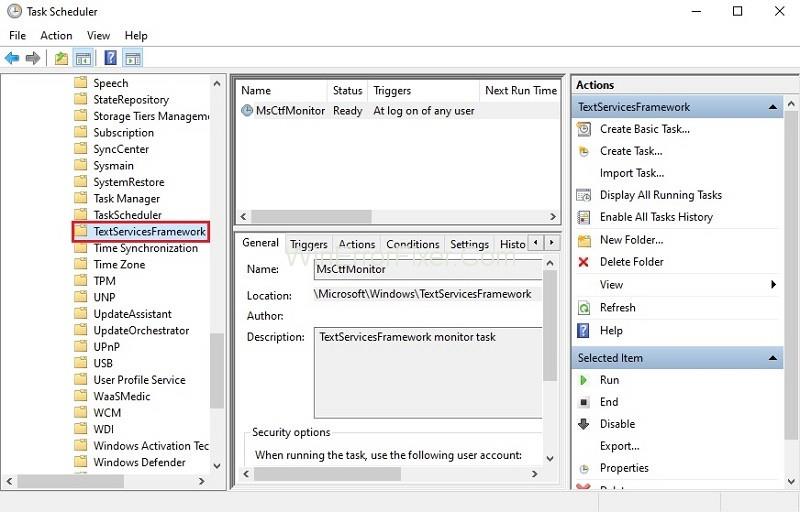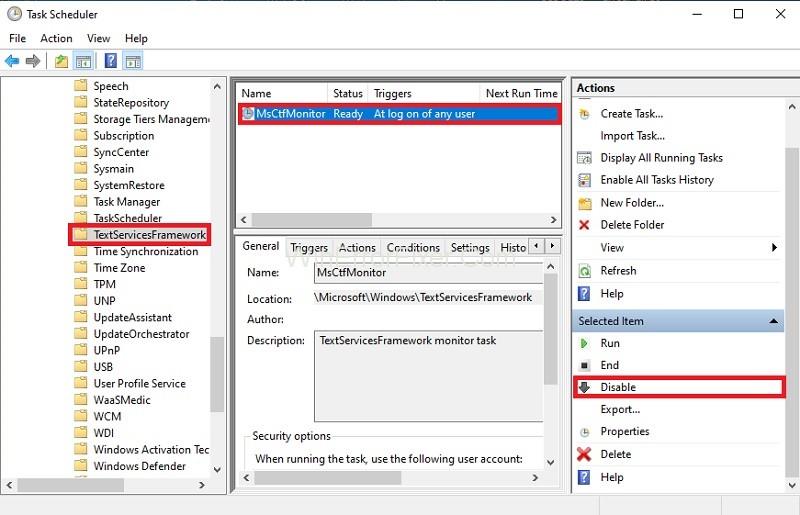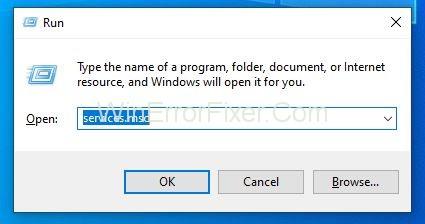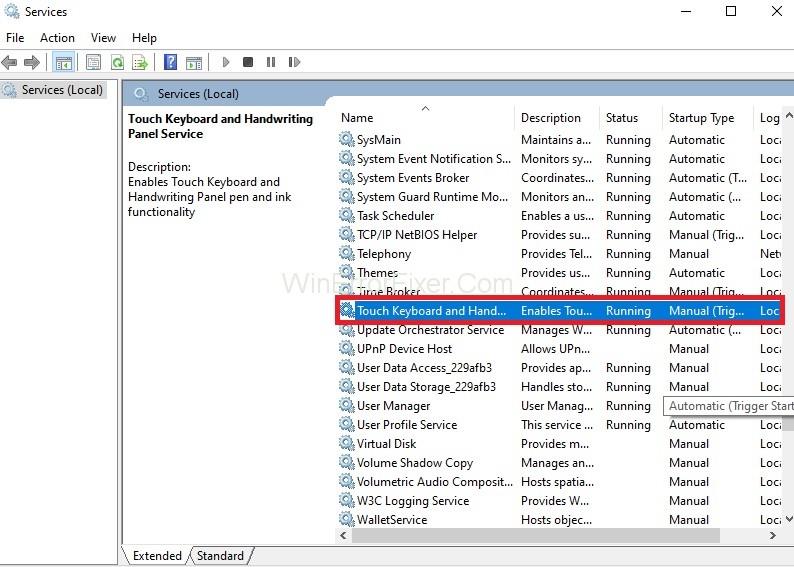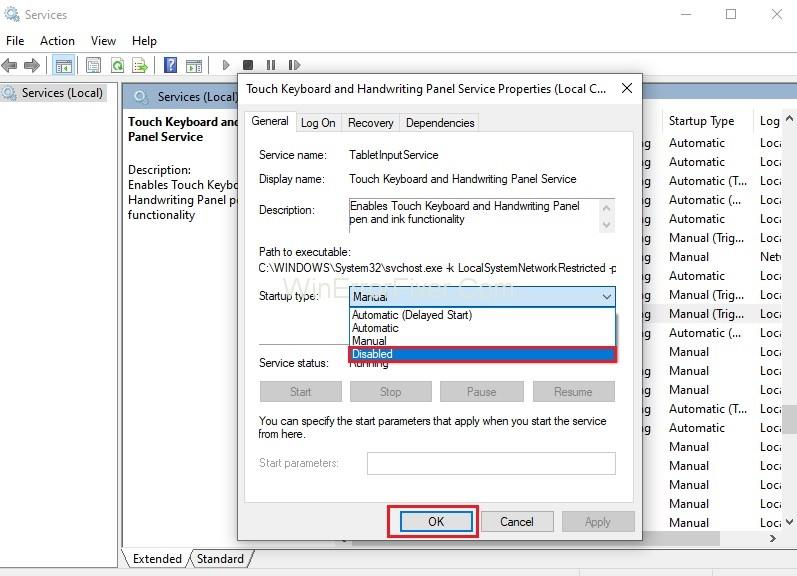Někdy se stane, že při procházení správcem úloh si všimnete něčeho, jako je CTF Loader (aka ctfmon.exe), a divíte se, co to je, protože se stále znovu a znovu objevuje a mizí. Někdy to může být také příčinou pomalého výkonu vašeho počítačového systému nebo si to můžete myslet.
Proto je lepší vědět o CTF Loader, protože i když nezpůsobuje žádnou překážku výkonu vašeho systému, můžete být zvědaví, zda je to virus nebo ne, který by mohl ovlivnit váš počítač a jakou aplikaci nebo proces. to způsobuje.
Tento soubor ctfmon.exe souvisí se službou, která poskytuje textovou podporu pro ruční psaní a rozpoznávání hlasu, která je známá jako Collaborative Translation Framework (CTF) Loader. Tento soubor je zodpovědný hlavně za aktivaci jazykové lišty Microsoft Office a procesoru alternativního uživatelského zadávání textu.
Takže podle toho je to nezbytný soubor by měl běžet podle potřeby. Pokud se však často objevuje ve Správci úloh a zároveň využívá mnoho zdrojů, může to být hrozba pro váš systém. Existují dva pravděpodobné případy týkající se souboru ctfmon.exe. Jedním z nich je, když víte, že to vyžaduje nějaká aplikace, která to čas od času aktivuje.
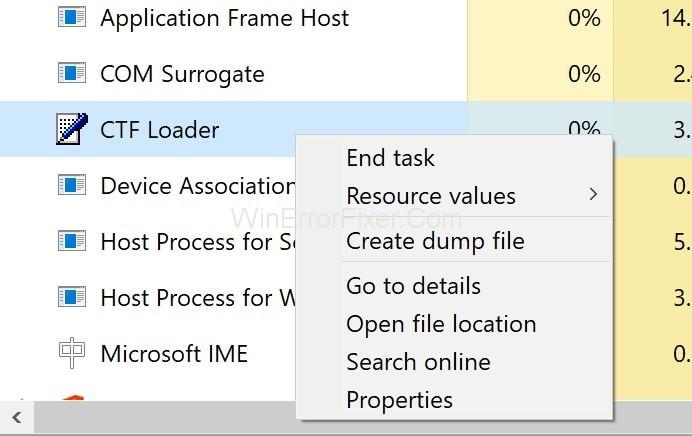
V tomto můžete vědět nebo nevíte, která aplikace je za to zodpovědná. Druhý případ je, když nepoužíváte žádnou aplikaci, a přesto se zobrazuje. V tom případě s tím určitě musíte něco udělat.
Obsah
Tipy CTF Loader
Tip 1 – Pokud používáte 32bitovou verzi, přejděte do umístění C:\Windows\System32 nebo C:\Windows\SysWOW64 , pokud používáte 64bitovou verzi. Zde můžete najít legitimní spustitelný soubor, a pokud ano, podržte klávesu Windows a stiskněte E > Podržte klávesu Windows a stiskněte F > do vyhledávacího pole zadejte exe a stiskněte Enter .
Nakonec odstraňte všechny soubory ctfmon.exe, které najdete ve svém systému, kromě souborů na místech uvedených výše, a později prohledejte systém.
Tip 2 – Pokud po aktualizaci systému Windows zaznamenáváte tento soubor ctfmon.exe velmi pravidelně ve Správci úloh nebo pokud zaznamenáváte pomalý výkon kvůli tomuto souboru, pak je pravděpodobným řešením vrátit se ke starší verzi vašeho Okna.
Některé aktualizace systému Windows jsou náchylné k tomuto problému s CTF Loader. Nejlepší způsob, jak se vrátit ke starší verzi, je stisknout klávesu Windows → Nastavení → Aktualizace a zabezpečení → Obnovení → Začít a v následující části se vrátit k předchozí verzi Windows.
Řešení 1: Použijte Plánovač úloh
Pokud nechcete zakázat žádnou službu nebo pokud vám předchozí řešení způsobilo jakoukoli chybu nebo nepříjemnosti. Potom můžete pomocí plánovače úloh ovládat práci se souborem ctfmon.exe. K implementaci metody stačí postupovat podle níže uvedených kroků.
Krok 1: Nejprve současným stisknutím klávesy Windows a R otevřete pole Spustit .
Krok 2: V dialogovém okně zadejte taskchd.msc a stiskněte Enter .
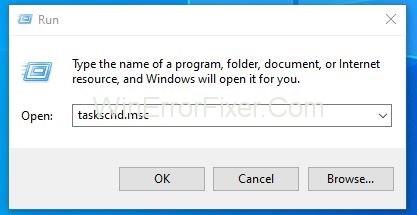
Krok 3: Nyní v levém podokně dvakrát klikněte na Knihovnu plánovače úloh .
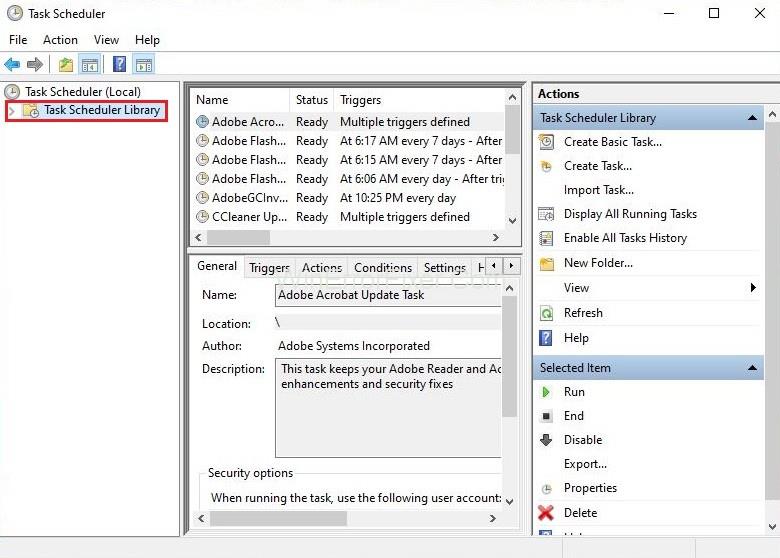
Krok 4: Dále dvakrát klikněte na Microsoft v levém podokně.
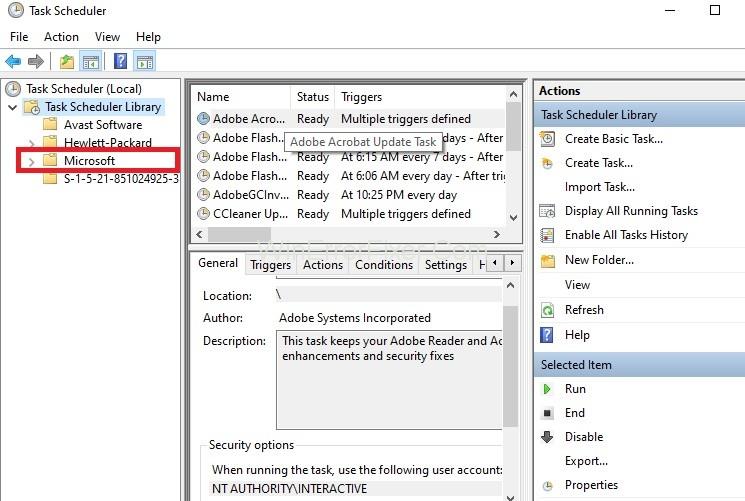
Krok 5: Poté v levém podokně dvakrát klikněte na Windows .
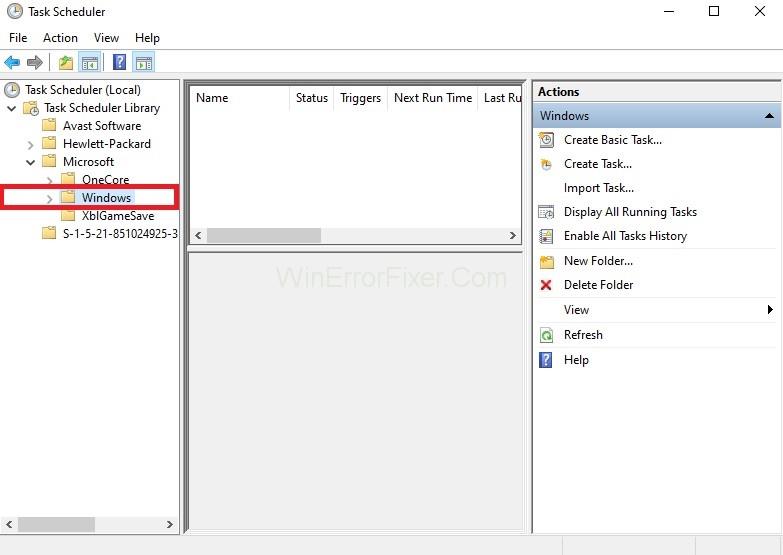
Krok 6: Nyní vyberte TextServicesFramework ze samotného levého panelu.
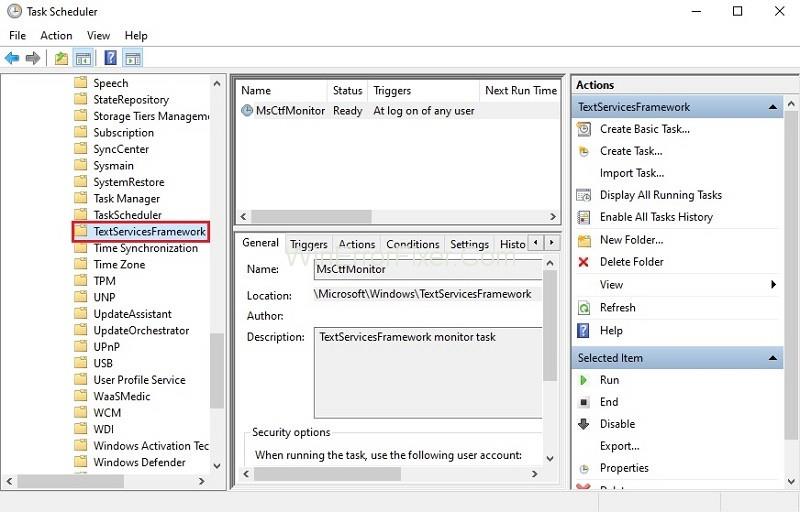
Krok 7: Nakonec klikněte pravým tlačítkem myši na MsCtfMonitor a vyberte možnost Zakázat .
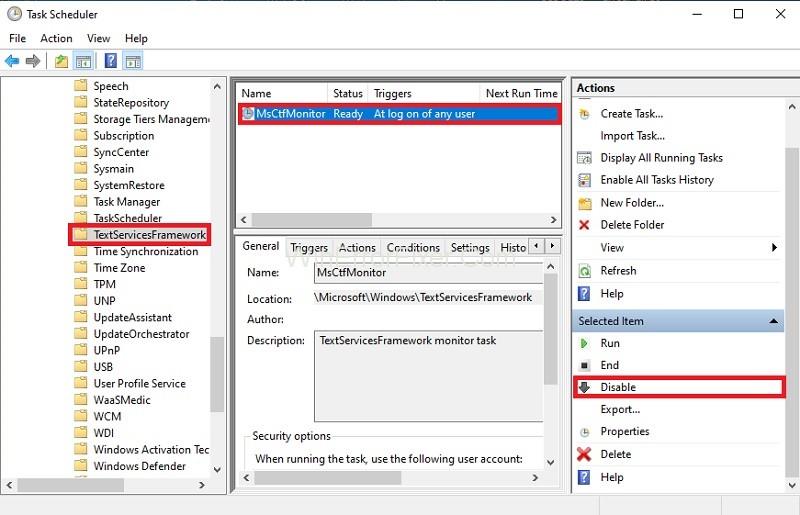
Řešení 2: Deaktivujte dotykovou klávesnici a panel pro psaní rukou
Jedním z nejjednodušších řešení tohoto problému je jednoduše deaktivovat dotykovou klávesnici a panel pro psaní rukou. S tímto řešením byste měli pokračovat, pokud jste si jisti, že tuto službu nepotřebujete a pokud využívá mnoho zdrojů. Při implementaci tohoto řešení postupujte podle níže uvedených kroků.
Krok 1: Nejprve současným stisknutím klávesy Windows a R otevřete dialogové okno Spustit.
Krok 2: V dialogovém okně zadejte services.msc a stiskněte Enter.
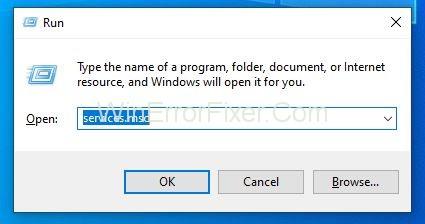
Krok 3: Nyní vyhledejte službu s názvem Služby dotykové klávesnice a panelu pro ruční psaní .
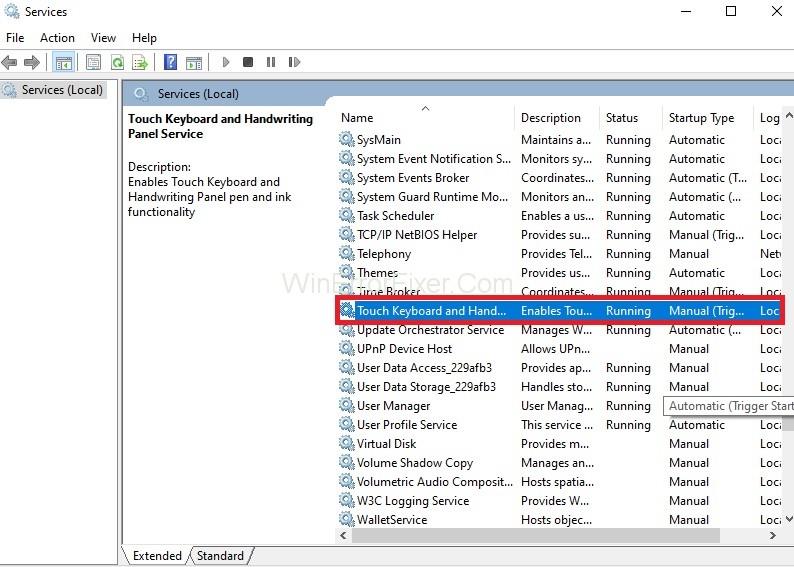
Krok 4: Po nalezení na něj dvakrát klikněte a v rozevírací nabídce pod Typ spouštění vyberte možnost Zakázáno .
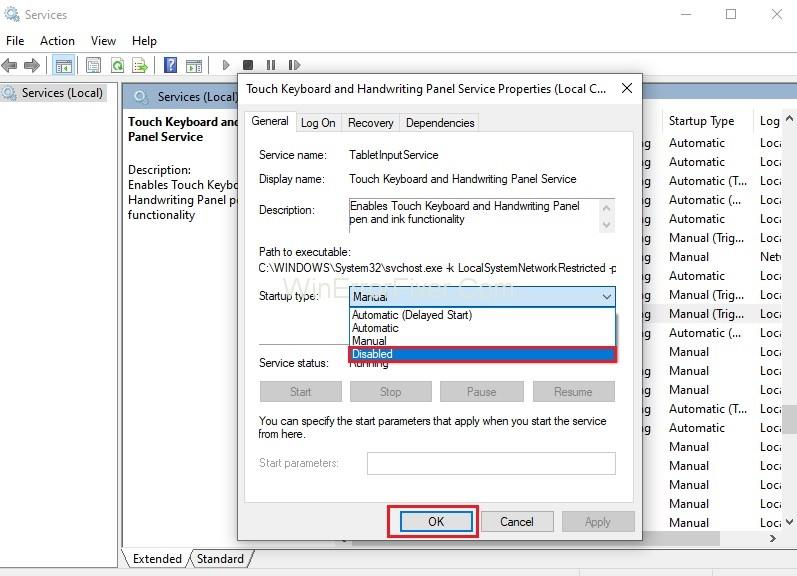
Krok 5: Nakonec klikněte na Použít a poté stiskněte OK .
Řešení 3: Prohledejte počítač
Nezáleží na tom, zda výše uvedené metody fungují nebo ne. V obou případech se pro jistotu doporučuje provést úplnou kontrolu systému. Může to trvat několik hodin, ale nakonec by to bylo prospěšné.
Chcete-li tedy provést kontrolu systému, nejprve si stáhněte jakýkoli preferovaný antivirus nebo nástroj pro detekci malwaru. Jakmile je stažen, spusťte jej a proveďte kompletní skenování, abyste se zbavili jakéhokoli druhu malwaru.
Nenechte si ujít:
Závěr
V tomto článku získáte stručné informace o souboru CTF Loader ctfmon.exe a o tom, proč může být pro váš počítačový systém problémový.
Spolu s tím můžete také najít některá řešení, která můžete vyzkoušet, pokud vám to dělá potíže. Před implementací si všechna řešení pečlivě projděte a vždy můžete zkusit to druhé, pokud vám jedno nefunguje.