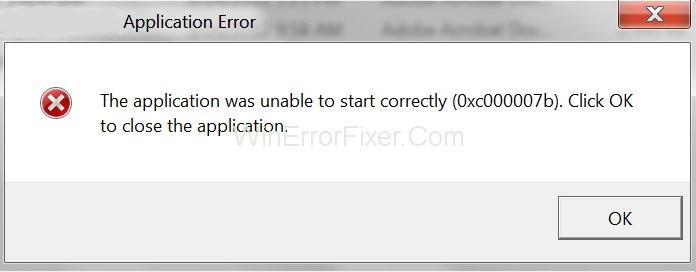Chyba 0xc000007b je jednou z nesčetných různých chyb, se kterými se uživatel systému Windows může občas setkat. Když dojde k této chybě, uživatel nemůže spustit aplikaci. Zobrazí se chybová zpráva „Aplikaci se nepodařilo správně spustit. Stisknutím tlačítka OK aplikaci zavřete“.
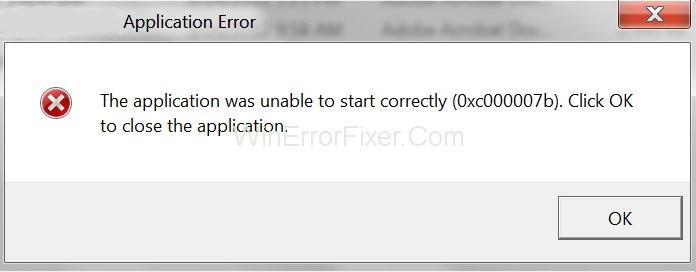
Takový okamžik může být frustrující, když neexistuje jiná možnost než jednoduše kliknout na OK podle pokynů v chybové zprávě. Ve skutečnosti však v takovém scénáři má uživatel několik možností, jak opravit chybu 0xc000007b a spustit aplikaci. Tento článek popisuje některé z těchto možností.
Obsah
Jak opravit chybu aplikace Windows 0xc000007b v systému Windows 10
Tato chyba aplikace nemá jedinou příčinu. Obvykle k němu dochází, když existuje nekompatibilita mezi aplikací a systémem, kdy jeden z nich je 32bitový a druhý 64bitový. 32bitový systém má menší paměťové možnosti než 64bitový systém. Tato chyba může mít i jiné příčiny. Na základě možných příčin existují určité obecné techniky, které může uživatel použít k vyřešení chyby 0xc000007b. Níže jsou uvedeny některé z nich.
Řešení 1: Spusťte program jako správce
Mnoho programů nemusí běžet hladce, pokud uživatel nemá oprávnění správce. Spuštění programu jako správce tak může chybu opravit. Chcete-li tak učinit, klikněte pravým tlačítkem myši na ikonu aplikace a vyberte „Spustit jako správce“. Pokud se zobrazí vyskakovací okno s potvrzením, klikněte na Ano nebo OK.
V případě, že možnost „Spustit jako správce“ chybí, postupujte takto:
Krok 1: Klepněte pravým tlačítkem na ikonu a vyberte Vlastnosti.
Krok 2: V okně Vlastnosti vyberte kartu Kompatibilita.
Krok 3: Na kartě Kompatibilita zaškrtněte možnost „Spustit tento program jako správce“ . Nakonec klepněte na OK.
Řešení 2: Aktualizujte rozhraní DirectX
Možným důvodem chyby je, že není nainstalována nejnovější verze rozhraní DirectX. To se týká zejména her. Chcete-li aktualizovat DirectX, navštivte web společnosti Microsoft a nainstalujte nejnovější verzi .
Řešení 3: Přeinstalujte aplikaci
Jednoduchou, ale často účinnou technikou, jak takové problémy vyřešit, je přeinstalovat aplikaci, nejlépe její nejnovější verzi. Chcete-li to provést úspěšně, postupujte podle pokynů níže.
Krok 1: Odinstalujte program tak, že přejdete do Nastavení systému Windows a poté do jeho části Aplikace.
Krok 2: Zkontrolujte verzi systému, zda se jedná o 32bitový nebo 64bitový typ. Poté můžete nainstalovat verzi aplikace stejného typu. Chcete-li to zkontrolovat, přejděte do Ovládacích panelů a poté do části Systém.
Krok 3: Před přeinstalací aplikace je lepší deaktivovat antivirový software. Je to proto, aby bylo možné spolu s aplikací nainstalovat určitý další, ale užitečný software. Před deaktivací antiviru proveďte kontrolu systému.
Krok 4: Přeinstalujte aplikaci.
Řešení 4: Aktualizujte rozhraní .NET Framework
Pokud program používá technologii .NET, je pro něj klíčové rozhraní Microsoft .NET Framework. Problém s .NET Framework vašeho systému bude bránit fungování aplikací. Toto je možná příčina chyby 0xc000007b. Aktualizace rozhraní .NET Framework může chybu opravit. Níže jsou uvedeny kroky, jak to udělat.
Krok 1: Přejděte na Ovládací panely.
Krok 2: Vyberte Programy a funkce.
Krok 3: Nyní klikněte na možnost „Zapnout nebo vypnout funkce systému Windows“ .
Krok 4: V okně Funkce Windows vyberte .NET Framework 3.5 a klikněte na OK
Počkejte na dokončení instalace a poté restartujte systém. Poté zkontrolujte, zda byla chyba opravena.
Aktualizace rozhraní .NET Framework lze také nainstalovat z webu společnosti Microsoft.
Řešení 5: Aktualizujte knihovnu DLL
Další možnou příčinou této chyby je, že je poškozen soubor DLL (xinput1_3.dll) ve vašem počítači. Aktualizace tohoto souboru tak může vyřešit chybu. Následují kroky k vyřešení problému s knihovnou DLL.
Krok 1: Stáhněte si novou verzi 32bitové xinput1_3.dll online. Chcete-li jej získat, otevřete web dllme.com.
Krok 2: Extrahujte soubory pomocí nástroje pro kompresi, jako je Winzip nebo Winrar.
Krok 3: Po extrahování zkopírujte soubory do umístění C:\Windows\SysWOW64. Pokud najdete okno s výzvou k nahrazení stávajícího souboru, klikněte na „Kopírovat a nahradit“.
Krok 4: Nakonec restartujte systém . Zkontrolujte, zda je chyba odstraněna.
Poznámka: V případě, že nový soubor nefunguje nebo je něco v rozporu s plánem, musíte si zazálohovat původní soubor, abyste jej mohli znovu nainstalovat.
Řešení 6: Znovu nainstalujte ovlivněnou aplikaci
Často může být příčinou této chyby to, že aplikace nebyla správně nainstalována. Může dojít k poruše během procesu instalace. Chybu tedy může vyřešit úspěšná přeinstalace aplikace. Následuje postup.
Krok 1: Odinstalujte aplikaci tak, že přejdete na Ovládací panely → Programy → Programy a funkce a kliknete na „Odinstalovat program“ .
Krok 2: Dokončete proces odinstalace podle zobrazených pokynů. Poté restartujte systém.
Krok 3: Přeinstalujte aplikaci z jejích webových stránek.
Řešení 7: Odinstalujte a znovu nainstalujte Microsoft Visual C++ Redistributable
Chyba může být způsobena problémem s balíčkem Microsoft Visual C++ Redistributable. Je to zásadní aspekt mnoha aplikací. Chcete-li jej znovu nainstalovat, postupujte podle níže uvedených kroků.
Krok 1: Přejděte na Ovládací panely → Programy → Programy a funkce a vyberte „Odinstalovat program“ .
Krok 2: Najděte Microsoft Visual C++ Redistributable v seznamu aplikací. Klikněte na něj pravým tlačítkem a vyberte Odinstalovat
Krok 3: Dokončete proces odinstalace podle zobrazených pokynů. Poté restartujte systém.
Krok 4: Znovu nainstalujte Microsoft Visual C++ Redistributable z online. Přejděte na odkaz https://www.microsoft.com/en-gb/download/details.aspx?id=5555 pro verzi x86 (pokud je váš systém 32bitový). Přejděte na odkaz https://www.microsoft.com/en-us/download/details.aspx?id=14632 pro verzi x64 (pokud je váš systém 64bitový).
Krok 5: Restartujte počítač a zkontrolujte, zda problém stále přetrvává nebo ne.
Řešení 8: Spusťte nástroj CHKDSK a prohledejte pevný disk počítače
Problém může být způsoben i hardwarovými komplikacemi. S ohledem na to může kontrola pevného disku pomoci identifikovat a napravit problém. Následuje postup skenování pevného disku.
Krok 1: Otevřete příkazový řádek jako správce. Vyhledejte „cmd“ ve vyhledávací liště Windows a poté klikněte na „Spustit jako správce“
Krok 2: Stiskněte Enter po napsání následujícího příkazu:
chkdsk c: /f /r
Pokud je systémový soubor na jakékoli jiné jednotce, uveďte tuto jednotku místo.
Krok 3: Kontrola nemusí být možná okamžitě, pokud je systémový soubor v C, primární jednotce, protože se právě používá. Budete dotázáni, zda chcete naplánovat kontrolu pro příští restart systému. Zadejte y pro odpověď ano a stiskněte Enter.
Krok 4: Restartujte systém. Skenování se poté spustí automaticky. Po dokončení zkontrolujte, zda byla chyba odstraněna.
Číst dále:
Závěr
Byly tedy diskutovány různé techniky pro opravu chyby 0xc000007b. Každé z těchto řešení musí v ideálním případě fungovat v závislosti na přesné pří��ině problému. Pokud za nejvzácnějších okolností žádný z nich nefunguje, pak je obnovení nebo přeinstalace operačního systému Windows poslední možností. Pokud některá ze zde popsaných jednoduchých metod funguje, nemusí to být nutné.