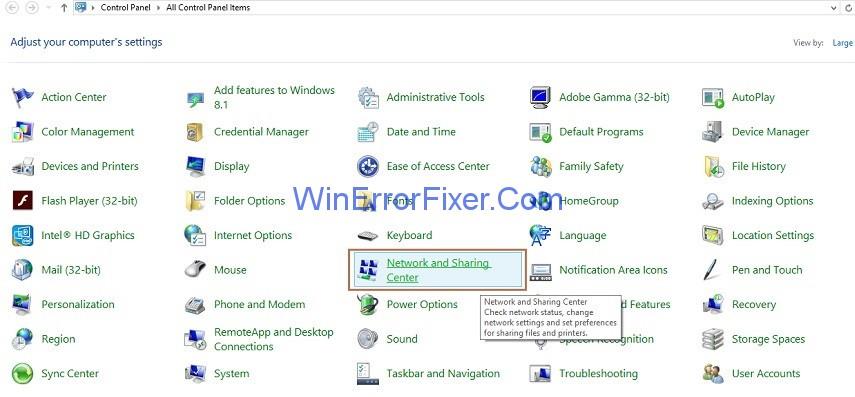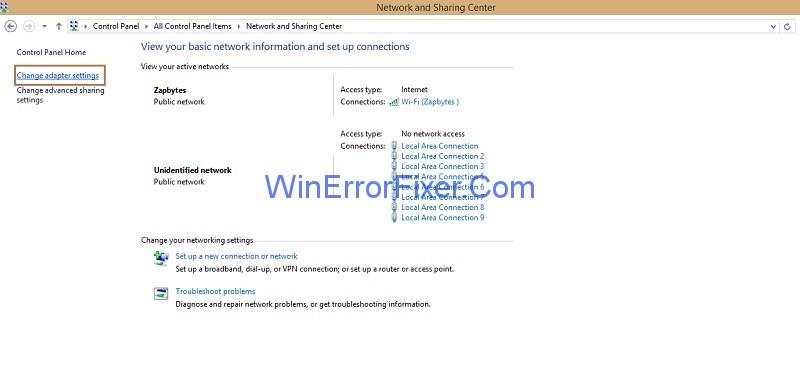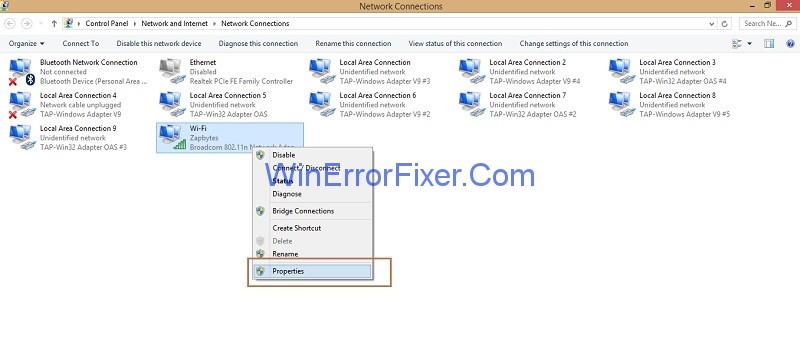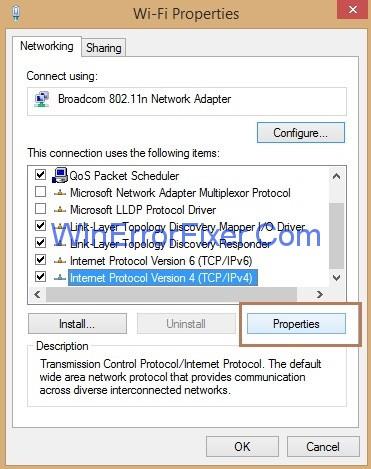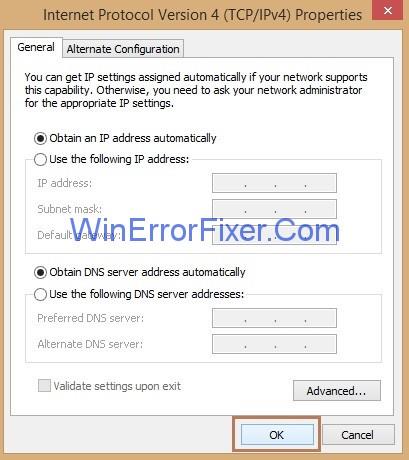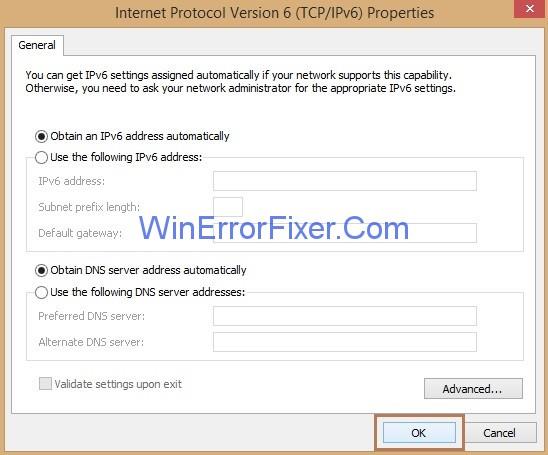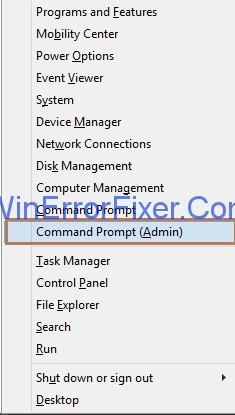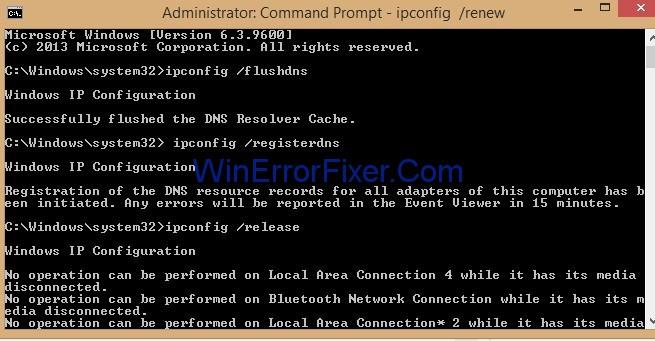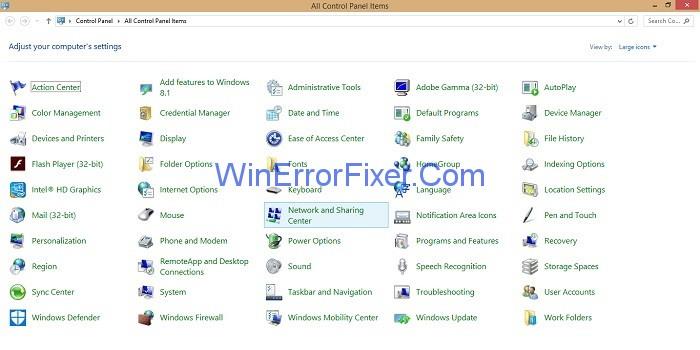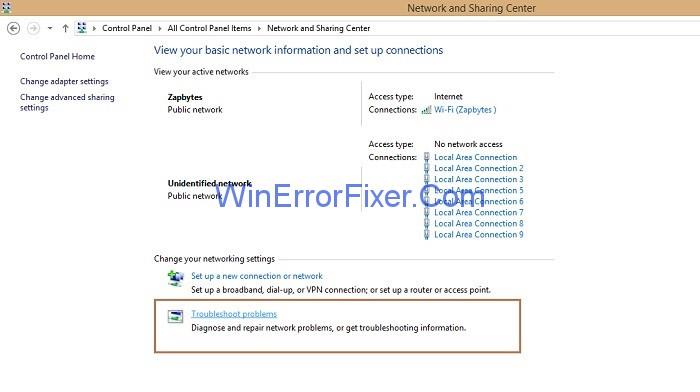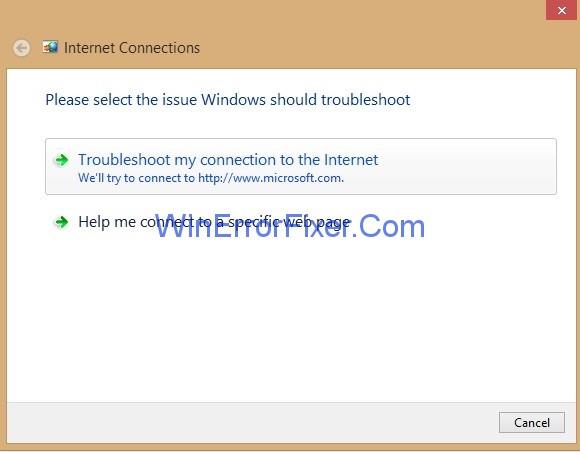DNS Server pomáhá překládat název domény na IP adresu. Pokud se tedy se serverem DNS stane něco špatného , nebudete mít přístup k webu. Postupujte podle pokynů krok za krokem při odstraňování problému „ Server DNS neodpovídá “.
Obsah
Jak opravit DNS server neodpovídá v systému Windows 10
Řešení 1: Oprava adresy serveru DNS
Problém „Server DNS neodpovídá“ může být způsoben nesprávnou adresou serveru DNS. Chcete-li změnit adresu serveru DNS, postupujte podle následujících kroků:
Krok 1 : Prvním krokem je vyvolat pole Spustit společným stisknutím kláves Windows a R.
Krok 2 : Zobrazí se okno Spustit. Nyní do pole Spustit zadejte ovládací panel a klikněte na tlačítko OK .

Krok 3: Zobrazí se okno Všechny položky ovládacího panelu a poté vyhledejte možnost Centrum sítí a sdílení a klikněte na ni.
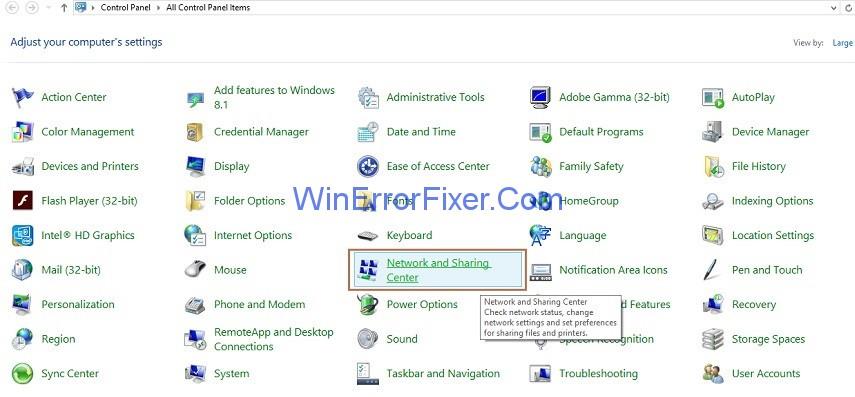
Krok 4 : Na levé straně podokna klikněte na možnost Změnit nastavení adaptéru .
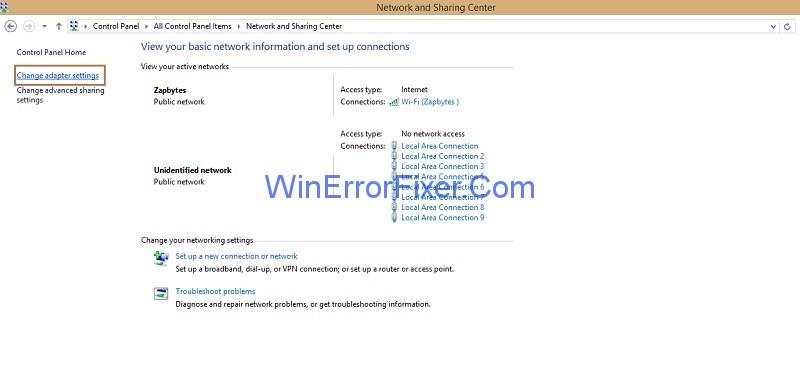
Krok 5 : Dalším krokem je kliknout pravým tlačítkem na síťové připojení, které používáte, a poté kliknout na Vlastnosti .
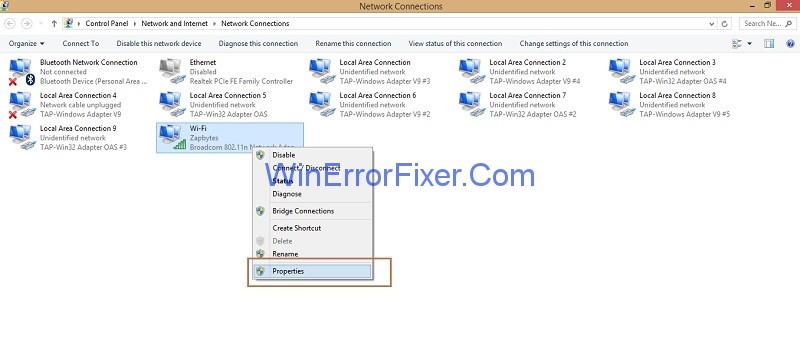
Krok 6 : Vyhledejte možnost Internetový protokol verze 4 (TCP/IPv4) , klikněte na ni a poté klikněte na tlačítko Vlastnosti .
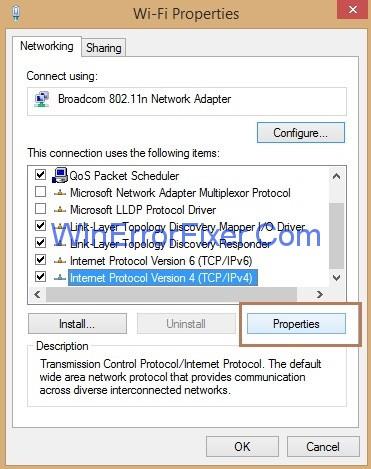
Krok 7 : Zaškrtněte možnost Získat adresu IP automaticky a Získat adresu serveru DNS automaticky a poté klepněte na tlačítko OK .
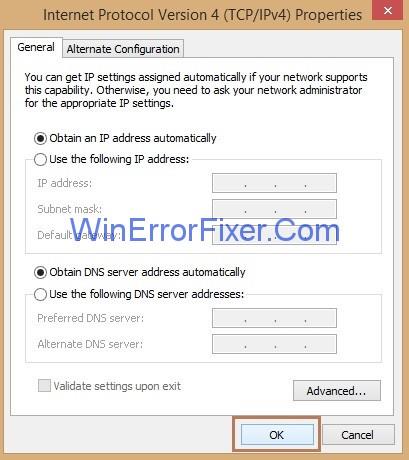
Krok 8 : Nyní vyhledejte možnost Internetový protokol verze 6 (TCP/IPv6) , klikněte na ni a poté klikněte na tlačítko Vlastnosti .
Krok 9 : Znovu zaškrtněte možnost Získat adresu IP automaticky a Získat adresu serveru DNS automaticky a poté klepněte na tlačítko OK .
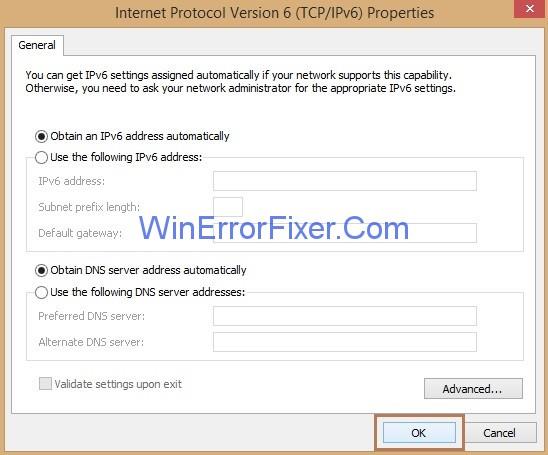
Nyní přejděte na web, který chcete otevřít, a zkontrolujte, zda pro vás výše uvedené řešení funguje.
Řešení 2: Vymazání mezipaměti DNS a resetování adresy IP
Krok 1 : Nejprve musíte společně stisknout klávesu Windows a X , zobrazí se seznam možností.
Krok 2 : Vyberte možnost Příkazový řádek (Admin) a otevře se okno příkazového řádku.
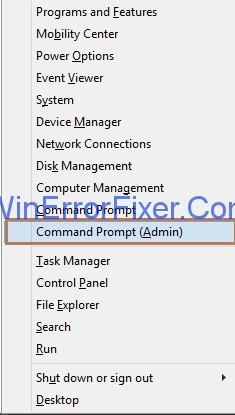
Krok 3 : Zadejte následující příkazy jeden po druhém v cmd a po každém příkazu stiskněte Enter:
ipconfig /flushdns
ipconfig /registerdns
ipconfig /release
ipconfig /renew
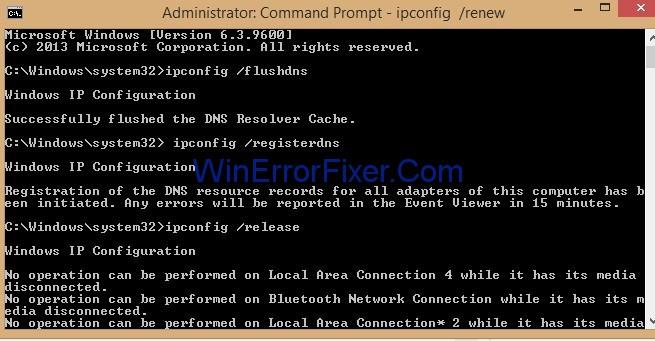
Krok 4: Nyní přejděte na stejnou webovou stránku, kterou chcete otevřít, a zkontrolujte, zda nyní funguje.
Řešení 3: Restartování routeru a modemu
Server DNS přestane reagovat, pokud váš router a modem nefungují správně. Jediným způsobem je restartovat modem a směrovač, abyste problém vyřešili. Musíte na nějakou dobu vypnout modem nebo router, chvíli počkat a znovu zapnout zařízení stisknutím tlačítka napájení. Nyní znovu přejděte na stejný web a zkontrolujte, zda aktuálně funguje.
Řešení 4: Spusťte nástroj Windows Network Diagnostics
Diagnostika sítě může pomoci odhalit problémy s připojením k síti. Chcete-li to provést, postupujte podle následujících kroků:
Krok 1 : Prvním krokem je vyvolat pole Spustit společným stisknutím kláves Windows a R.
Krok 2 : Zobrazí se okno Spustit. Nyní do pole Spustit zadejte ovládací panel a klikněte na tlačítko OK .

Krok 3 : Nyní vyhledejte možnost Centrum sítí a sdílení a klikněte na ni.
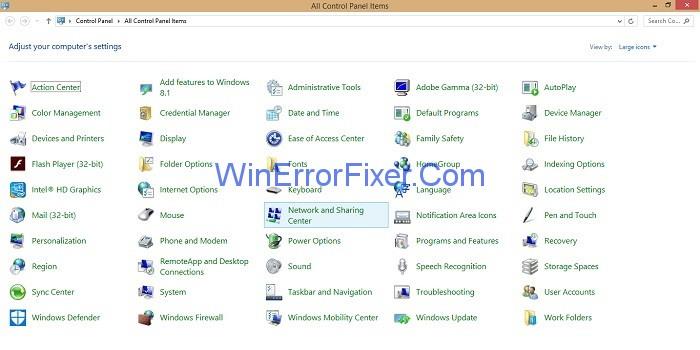
Krok 4 : Nyní v části Změnit nastavení sítě klikněte na možnost Odstraňování problémů .
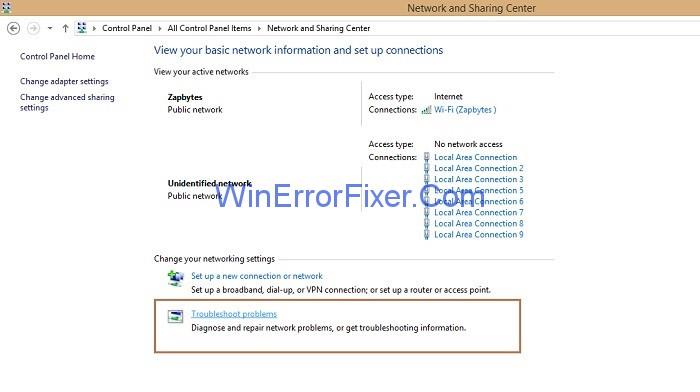
Krok 5: Dalším krokem je kliknutí na Internetová připojení , poté se objeví nové okno Internetové připojení a klikněte na tlačítko Další .

Krok 6: Klikněte na Spustit poradce při potížích a poté klikněte na možnost Odstraňovat potíže s připojením k internetu .
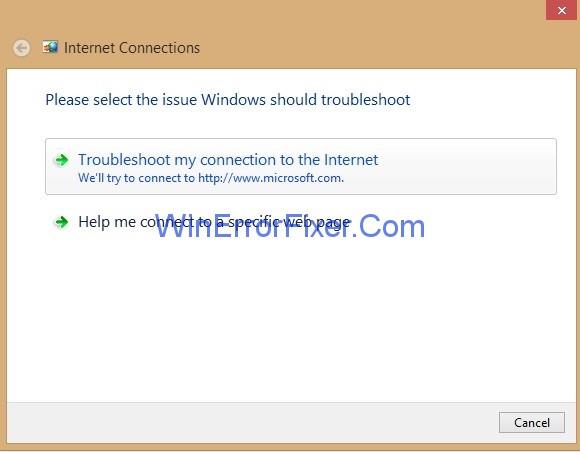
Krok 7: Nyní musíte počkat na dokončení procesu a po dokončení odstraňování problémů zkontrolujte, zda máte přístup k webu.
Řešení 5: Výměna směrovače nebo modemu
Pokud routery a modemy nadále vykazují poruchy, musí být okamžitě vyměněny. Protože neúspěšné směrovače a modemy způsobují chyby DNS. Zkontrolujte tedy svůj router a modem pro případ, že by se objevila chyba „Server DNS neodpovídá“.
Řešení 6: Řešení selhání TCP/IP a DHCP
Někdy se stane, že software TCP/IP v operačním systému uživatele selže a poté nesprávně nastaví adresu serveru DNS a při restartu systému často tyto závady dočasně odstraní. Jedním z řešení je tedy spustit obslužný program TCP/IP, který provede proceduru uvolnění a následného obnovení nastavení IP adresy .
Podobně většina sítí TCP/IP přiděluje IP adresy prostřednictvím služby Dynamic Host Configuration Protocol (DHCP). DHCP přiděluje zařízení primární a sekundární adresy serveru DNS.
Ujistěte se, že váš systém i router mají povoleno DHCP. Pokud některý z nich nepoužívá DHCP, dojde k chybě síťového připojení.
Nenechte si ujít:
Závěr
Abych to shrnul, postupujte podle výše uvedených pokynů v případě, že narazíte na problém „ DNS Server neodpovídá “. Po vyzkoušení výše uvedených řešení znovu spusťte svůj web a užijte si procházení.