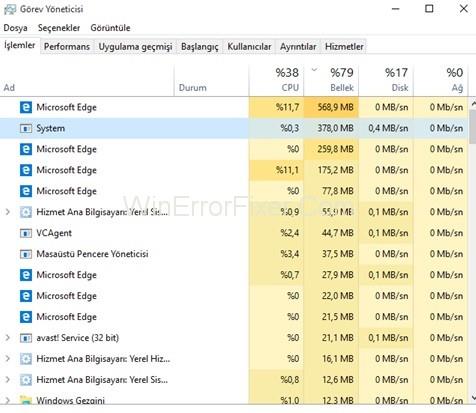Ntoskrnl.exe Vysoký procesor, využití disku v systému Windows 10: Termínem využití disku rozumíme část úložiště počítače, která se aktuálně používá. Využití CPU nám říká, jakou část CPU využívá program nebo proces – trvalé vysoké využití CPU má za následek problém ve fungování programů. Proces Ntoskrnl.exe také spotřebovává tolik místa na disku.
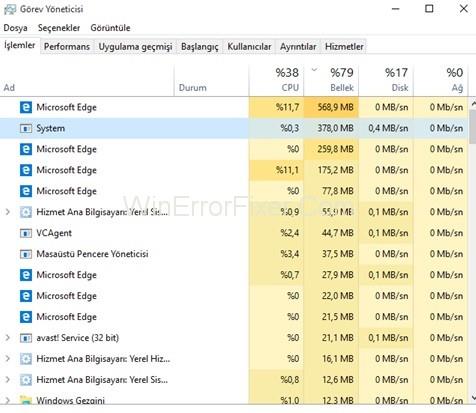
S tímto problémem se setkává mnoho uživatelů. Mnoho uživatelů říká, že se setkávají s problémem modré obrazovky smrti (BSOD).
Obsah
Co je Ntoskrnl.exe a co dělá?
Ntoskrnl.exe je zkratka pro jádro operačního systému Windows NT. Je to soubor systémové aplikace. Tento proces většinou běží na pozadí vašeho systému. Je zodpovědný za procesy související se systémem, jako je správa procesů a paměti a vizualizace hardwaru.
Ntoskrnl.exe také komprimuje staré stránky paměti. Výsledkem je snížení celkového množství paměti, která má být použita. Obsahuje také plánovač, bezpečnostní referenční monitor, správce paměti a správce mezipaměti. Ntoskrnl.exe je chráněný systémový soubor. Díky této funkci jej nelze snadno poškodit nebo odstranit.
Důvody, proč Ntoskrnl.exe zabírá hodně místa na disku, paměti a CPU
Pokud váš systém neustále běží pomalu, můžete mít podezření na problém s Ntoskrnl.exe High CPU nebo Disk Usage v systému Windows 10. Hlavním důvodem této spotřeby jsou úniky paměti způsobené hardwarem a malwarem. Existují také některé další důvody. Proberme zde některé důvody.
Důvod 1: Malware a viry
Malware vážně poškozuje váš počítač. Někdy se mohou vložit do souboru ntoskrnl.exe. Malware může také unést funkce tohoto souboru a způsobit únik paměti. Virus se také může zapsat do prostoru ntoskrnl.exe.
Obojí zaplní váš paměťový prostor. Na druhou stranu se využívá více prostředků CPU. Takže, když ntoskrnl.exe zjistí tolik využití paměti, není schopen to zvládnout. Vznikají takové problémy, jako jsou modré obrazovky.
Důvod 2: Špatné nebo zastaralé ovladače zařízení
Při komunikaci s různými zařízeními ntoskrnl.exe odesílá a přijímá data pomocí ovladačů zařízení. Tato data jsou poté zapsána do paměti RAM a čeká se na provedení.
Poškozené ovladače neustále odesílají data do obslužné rutiny paměti ntoskrnl.exe. Výsledkem je nevracení paměti. Tyto ovladače také přepisují data v paměťovém prostoru ntoskrnl.exe. Takže zaplňuje veškerý prostor RAM. Pro zpracování těchto dat je tedy potřeba větší využití CPU.
Uživatelé, kteří přecházejí z Windows 7 na Windows 10, se obvykle setkávají s problémem Ntoskrnl.exe s vysokým využitím CPU nebo disku v systému Windows 10. Nekompatibilní ovladače mohou způsobit problémy s únikem paměti.
Důvod 3: Nová komprimovaná paměť ve Windows 10
Ve Windows 10 je představena nová funkce nazvaná úložiště komprese. Obsahuje všechny komprimované stránky. Když nastane situace podobná zatížení, správce paměti zkomprimuje stránky.
Nezapisuje je na disk. Výsledkem je snížení množství paměti použité na proces. Systém Windows tak může do paměťového prostoru uložit více aplikací. Někdy tento komprimovaný obchod používá více prostředků. Využití můžete zobrazit ve správci úloh.
Důvod 4: Poškozený systémový soubor Ntoskrnl.exe
Obvykle je soubor ntoskrnl.exe dobře chráněn. Je velmi vzácné, že se poškodí. Ale pokud je poškozen, pak ntoskrnl.exe nefunguje správně.
Je matoucí, kdy zapisovat do paměti RAM a kdy uvolnit její místo. To má za následek dodatečné zatížení CPU. Může to být také důvod, proč se váš pevný disk tak rychle zaplňuje.
Oprava: Vysoké využití CPU nebo disku pomocí Ntoskrnl.exe ve Windows 10
Po diagnostikování problému je dalším krokem jeho vyřešení. Zde budeme diskutovat o některých řešeních, jak opravit chybu Ntoskrnl.exe High CPU, Disk Usage. Použijte je v případě, že narazíte na tento problém. Opravy jsou uvedeny níže:
Řešení 1: Aktualizujte své ovladače
Nekompatibilita mezi operačním systémem a ovladači také způsobuje problém s Ntoskrnl.exe Vysoké využití CPU nebo disku v systému Windows 10. Zkuste tedy aktualizovat ovladače. Zde jsou kroky:
Krok 1: Stiskněte klávesy Windows + R na klávesnici. Napište hdwwiz.cpl a klikněte na tlačítko OK.
Krok 2: Přejděte na kartu Ovladače . Klikněte na možnost Aktualizovat ovladače .
Krok 3: Vyberte automatickou možnost. Najde a aktualizuje ovladače z internetu.
Krok 4: Restartujte počítač.
Řešení 2: Spuštění antimalwarového a antispywarového softwaru pro kontrolu systému
Malware může ve vašem systému způsobit různé problémy. Jedním z nich je také vysoké využití CPU nebo disku. Chcete-li vyřešit problém Ntoskrnl.exe Vysoké využití procesoru nebo disku v systému Windows 10, můžete provést úplnou kontrolu. Pokud bude ve vašem systému přítomen nějaký malware, zobrazí se jeho seznam.
K tomuto účelu můžete také použít program Windows Defender. Tento software chrání váš systém před viry, spywarem a dalšími bezpečnostními hrozbami.
Řešení 3: Zakažte Runtime Broker
Runtime Broker je proces Microsoft Windows. Má špatné funkce optimalizace paměti. Díky tomu spotřebovává hodně CPU. Jedním z řešení je zakázat Runtime Broker. Postupujte podle uvedených kroků:
Krok 1: Nejprve přejděte do nabídky Start. Otevřete Nastavení .
Krok 2: Nyní otevřete Systém>Oznámení a akce.
Krok 3: Zakažte možnost „Získejte tipy, triky a návrhy při používání systému Windows“ a „Získejte oznámení z aplikací a dalších odesílatelů“.
Krok 4: Restartujte počítač a zjistěte, zda se problém vyřešil nebo ne.
Řešení 4: Změna nastavení registru
Registr je kolekce databází konfiguračních nastavení operačního systému Windows. Ukládá nastavení softwaru, hardwaru, konfigurace operačního systému atd.
Tato nastavení můžete změnit pomocí Editoru registru systému Windows. Použijte následující postup:
Krok 1: Nejprve klikněte pravým tlačítkem myši na tlačítko Start . Vyberte možnost Spustit .
Krok 2: V dialogovém okně Spustit zadejte regedit a klikněte na tlačítko OK.
Krok 3: Nyní přejděte na následující cestu:
HKEY_LOCAL_MACHINE>SYSTEM>CurrentControlSet>Control>Session Manager>Memory Management
Krok 4: Klepněte na složku Správa paměti .
Krok 5: Najděte „ClearPageFileAtShutdown“. Poté na něj dvakrát klikněte.
Krok 6: Změňte hodnotu Údaj hodnoty na 1. Klikněte na tlačítko OK .
Nyní zkontrolujte, zda je využití procesoru procesu ntoskrnl.exe řízeno nebo ne.
Podobné příspěvky:
Závěr
Neexistuje žádný konkrétní důvod, který by způsobil chybu Ntoskrnl.exe High CPU, Disk Usage. Naštěstí existuje mnoho řešení, jak tento problém vyřešit. Zde jsme diskutovali o čtyřech takových metodách. Doufáme, že vám tyto opravy pomohou vyřešit problém Ntoskrnl.exe High CPU, Disk Usage.