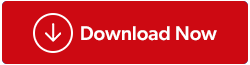Nabídka WinX, někdy označovaná jako nabídka pro pokročilého uživatele, umožňuje rychlý přístup k důležitým funkcím systému Windows. Mezi tyto funkce patří Síťová připojení, Správce zařízení a Možnosti napájení. Ale co když toto menu z jakéhokoli důvodu nefunguje? Dnes diskutujeme o několika řešeních, jak vyřešit problém s nefunkčností nabídky Win + X.
Možné důvody, proč nabídka Win + X nefunguje na počítači se systémem Windows?
Před prozkoumáním možných řešení je nutné porozumět základní příčině problému. Příčin může být několik:
- Mezi nejčastější příčiny patří poškozené nebo chybějící systémové soubory . Budete se setkávat s neustálými problémy s počítačem, včetně toho, že nabídka WinX nereaguje správně.
- Pokud jste do počítače právě nainstalovali nový software, může to narušit funkčnost nabídky Win+X .
- Případně může být na vině rozbitá klávesnice . Pokud klávesy Win nebo X nefungují správně, nemůžete se dostat do nabídky pokročilého uživatele.
Je čas obnovit nabídku Win + X zpět do funkčního stavu, když jste si vědomi potenciálních problémů.
Odemkněte výkon svého počítače: Opravte nefunkční nabídku Win + X na počítači se systémem Windows 11/10
Metoda 1: Restartujte počítač
Pokud máte problémy s nabídkou Power User, zkuste restartovat počítač se systémem Windows. Restartování počítače jej obnoví a opraví všechny softwarové chyby, které brání správnému fungování nabídky WinX. Po restartování počítače zkontrolujte, zda je nabídka Power User funkční.
Čtěte také: Restartování: Nejjednodušší způsob, jak opravit věci a udržet hackery v šachu
Metoda 2: Ruční kontrola kláves Win a X na klávesnici
Pokud se vyskytnou nějaké problémy s klávesnicí, mohou být občas způsobeny chyby v kombinacích kláves . Otevřete Poznámkový blok a zkuste samostatně stisknout klávesy Win a X, abyste se ujistili, že fungují správně.
Zkuste vyčistit klávesnici, abyste zjistili, zda to pomůže, pokud některá z těchto kláves nefunguje. Zkontrolujte funkčnost klíče jemným otřením měkkým hadříkem. Pokud čištění problém nevyřeší, můžete klávesnici vyměnit.
Přečtěte si také: Více než 150 klávesových zkratek systému Windows 11 pro zvýšení produktivity
Metoda 3: Konfigurace Editoru registru
Chcete-li vyřešit problém s nabídkou WinX , můžete také provést změny v Editoru registru systému Windows . Nastavení vašeho systému jsou uložena v databázi zvané registr Windows. Specifické úpravy registru mohou opravit poškozené soubory a vrátit nabídku Power User tak, jak fungovala na prvním místě. Zde je to, co musíte udělat:
Krok 1: Stisknutím kláves Win + S otevřete Windows Search.
Krok 2: Zadejte „ Regedit “ a stiskněte tlačítko OK.
Krok 3: Pokud se zobrazí okno výzvy UAC, vyberte Ano.
Krok 4: Zkopírujte následující cestu a vložte ji do adresního řádku registru systému Windows a poté stiskněte klávesu Enter.
HKEY_CLASSES_ROOT\piffile
Krok 5: Nyní vyhledejte položku registru pod názvem „NoIsShortcut key“ na pravém panelu. Přejmenujte tento klíč na „IsShortcut“ tak, že na něj kliknete pravým tlačítkem a vyberete možnost Přejmenovat.

Krok 6: Zavřete Editor registru a restartujte systém.
Čtěte také: Co jsou Microsoft Windows PowerToys?
Metoda 4: Vyhledejte složku WinX ve výchozím profilu uživatele
Pokud problém přetrvává, zkuste zkopírovat složku WinX z výchozího uživatelského profilu a zjistit, zda se tím problém nevyřeší. Toto je postup.
Krok 1: Spusťte Průzkumníka souborů stisknutím kláves Win + E a přejděte do následujícího umístění:
C:\Users\Default\AppData\Local\Microsoft\Windows

Krok 2: Složku WinX zkopírujte a vložte na stejné místo, ale tentokrát do vašeho uživatelského profilu. Nahraďte „vaše uživatelské jméno“ názvem svého uživatelského účtu Windows v cestě níže:
C:\Users\YourUsername\AppData\Local\Microsoft\Windows
Krok 3: Pokud budete požádáni o potvrzení, pokračujte výběrem Ano.
Krok 4: Restartujte počítač nyní a zjistěte, zda je dostupná možnost Power User.
Nyní by klávesové zkratky Win + X měly fungovat správně.
Metoda 5: Spusťte antivirovou kontrolu

Pokud se náhle objevil problém s nefunkčností nabídky Win + X, může to znamenat, že váš počítač může být infikován malwarem. V takovém případě musíte spustit antimalwarovou kontrolu a zbavit se virů a jiného malwaru ve vašem počítači.
Doporučujeme používat Systweak Antivirus , což je aplikace v reálném čase, která monitoruje váš počítač v reálném čase a odstraňuje všechny typy malwaru. Umožňuje také uživatelům odstranit spouštěcí programy, které zpomalují dobu spouštění, a obsahuje rozšíření pro blokování reklam s názvem StopAllAds.
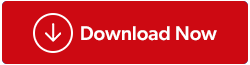
Čtěte také: Proč nestačí používat jeden antivirový program?
Poslední slovo: Jak opravit, že nabídka Win + X nefunguje v okně?
Doufejme, že vám některá z těchto oprav pomohla vyřešit problém s nabídkou Win X na vašem počítači se systémem Windows. Pokud problém přetrvává, proveďte obnovení systému . Po dokončení této operace se váš systém vrátí do předchozího provozního stavu, čímž se vrátí zpět poslední změny. Pokud nic nefunguje, poslední možností je spojit se s počítačovým specialistou a nechat jej, aby se o problém postaral za vás, pokud se necítíte dobře se svým systémem.
Pokud máte nějaké dotazy nebo doporučení, dejte nám vědět v komentářích níže. Rádi vám poskytneme řešení. Často publikujeme rady, triky a řešení běžných problémů souvisejících s technikou.
Najdete nás také na Facebooku , Twitteru , YouTube , Instagramu , Flipboardu a Pinterestu .