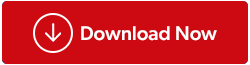Mnoho uživatelů Windows zmínilo na technických fórech chybu „Spuštění kódu nemůže pokračovat“. Tato chyba jim neumožňuje spouštět konkrétní aplikace kvůli chybějícím souborům DLL nebo z nějakého jiného důvodu. Pokryli jsme metody, kterými lze opravit chybu „Spuštění kódu nemůže pokračovat, protože nebyla nalezena knihovna DLL“ na počítači se systémem Windows.
Metody doporučené odborníky, jak opravit chybu „Spuštění kódu nemůže pokračovat“ na počítači se systémem Windows?
Metoda 1: Přeinstalujte problematickou aplikaci
Prvním krokem, který musíte udělat, pokud narazíte na chybu „Spuštění kódu nemůže pokračovat“, je odinstalovat aplikaci a poté ji znovu nainstalovat. Zde jsou kroky k odinstalaci aplikace:
Krok 1: Stisknutím kláves Win + S otevřete vyhledávací pole systému Windows .
Krok 2: Napište „Přidat odebrat programy“ a klikněte na výsledek nejlepší shody.
Krok 3: Na obrazovce se v okně Nastavení zobrazí seznam všech nainstalovaných programů.
Krok 4: Do vyhledávacího pole nad seznamem programů zadejte název programu, který způsobuje chyby. Tím se zvýrazní konkrétní program.
Krok 5: Klikněte na tři tečky vedle programu a z kontextové nabídky vyberte Odinstalovat.
Krok 6: Podle pokynů na obrazovce odeberte program z počítače.
Krok 7: Nakonec restartujte počítač, abyste odstranili všechny zbývající soubory a znovu nainstalujte program z platného zdroje.
Čtěte také: Jak opravit chybu „Nenalezeny žádné výsledky“ ve Windows Search?
Metoda 2: Oprava systémových souborů
Krok 1: Stisknutím kláves Win + R otevřete pole Spustit.

Krok 2: Zadejte „cmd“ a poté stisknutím Ctrl + Shift + Enter otevřete příkazový řádek v režimu správce.
Krok 3: Dále níže uvedený příkaz následovaný klávesou Enter.
sfc /scannow

Krok 4: Počkejte, až tento nástroj dokončí proces, a poté zadejte další příkaz a stiskněte klávesu Enter.
dism.exe /online /cleanup-image /scanhealth
Krok 5: Po dokončení výše uvedeného příkazového procesu zadejte poslední příkaz k opravě problému a poté stiskněte klávesu Enter.
dism.exe /online /cleanup-image /restorehealth
Metoda 3: Aktualizujte systém Windows
Společnost Microsoft je známá tím, že uživatelům Windows poskytuje pravidelné aktualizace , které fungují jako oprava chyb, vylepšení zabezpečení a aktualizace nových funkcí. Je možné, že problém, kterému jste čelili, je globální problém a lze jej opravit aktualizací počítače. Zde jsou kroky:
Krok 1: Stisknutím Win + I otevřete Nastavení.
Krok 2: Klikněte na kartu Windows Updates v levém panelu.

Krok 3: Dále klikněte na tlačítko Zkontrolovat aktualizace v pravé části.
Krok 4: Pokud nějaké aktualizace čekají na vyřízení, klikněte na tlačítko Stáhnout a nainstalovat a počkejte na dokončení procesu aktualizace.

Krok 5: Restartujte počítač a zkontrolujte, zda stále čelíte chybě „Spuštění kódu nemůže pokračovat, protože chybí vcruntime140 DLL“.
Přečtěte si také: 9 způsobů, jak opravit selhání systému Windows Update při instalaci systému Windows 11/10
Metoda 4: Aktualizujte ovladače
Chcete-li opravit chybu „Spuštění kódu nemůže pokračovat, protože nebyla nalezena knihovna DLL“, musíte také aktualizovat ovladače. Ovladače jsou nedílnou součástí vašeho OS, která pomáhá překládat lidské příkazy do strojového jazyka. Ovladače můžete ručně aktualizovat tak, že přejdete na web výrobce hardwaru a poté je stáhnete a nainstalujete. Nebo můžete použít program pro aktualizaci ovladačů, jako je Advanced Driver Updater, a vyřešit všechny problémy s ovladači jejich aktualizací. Zde jsou kroky pro použití Advanced Driver Updater :
Krok 1: Stáhněte a nainstalujte Advanced Driver Updater z tlačítka stahování níže.
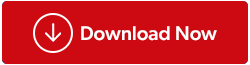
Krok 2: Spusťte aplikaci a klikněte na tlačítko Spustit skenování.

Krok 3: Počkejte na dokončení skenování a na obrazovce najdete seznam anomálií ovladače.
Krok 4: Klikněte na odkaz Aktualizovat vedle každého ovladače jeden po druhém a aktualizujte všechny ovladače.

Poznámka: Všechny ovladače můžete aktualizovat jediným kliknutím, ale k tomu si budete muset zakoupit software. Bezplatná verze podporuje vždy jednu aktualizaci ovladače.
Krok 5: Restartujte počítač a zkontrolujte, zda byl problém vyřešen.
Metoda 5: Nainstalujte chybějící soubor DLL
Poslední metodou, jak opravit chybu „spuštění kódu nemůže pokračovat, protože nebyla nalezena knihovna DLL“, je vyhledat soubor DLL uvedený v kódu a ručně jej nainstalovat do počítače. Zde je to, co musíte udělat:
Krok 1: Přejděte na webovou stránku DLL-Files .
Krok 2: Přejděte dolů, dokud neuvidíte vyhledávací panel, a poté zadejte přesný název souboru DLL, jak je uvedeno v poli s chybou.

Krok 3: Na obrazovce se zobrazí seznam možností stahování. Musíte zkontrolovat verzi operačního systému, která odpovídá vaší, a kliknout na tlačítko Stáhnout.
Krok 4: Bude stažen komprimovaný soubor zip. Musíte extrahovat obsah tohoto souboru ve složce C:\Windows\System32 a také je extrahovat do složky, kde je nainstalována problematická aplikace.
Přečtěte si také: 9 nejlepších DLL Fixer Software pro Windows 11/10/8 PC: Zdarma/placené
Poslední slovo o tom, jak opravit chybu „Spuštění kódu nemůže pokračovat“ na počítači se systémem Windows?
Doufáme, že výše uvedené metody opravily chybu „Spuštění kódu nemůže pokračovat, protože nebyla nalezena knihovna DLL“ na vašem PC. Pokud se problém nevyřeší výše uvedenými metodami, doporučuje se kompletní přeinstalace operačního systému Windows.
Pokud máte nějaké dotazy nebo doporučení, dejte nám vědět v komentářích níže. Rádi vám poskytneme řešení. Často publikujeme rady, triky a řešení běžných problémů souvisejících s technikou. Najdete nás také na Facebooku, Twitteru, YouTube, Instagramu, Flipboardu a Pinterestu.