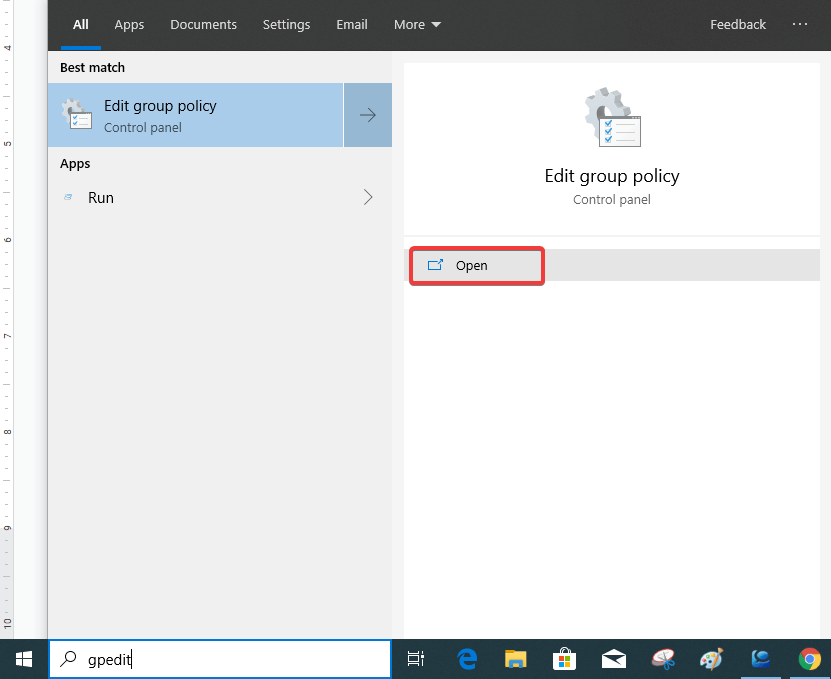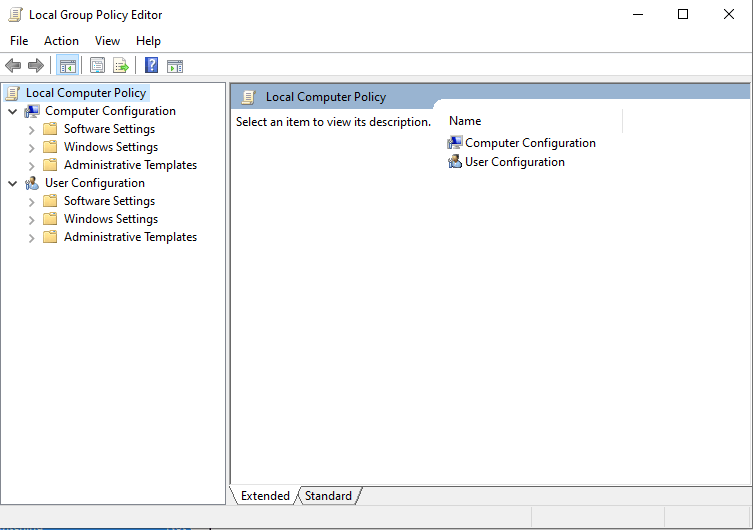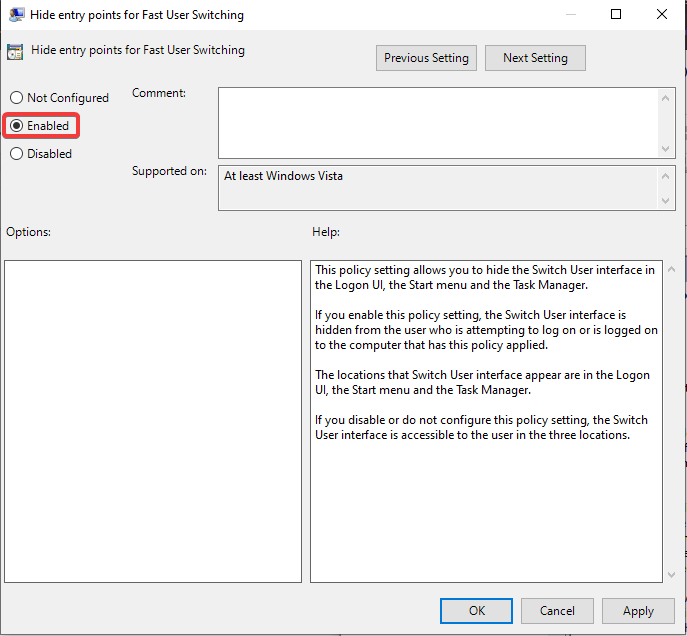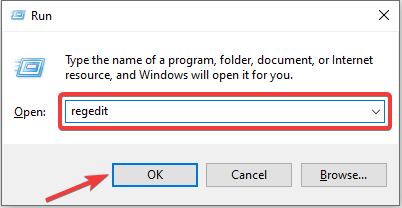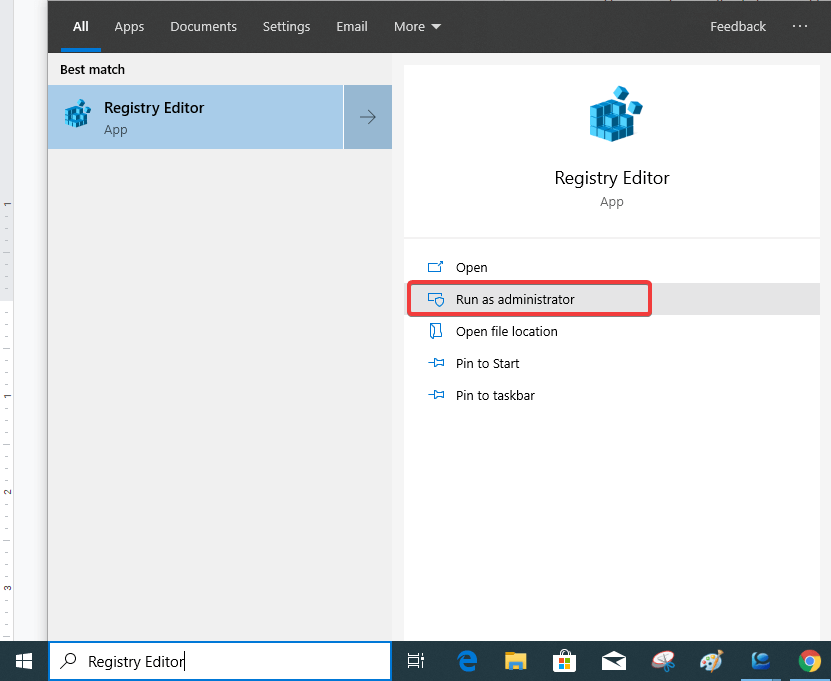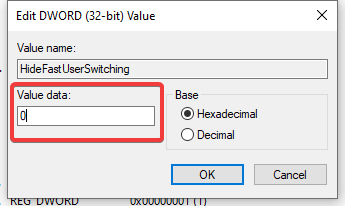V systému Windows XP bylo zavedeno více uživatelů, aby bylo snazší sdílet počítač. Rychlé přepínání uživatelů umožňuje přeskakovat z jednoho uživatelského účtu na druhý bez ztráty každé relace. Výhodou funkce, která znemožňuje rychlé přepínání uživatelů, bylo, že sdílený počítač byl užitečný pro více než jednoho uživatele. Více uživatelských účtů je široce používáno na pracovištích a ve vzdělávacích institucích. S Windows 10 se jeho využití zvýšilo díky intuitivnímu uživatelskému rozhraní spolu s vylepšeními softwaru a hardwaru v počítačích nové generace. Jeho použití se tak stalo schůdnějším pro lidi, díky nimž je funkce dlouhá desetiletí populárnější.
Nyní, jak víme, přepíná mezi uživatelskými profily se všemi programy a aplikacemi, které jsou stále spuštěny v systému. Do značné míry to omezuje výkon systému a trpí tím všechny uživatelské účty. Vaše aplikace a programy mohou reagovat pozdě a také mohou přestat reagovat. Kromě hlavní funkce způsobuje zpoždění počítače, protože zdroje jsou zaneprázdněny udržováním dalších uživatelských relací naživu. Pokud je váš systém plný nežádoucího odpadu, použijte Advanced System Optimizer ke zvýšení výkonu jeho optimalizací. Aktualizuje ovladače, čistí registr a chrání váš systém před zpožděním a zamrznutím.
Hlavní nevýhodou je, že vám brání restartovat počítač nebo jej vypnout, protože ostatní uživatelské účty jsou aktivní. I když to uděláte, riskujete ztrátu všech neuložených dat z ostatních uživatelských účtů. Pokud sdílíte systém s více uživateli a chcete deaktivovat funkci Rychlé přepínání ve Windows 10. Funguje to podobně pro většinu verzí Windows, dosah metod se může lišit.
Přečtěte si také: Nejlepší software pro zrychlení systému
Metody, jak zakázat rychlé přepínání uživatelů v systému Windows 10 –
Dvě metody, které zde v článku používáme, jsou – Zásady skupiny a Registr.
Metoda 1 – Zásady skupiny
Nejefektivnější je pokusit se změnit nastavení rychlého přepínání uživatelů pomocí zásad skupiny, protože pokus o úpravu registru může být trochu riskantní. Tuto metodu doporučujeme použít, protože bude pro laika jednodušší. Zásady skupiny je funkce, která vám umožňuje ovládat uživatelské účty a provádět změny v systému. Vědět, jak aplikovat zásady skupiny na uživatele bez oprávnění správce ve Windows 10, 8 a 7 .
Jediný správce má právo měnit nastavení systému pomocí zásad skupiny. Přihlaste se tedy pomocí uživatelského účtu správce a poté postupujte podle následujících kroků, abyste zakázali rychlé přepínání uživatelů:
- Otevřete vyhledávací panel v nabídce Start a zadejte gpedit.
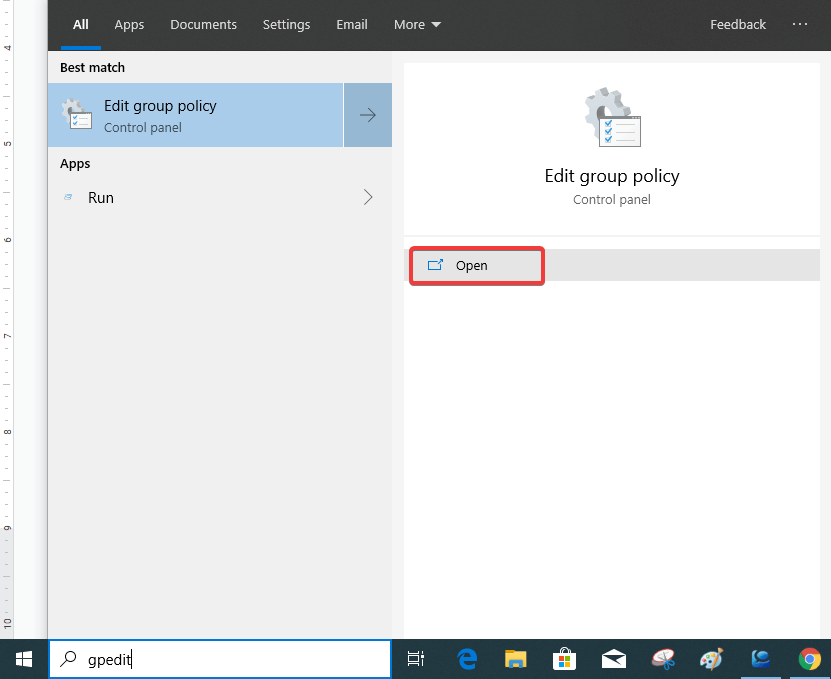
Můžete vidět, že Upravit zásady skupiny se jeví jako součást ovládacího panelu. Klepněte na Otevřít. Dalším způsobem, jak otevřít nastavení zásad skupiny, je otevřít ovládací panel a vyhledat ve vyhledávací liště Zásady skupiny. Zobrazí se v části Nástroje správce.
Pro Windows XP, 7 a 8 je potřeba spustit příkaz gpedit.msc do Edit Group Policy.
- Zobrazí se karta s názvem Editor místních zásad skupiny s konfigurací počítače a uživatele na levém panelu. Na pravém panelu vám zobrazí vybrané položky v podrobném zobrazení.
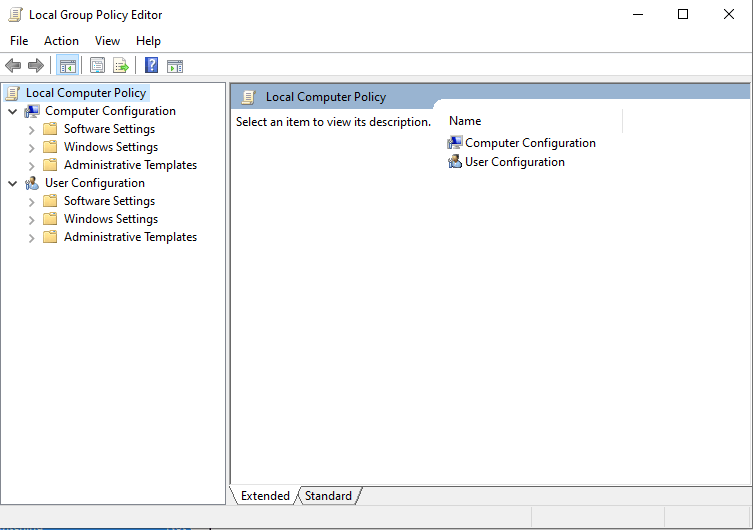
- V rámci zásad místního počítače pokračujte v konfiguraci počítače a přejděte na Šablony pro správu>Systém>Přihlášení.
- Na pravém panelu získáte řadu nastavení s jeho stavem a komentáři. Klikněte na Skrýt vstupní body pro rychlé přepínání uživatelů. Zobrazí se krátký popis s tím, k čemu nastavení slouží. To vám ukáže, že nastavení Přepínání uživatele lze skrýt z nabídky Start.
- Dvojitým kliknutím na totéž se dostanete k úpravě tohoto nastavení.
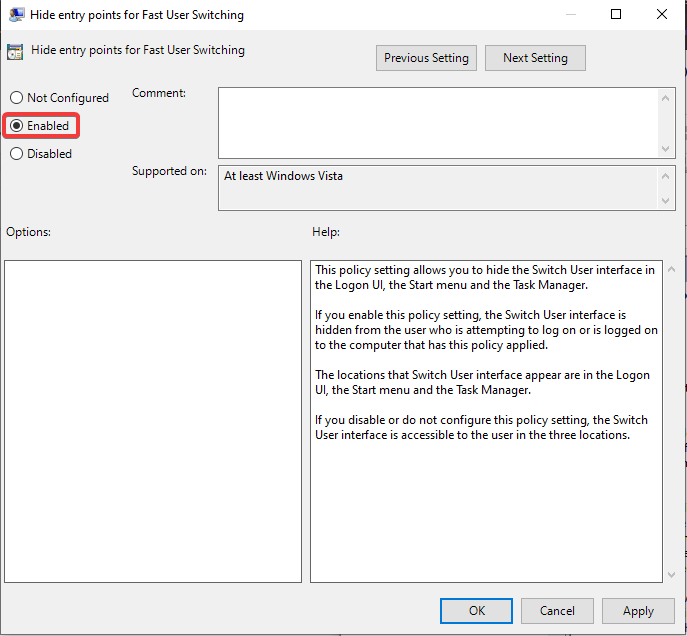
Jak můžete vidět, vidí tři možnosti – Nenakonfigurováno, Povoleno, Zakázáno. Zvolte Enabled pro zakázání rychlého přepínání uživatelů a klikněte na Apply a později na OK. Jak můžete vidět, skryje možnost přepínání uživatele z nabídky Start, Správce úloh a přihlašovací obrazovky. Pokaždé, když si přejete změnit uživatelský účet, tedy musíte restartovat počítač. Zabráníte tak vysokému využití zdrojů a bezproblémovému běhu funkcí.
Čtěte také: -
Jak převést licenci Windows 10 na jiného... Chcete-li přenést licenci Windows 10 na nový pevný disk nebo počítač, musíte nejprve vědět, zda Windows...
Metoda 2 – Editor registru:
Poznámka: Před použitím této metody doporučujeme vytvořit zálohu nastavení systému v Editoru registru. Přejděte na Soubor a klikněte na Exportovat pro vytvoření záložního souboru a jeho uložení do umístění, které je vhodné najít. Později klikněte na Importovat a klikněte na soubor, který jste vytvořili dříve.
Toto je další způsob, jak zakázat rychlé přepínání uživatelů pomocí níže uvedených kroků.
1. Chcete-li otevřít Editor registru, otevřete příkaz Spustit pomocí klávesy Windows + R a zadejte příkaz regedit. Klepněte na tlačítko OK.
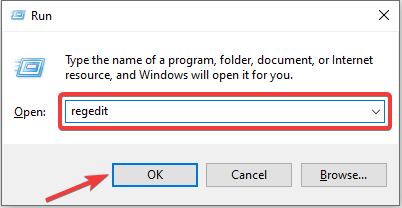
NEBO
Otevřete vyhledávací panel v nabídce Start a zadejte Editor registru a otevřete aplikaci.
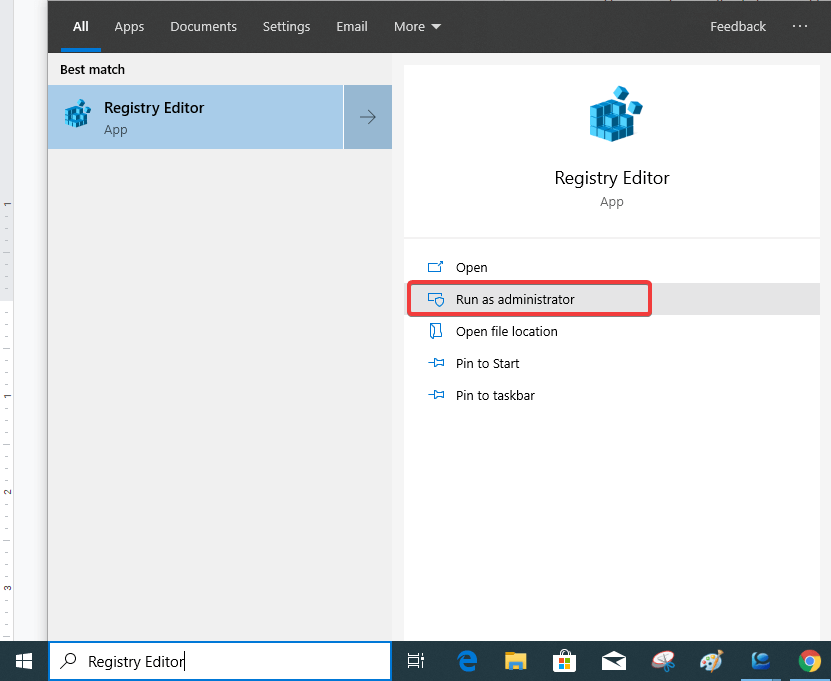
Nyní přejděte na Spustit jako správce.
- V Editoru registru přejděte na Počítač> HKEY_LOCAL_MACHINE> Software> Microsoft> Windows> CurrentVersion> Zásady> Systém.
Na pravém panelu uvidíte řadu kláves. Klikněte pravým tlačítkem na tuto stranu panelu a klikněte na Nový a poté vyberte hodnotu DWORD (32 bitů) .
- Novou hodnotu pojmenujte jako HideFastUserSwitching. A dále klikněte na něj, abyste změnili hodnotu na 0, aby se umožnilo Skrýt rychlé přepínání uživatelů a klikněte na OK pro použití změn. Upozorňujeme, že povolením této funkce zakážete rychlé přepínání uživatelů pro Windows. Okamžitě zakáže rychlé přepínání uživatelů ve Windows.
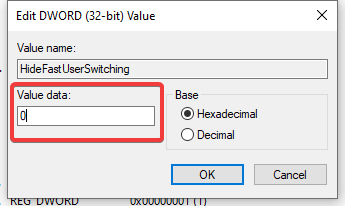
Závěr:
Toto jsou dva způsoby, jak zakázat rychlé přepínání uživatelů v systému Windows 10. Můžete si vybrat ze dvou, podle toho, která se snadno implementuje – Změňte nastavení v zásadách skupiny a zakažte rychlé přepínání uživatelů pro váš systém. Alternativní metodu k vytvoření nové hodnoty v nastavení systému pomocí Editoru registru lze také použít, ale s opatrností a zálohováním. Obě metody pracují s funkcí přepínání uživatelů, kterou lze změnit pro úsporu zdrojů vašeho systému. Dejte nám prosím vědět do komentářů, jakou metodu preferujete. Přihlaste se také k odběru našeho newsletteru, abyste pravidelně dostávali další podobné články.
Můžete také získat technické aktualizace ve svém zdroji sociálních médií, sledujte nás na Facebooku , Twitteru a kanálu YouTube .