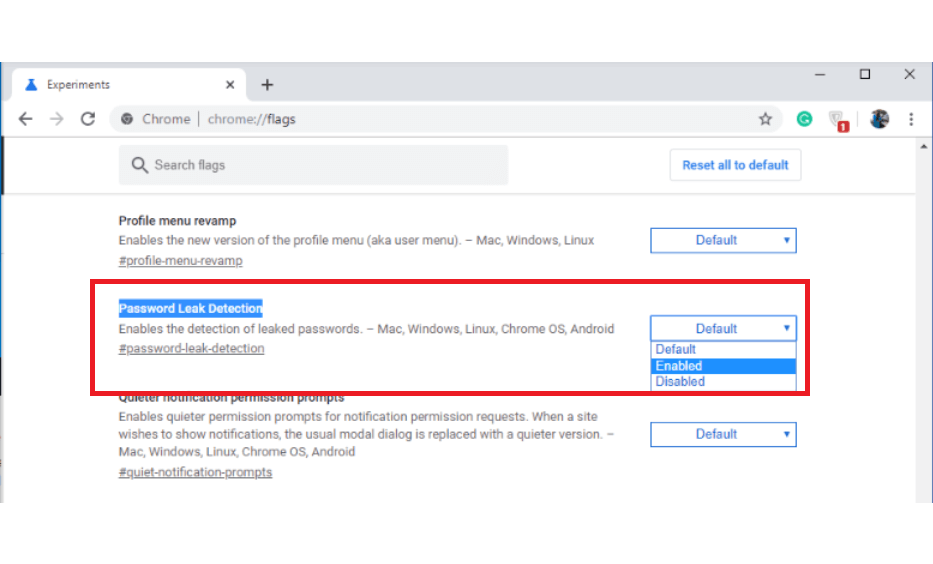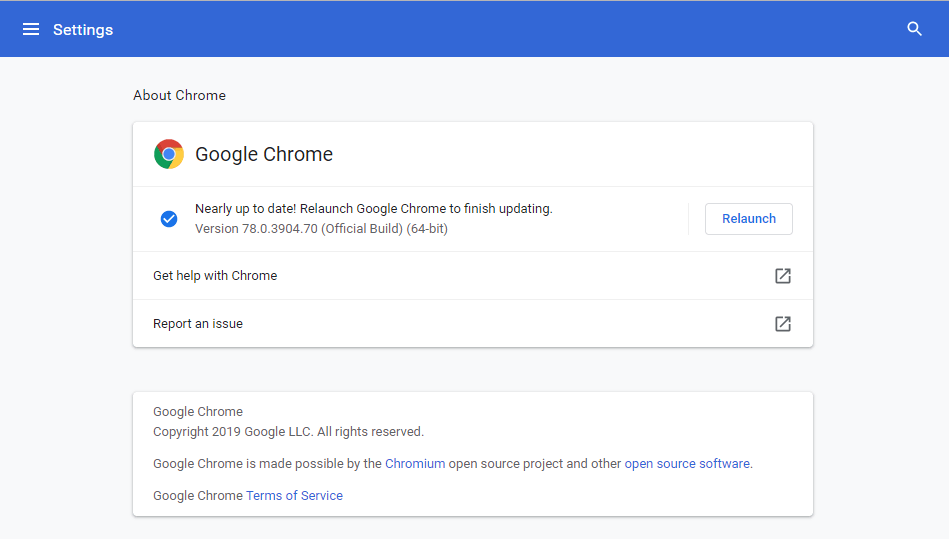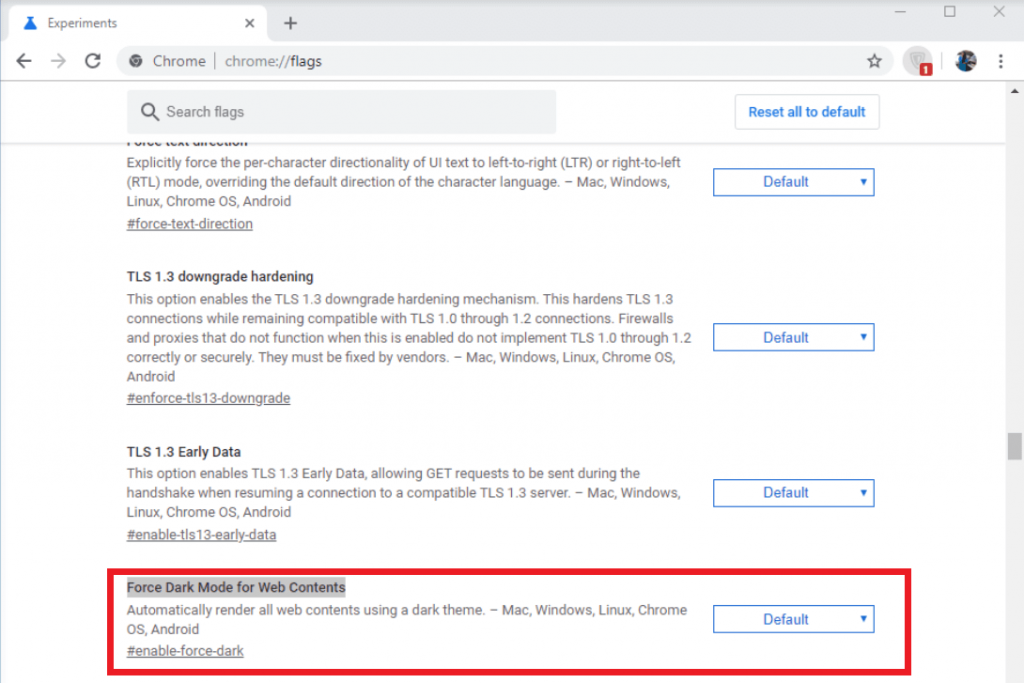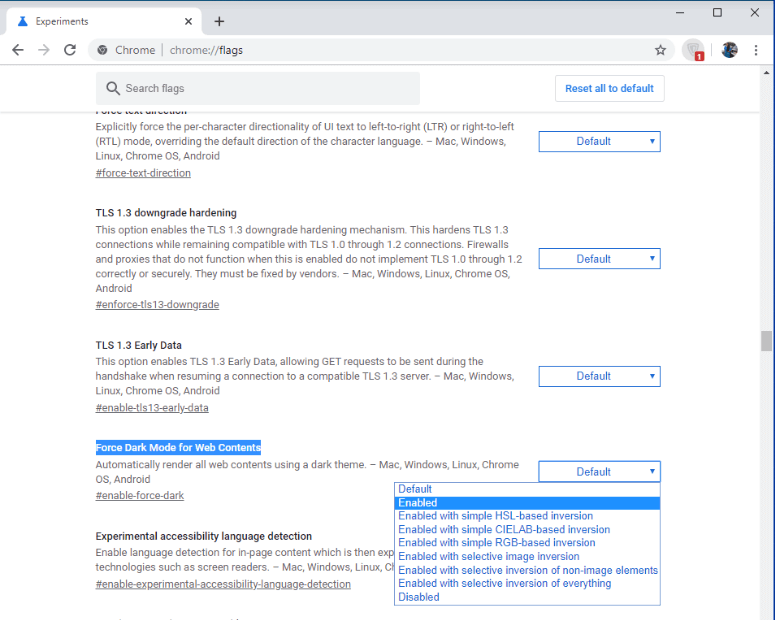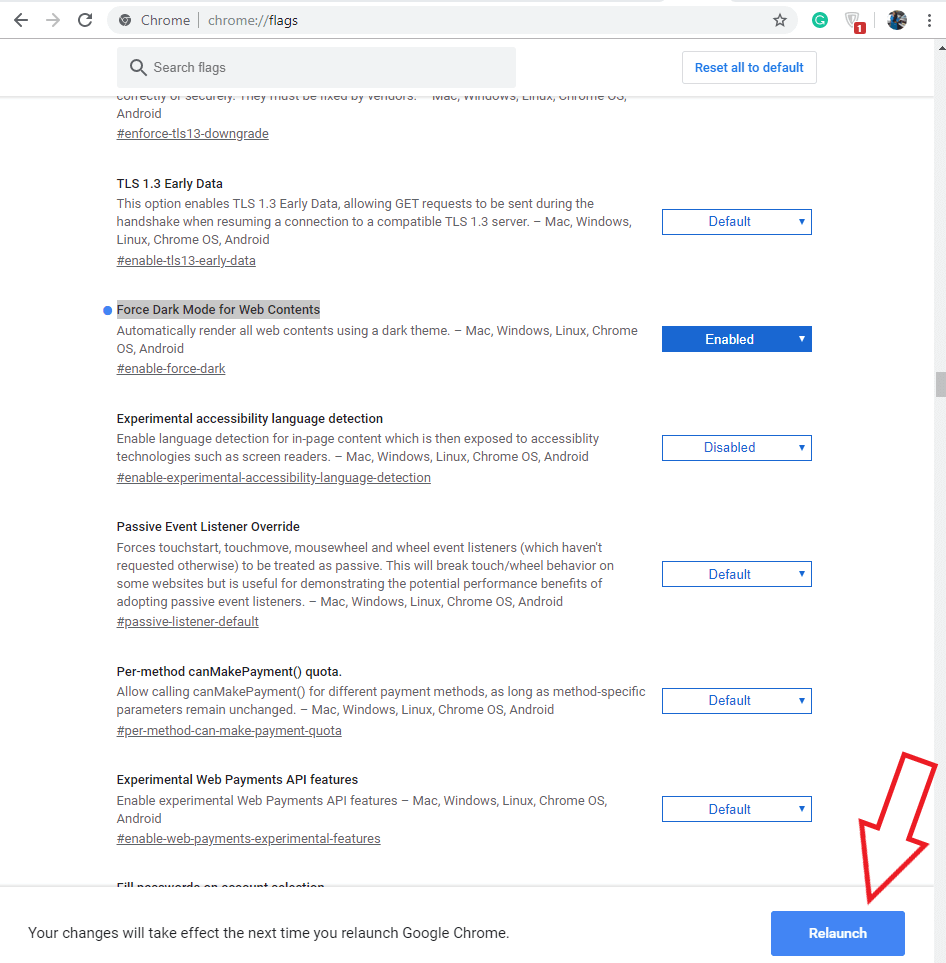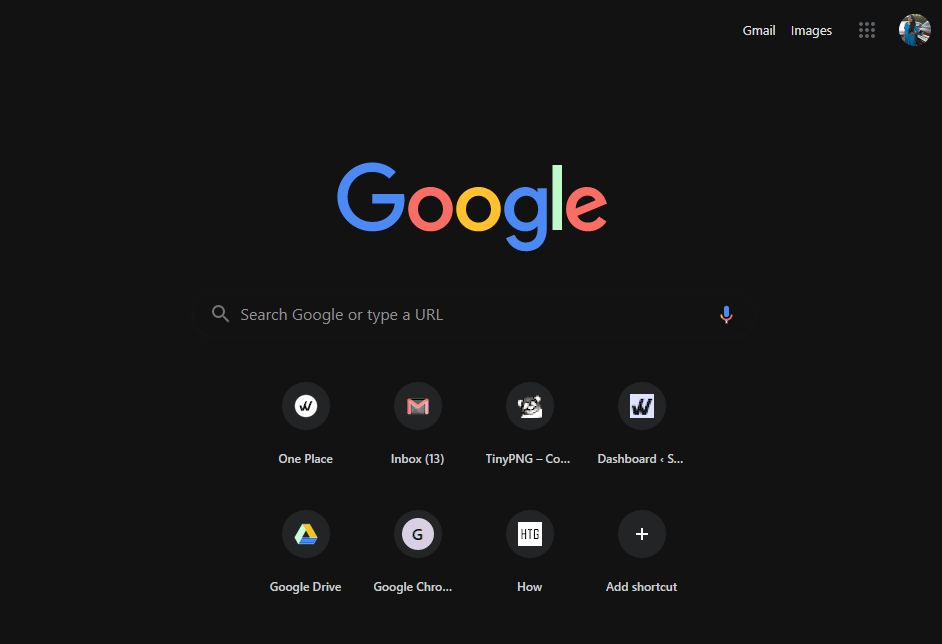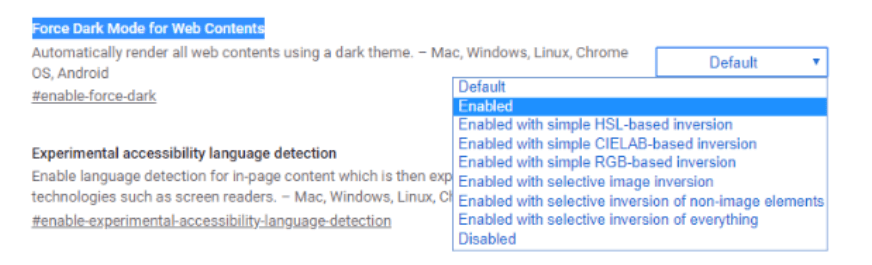S nedávnou aktualizací prohlížeče Chrome přešel na verzi 78, ve které je zavedeno několik nových funkcí. Chrome78 přišel s opravami chyb, bezpečnostními záplatami a mnoha dalšími. Jednou z těchto několika funkcí je „povolit vynucení tmavého režimu v prohlížeči Chrome“. Jedná se o experimentální funkci, která vnucuje tmavé téma na libovolném webu, který otevřete v prohlížeči Chrome.
Funkce tmavého režimu je omezena na obsah webových stránek a neměla by být slučována s tmavým režimem operačního systému nebo uživatelského rozhraní prohlížeče. No, kromě této úžasné experimentální funkce, nejnovější aktualizace Google Chrome, tj. Chrome 78, přišly se dvěma zábavnými funkcemi, které se musíte snažit povolit.
Než začneme s procesem zapnutí tmavého režimu v prohlížeči Google Chrome, dejte nám vědět, že jde o další funkci, ve které můžete povolit „Detekci úniku hesla“. Jak název napovídá, tato funkce vás upozorní na všechna přihlášení, která by se mohla změnit v jakýkoli druh úniku dat. Toto oznámení se vygeneruje pro přihlášení, která byla dříve uložena v prohlížeči Chrome. Password Leak Detection je již verze rozšíření Password Checkup od společnosti Google.
Jak zapnout detekci úniku hesla v Chrome 78?
Hned v prvním kroku zkontrolujte aktualizace Chrome . Chcete-li to provést, musíte přejít do pravého horního rohu prohlížeče Chrome . Uvidíte znak trojitých teček, klikněte na něj a najděte kartu Nápověda, pod níž najdete „O Google Chrome“. Klikněte na tuto kartu a zkontrolujte, zda váš prohlížeč běží na nejnovější verzi nebo ne. Pokud tomu tak není, aktualizujte jej na nejnovější verzi „Chrome 78“ a znovu jej spusťte, abyste odemkli úžasné skryté a experimentální funkce.

Nyní, když jste aktualizovali verzi Chrome, můžete nyní do adresního řádku zadat chrome://flags a otevře se karta experimenty, kde najdete „Detekce úniku hesla“. Jakmile to najdete, povolte funkci.
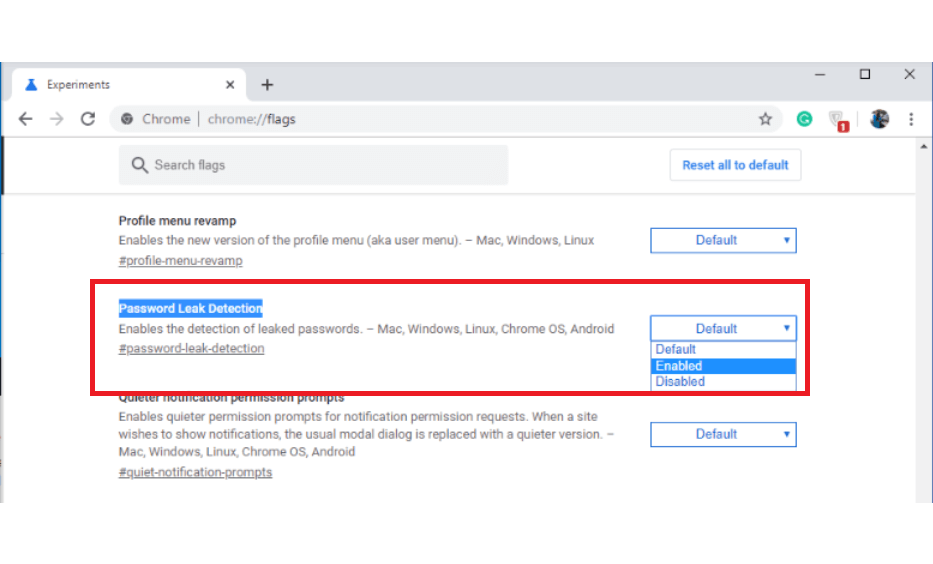
Nyní, když jste povolili detekci úniku hesla, můžete sedět a relaxovat, protože vás upozorní na jakýkoli druh narušení dat. Jak jsme již mluvili výše, Chrome 78 vám umožňuje povolit Force Dark Mode, aby všechny webové stránky byly tmavé.
Jak zapnout Force Dark Mode v Google Chrome 78?
Force Dark Mode je experimentální funkce nejnovější aktualizace Chromu, která po aktivaci režimu okamžitě vynucuje tmavý ?hem na jakékoli nebo každé webové stránce, kterou si prohlížíte. To změní web na tmavý, i když nativně nemá funkci tmavého režimu. Zde je návod, jak začít:
Aktualizujte prohlížeč Chrome
Nejprve aktualizujte prohlížeč Chrome na Chrome 78 podle následujících kroků:
- Otevřete prohlížeč Chrome.
- Vpravo nahoře najděte ikonu se třemi tečkami.
- Nyní klikněte na Aktualizovat Google Chrome.
- Spusťte aktualizaci a klikněte na Znovu spustit.
Na kartě, která se otevře, klikněte na Restartovat pro použití aktualizací a načtení staré verze na novou, tj. Chrome 78.
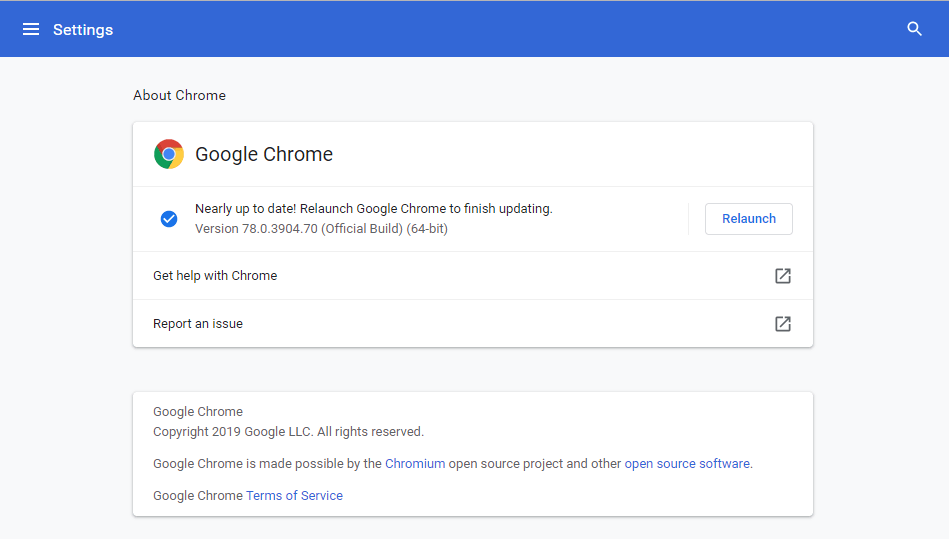
Kroky k aktivaci Force Dark Mode
Abychom byli na místě, tmavý režim ovlivňuje vzhled a dojem z webu. I když to neovlivňuje operační systém ani rozhraní prohlížeče. Jen ztmaví web bílým textem na tmavém pozadí. Chcete-li v prohlížeči Google Chrome povolit Force Dark Mode, musíte nejprve přejít na Chrome Flags .
- Do adresního řádku zadejte URL- chrome://flags/ , otevře se skrytá nastavení Chrome .
- Posuňte nabídku dolů a najděte „Vynutit tmavý režim pro webový obsah“.
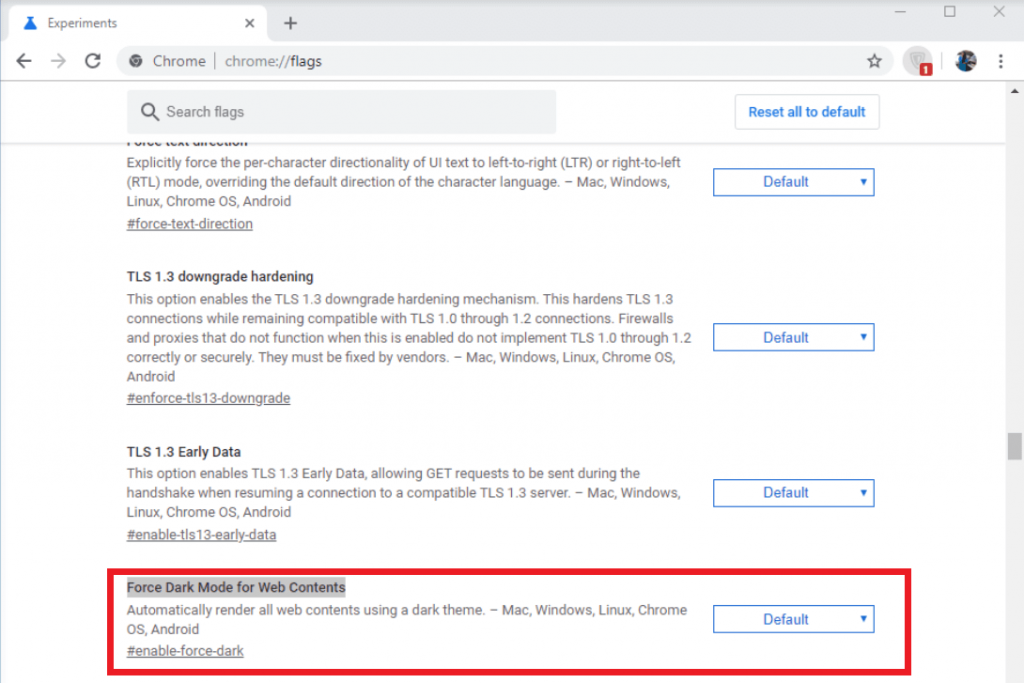
- Nyní z rozbalovací nabídky vedle možnosti Force Dark Mode vyberte Enabled (jak je znázorněno na obrázku níže).
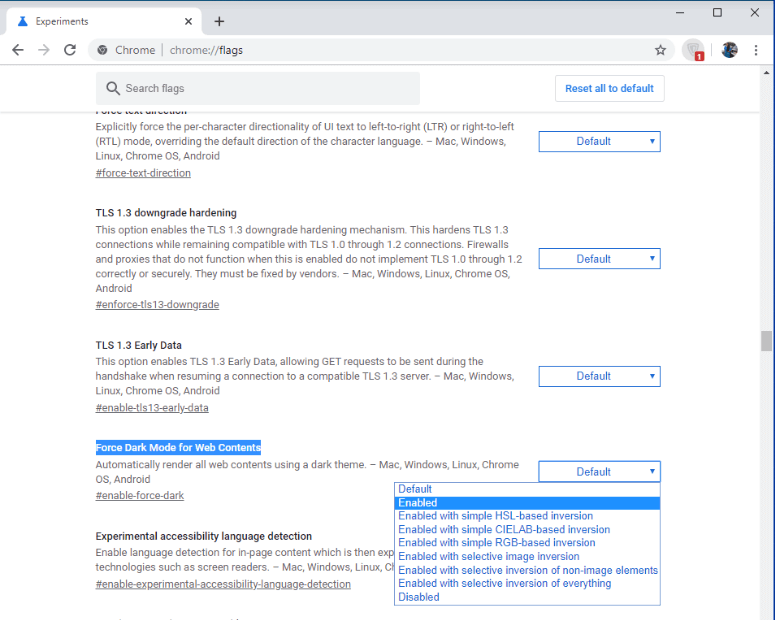
Nyní, když jste v prohlížeči Google Chrome povolili možnost 'Vynutit tmavý režim' , klepněte na tlačítko 'Restartovat' ve spodní části a restartujte prohlížeč s nezbytnými změnami.
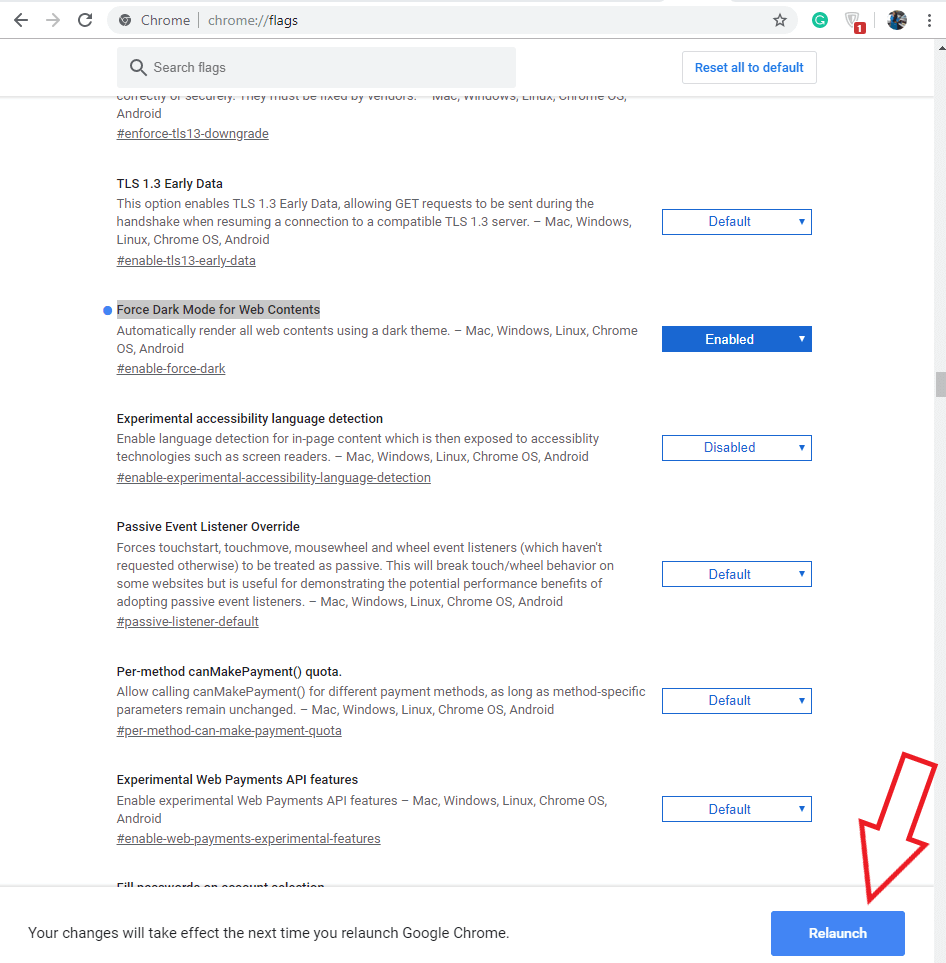
Tím se webové stránky přepnou do tmavého režimu. Použití tmavého režimu v prohlížeči Google Chrome je však pouze vaším přáním.
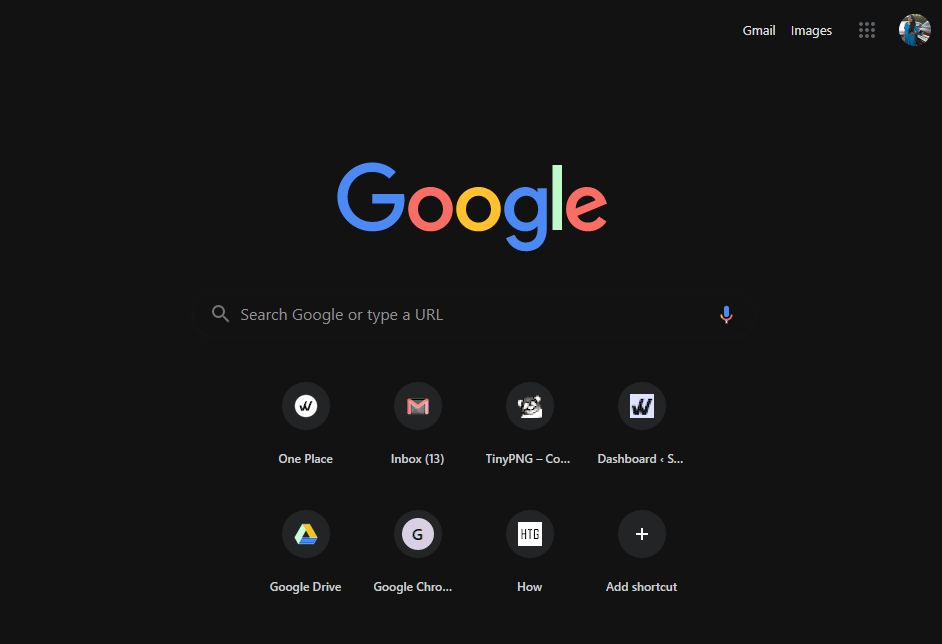
Poznámka: Pokud chcete, můžete kdykoli vyzkoušet všechny dostupné možnosti v rozevírací nabídce vedle možnosti Vynutit tmavý režim pro webový obsah.
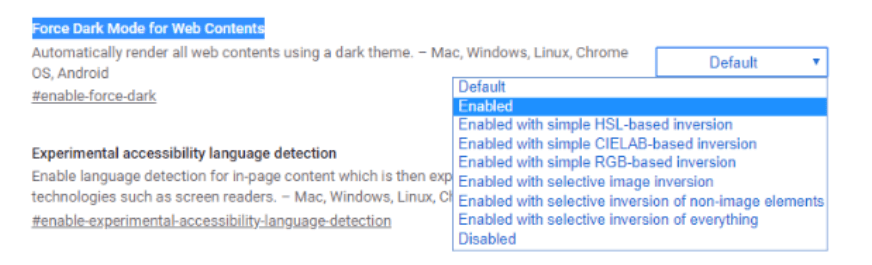
Svůj prohlížeč Chrome můžete přepnout do tmavého režimu na všech platformách pomocí trochu jiného procesu. Stejně jako pro Android musíte postupovat podobně a na webech, kde není k dispozici žádná tmavá možnost, prohlížeč Chrome invertuje barvy webu a aktivuje možnost „Temný režim uživatelského rozhraní Android Chrome“ namísto „Temný režim webového obsahu Android“.
Proč používat tmavý režim při procházení?
Toto byly kroky, které je třeba dodržet, abyste převedli všechny webové stránky do tmavého režimu v prohlížeči Google Chrome. Ale proč byste měli používat tmavý režim? Za vším je vždy nějaký důvod, a proto je použití tmavého režimu výhodné pro snížení vystavení modrému světlu, které ovlivňuje vaši schopnost spát. Nedostatek spánku vám zanechá unavené oči, tělo a je také spojen s různými zdravotními důvody. Proto s Chrome 78 změňte veškerý obsah svých webových stránek na tmavý, což představuje osvěžující změnu.
Vyzkoušejte tato vylepšení a dejte nám vědět o svých zkušenostech s prohlížením při používání Forced Dark Mode v sekci komentářů níže.
Pro obsah související s technologiemi se přihlaste k odběru našeho zpravodaje a sledujte nás na sociálních sítích.