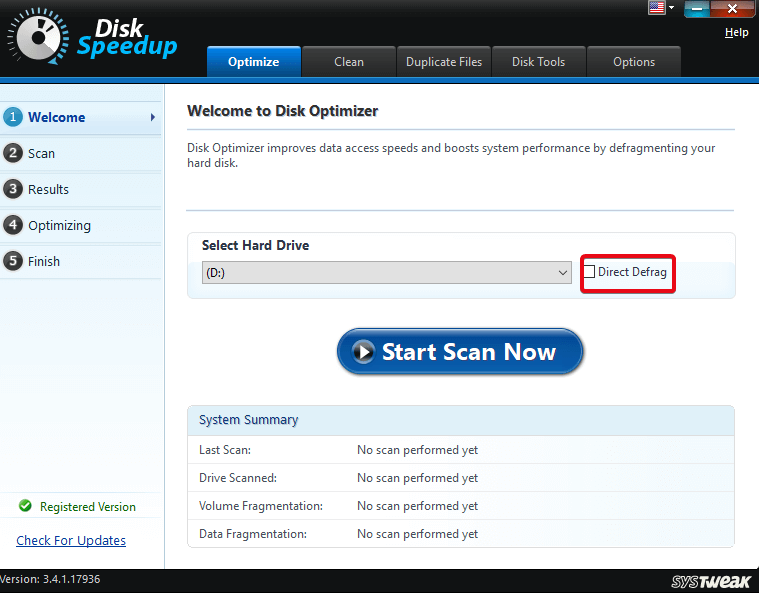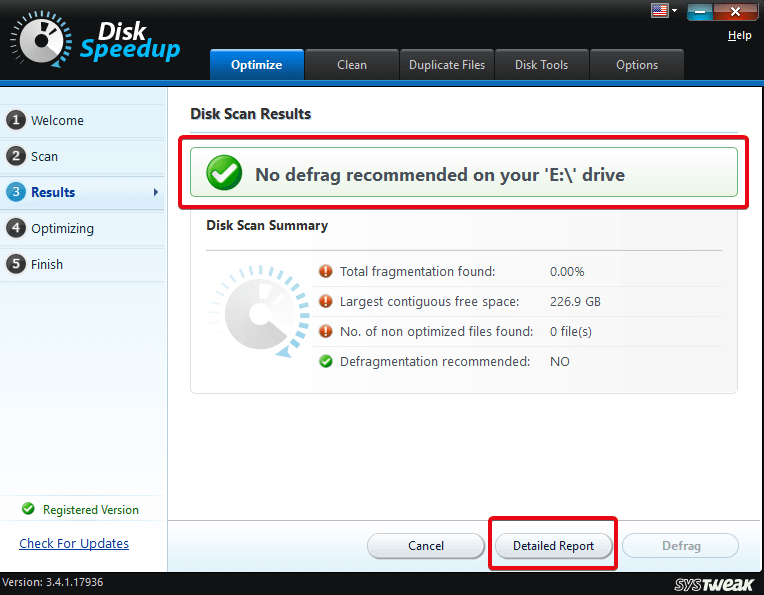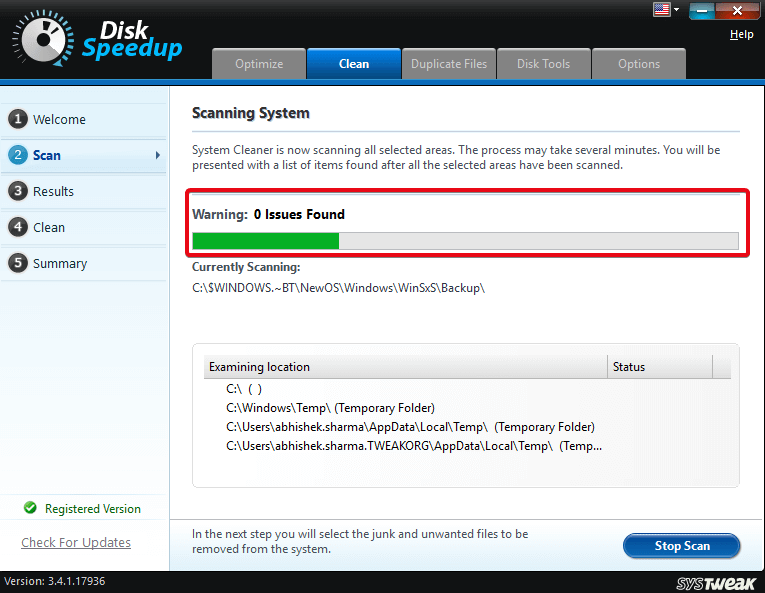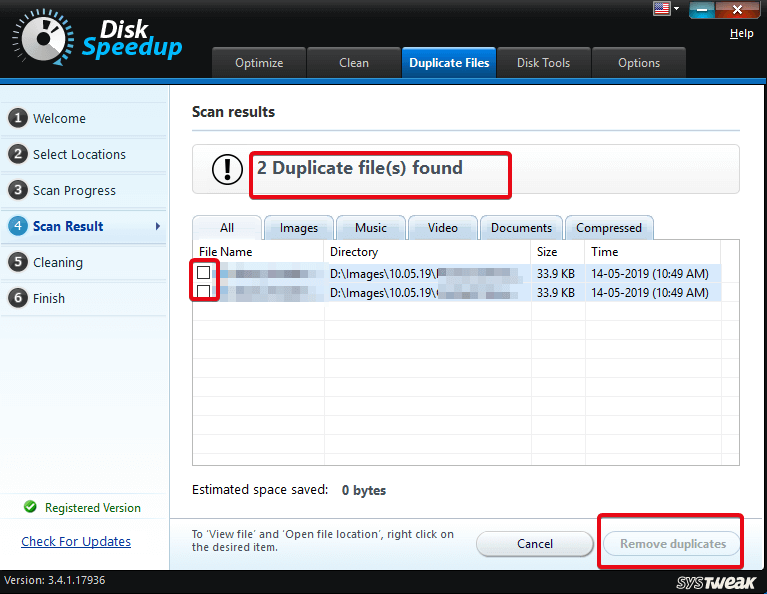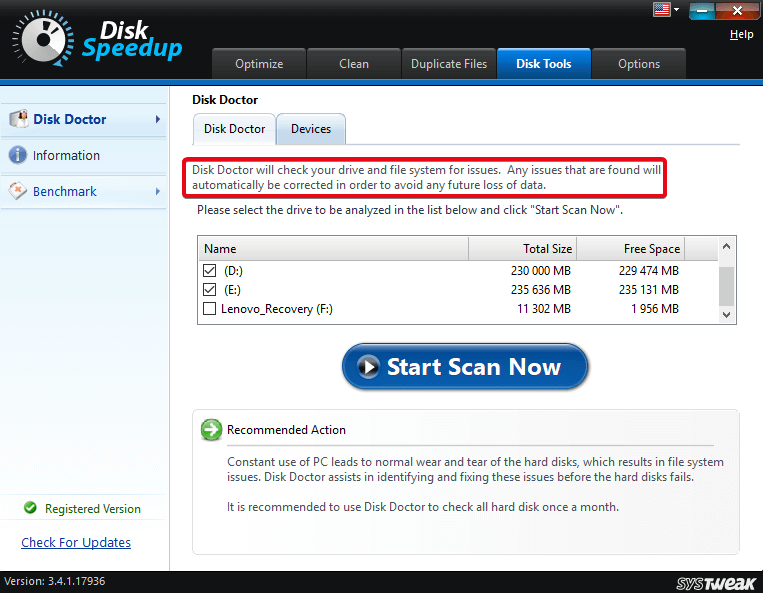Jakýkoli systém Windows může být vystaven selhání pevného disku , což nakonec zpomalí reakce vašeho systému na příkazy. Může docházet ke zpožděním a poruchám v aplikacích a k drastickému nárůstu spouštění. Zatímco mnoho uživatelů má v takových případech podezření na nekalou hru a virové hrozby, mají jen malé znalosti o potenciálních škodách způsobených vnitřními soubory a složkami na jejich pevných discích. Toto je běžný problém, který mnoho uživatelů zanedbává a přímo míří k formátování disků a neúspěšným nebo zbytečným antivirovým skenům.
Může však nastat problém se způsobem, jakým uchováváte data uložená na pevném disku.
Jak fragmentace pevného disku způsobuje zrychlení disku?
Vaše systémové aplikace a software často vytvářejí nevyžádané soubory . V oddílech obnovy na pevném disku jsou vytvořeny záložní a dočasné soubory. Pak samozřejmě máte mezipaměti vytvořené několika úlohami, které na vašem systému spouštíte. To vše je kombinováno s původními soubory a daty uloženými na vašem pevném disku. Tyto dočasné soubory se ukládají po částech do více složek. Čím více dat přidáte, tím více těchto souborů bude rozptýleno po vašem pevném disku.

Jakmile jsou vaše data rozptýlená nebo jak můžete nazvat fragmentovaná , nebude pro váš pevný disk snadné ukládat nová data a nakonec bude fungovat pomalu. Není to proto, že by na vašem pevném disku bylo méně místa, ale proto, že je pro váš pevný disk obtížné najít místo v přeplněných a fragmentovaných souborech.
Nyní, pokud plánujete přejít na manuální přístup, abyste uklidili svá data a šli na pěkné hromadění, dovolte mi, abych vás ubezpečil, že nebudete hotovi ani za několik měsíců. A věřím, že vám nemusím připomínat, že pro tento proces defragmentace svůj systém jen tak nezapnete.
Zrychlení disku: Řešení na jednom místě pro opravu zaplněného pevného disku

Při hledání dobrého a spolehlivého automatizovaného softwaru, který by mi pomohl vyřešit tyto problémy, jsem se rozhodl zkusit Disk SpeedUp . A po jeho použití a pochopení jeho funkcí věřím, že nenajdete žádný jiný software, který by byl tak snadno použitelný a tak rychlý jako tento.
Disk SpeedUp má bonusový bod, lépe řečeno bod(y). Defragmentace disku je jen jedním krokem ke zrychlení spouštění disku a doby odezvy. Nepotřebné věci, které jsem zmínil, a vaše běžné datové soubory jsou další důvody přetížení vašeho pevného disku. A Disk SpeedUp tomu dobře rozumí.

Pojďme si v bodech rozebrat, co se vám na Disk SpeedUp líbí:
1. Rozhraní:
Když zahájíte relaci s Disk SpeedUp, setkáte se s jednoduchým, snadno čitelným oknem domovské stránky. Toto okno je také vaším prvním krokem k defragmentaci disku. Zatímco vzhled je jednoduchá modrobílá kombinace, jako první vás zasáhne způsob sladění detailů a možností.
- Ta označená červeně je menu. To vše jsou funkce Disk SpeedUp, ke kterým se dostanu v další části. Nyní tedy víte z první ruky, co Disk SpeedUp dokáže.
- Označeny modře jsou kroky optimalizace. Tyto kroky se samozřejmě u každé funkce mění. Ale říká vám, jak moc jste pokročili v procesu zrychlování pevného disku.
- V zelené barvě máte možnost vybrat, kterou jednotku chcete defragmentovat. Všechny složky by spadaly pod kontrolu.
- V černé barvě je vaše skenování shrnutí, zatímco v fialová je, tlačítko Scan tučný velké.
Úhledně zarovnané rozhraní se všemi příkazy pro operace přímo na přední straně. Toto je první plusový bod Disk SpeedUp. Žádné potíže s pochopením toho, co to dělá a jak to můžete udělat.
2. Optimalizace:
Optimalizace je v podstatě přímá defragmentace všech lokálních disků. Musíte to udělat jeden po druhém, ale existují dva způsoby.
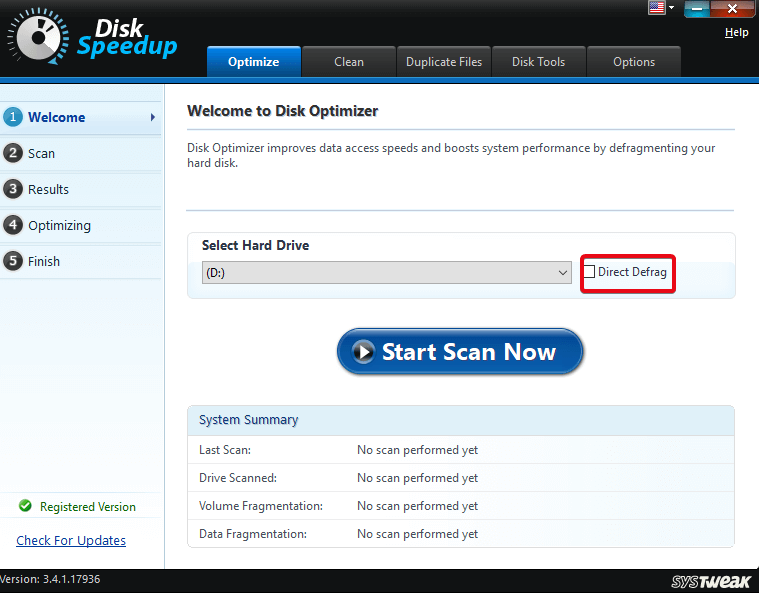
Pokud zaškrtnete toto zaškrtávací políčko pro přímou defragmentaci, software automaticky odstraní všechny soubory/složky na tomto disku. Ale pokud ne, budete mít možnost si vybrat.
Skenování je snadné. Stačí kliknout na to velké modré tlačítko a práce bude hotová. V případě, že není vyžadována žádná defragmentace, bude vám řečeno totéž. Navíc získáte podrobnou zprávu ve formě webové stránky HTML, takže budete vědět, co software právě udělal, v úplných detailech.
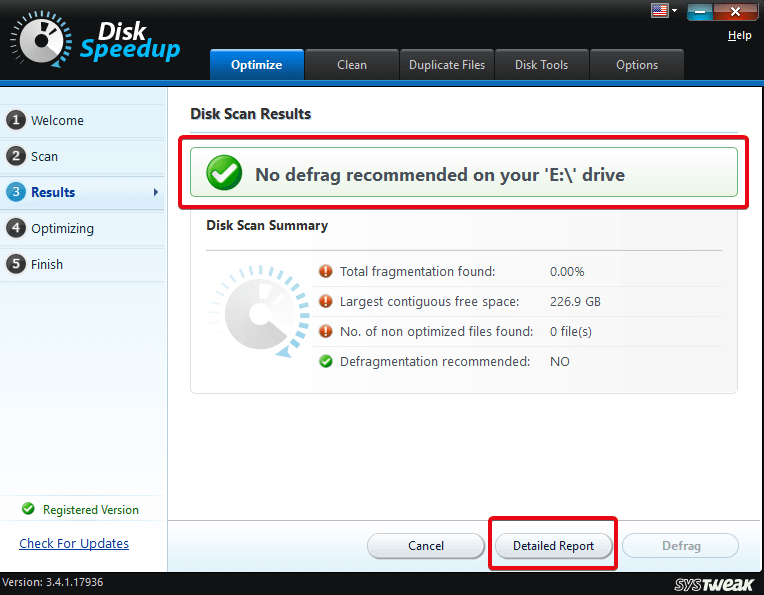
Jediné, co jsem musel udělat, bylo přesunout kurzor myši z jednoho příkazu na druhý. Pokud na levé liště vidíte, zvýrazněné tlačítko je na výsledcích, což znamená, že se software posunul o krok vpřed. Disk SpeedUp by jedním tahem optimalizoval váš pevný disk bez velkých okolků.
3. Čistěte:
To je samozřejmě další krok při opravě pevného disku. Udělejte místo na pevném disku pro skutečná data. Odstraňte odpad, odstraňte teplotu. soubory, vymažte mezipaměť. A to všechno dělá Disk SpeedUp. Čím více dat máte, tím více dočasných souborů by Disk SpeedUp vykořenil. A skenování by bylo trochu časově náročné. Zdá se, že můj počítač se primárně zajímá o teplotu. soubory. A ano, vlastně si nepamatuji, kdy jsem to čistil.
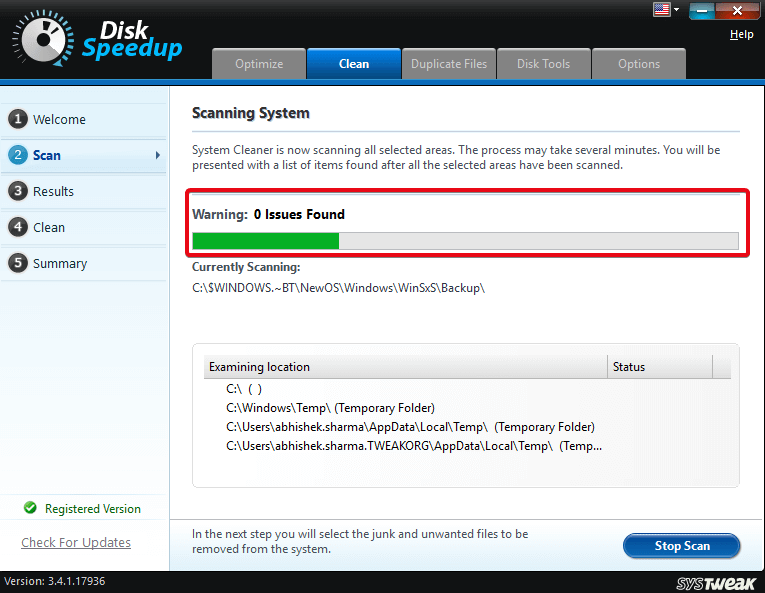
4. Duplicitní soubory:
Toto je jedna z funkcí, kterou preferuji. Pro člověka, jako jsem já, který načítal stejný pracovní soubor desítkykrát z pošty; nebo jste zachránili bůhví kolik obrázků na tom ubohém pevném disku, Disk SpeedUp je záchranná loď. Jak název napovídá, úkolem je identifikovat duplicitní nebo podobné soubory a složky a odstranit je, abyste je mohli odstranit. Díky Disk SpeedUp si můžete vybrat složku, do které chcete touto zbraní udeřit.
Když jsem totéž naskenoval, zjistil jsem, že jsem docela dobrý v udržování jedinečných obrázků. Nebo protože to nebyl můj osobní počítač, byl jsem zachráněn. Přesto byl na pevném disku uložen jeden obrázek dvakrát. Ale vím, že fakt, že nikdo z nás není spokojen, nemusím uvádět na jednom obrázku. A na mém osobním disku by pravda nebyla stejná jako v tomto skenu.
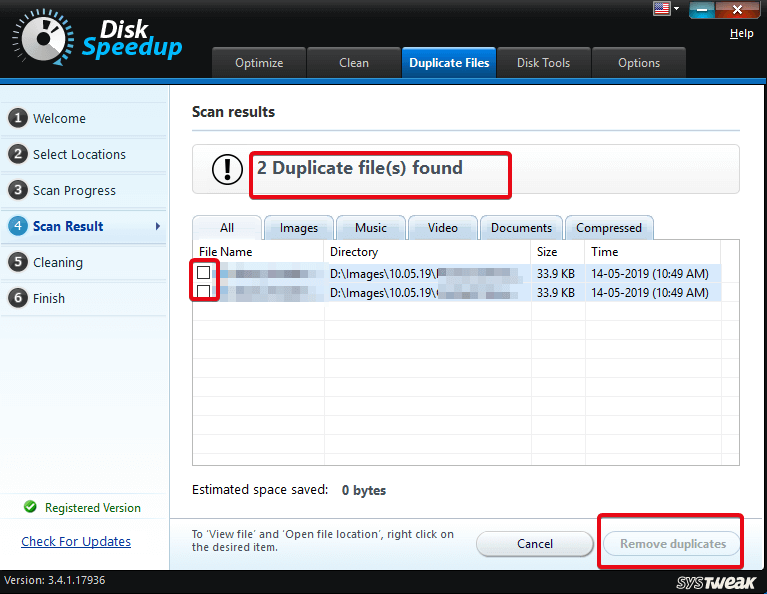
Žádný jiný software, který jsem viděl, nebyl tak účinný při odstraňování duplikátů.
5. Diskové nástroje:
Zde přichází ta nejúžasnější část. Disk Doctor. Chytlavý název, který dostal softwarový modul pro kontrolu disku. Je to analýza vašeho pevného disku, abyste mohli vědět, zda na vašem pevném disku nejsou nějaké potíže nebo zatížení kvůli nějakému souboru na jednom z místních disků.
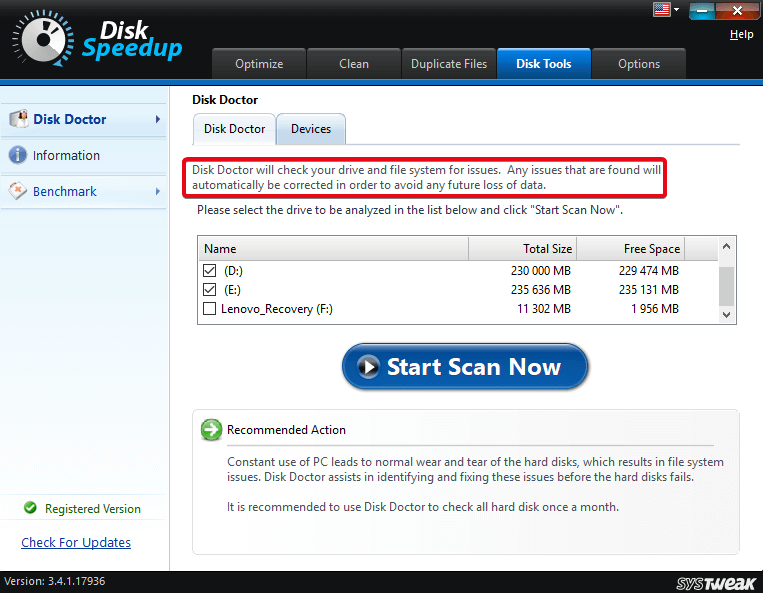
Například můj pevný disk je přetížený kvůli silně zaplavenému disku E: Drive, který obsahuje moji sbírku filmů. Pokud to má Disk SpeedUp analyzovat, doporučilo by mi další optimalizaci, čištění nebo defragmentaci toho disku. Pokud odmítnu, bude to mít následky. Disk SpeedUp ale neudělá obchod, který byste odmítli. Protože samotný software drží moduly k provedení všech těchto doporučených možností.

Další funkce:
- Zrychlení disku vám umožňuje rozhodnout, které složky chcete jako výchozí nastavit pro defragmentaci.
- Umožňuje naplánovat skenování.
- Můžete také vyloučit soubory a složky, kterých nechcete, aby se Disk SpeedUp dotýkal.
- Získáte podrobné zprávy o analýze pro každé skenování.
Můj osobní pohled na zrychlení disku
Neexistuje žádný důvod, proč nezkusit Disk SpeedUp. Způsob, jakým má rozvrženy všechny své zdroje, a snadnost, kterou nabízí, je pozoruhodný. Šetří to čas a běží na pozadí, když se soustředím na svou práci (což je rozhodování o tom, jaký film si pustím příště). Nepotřebujete řešení, které vás mátlo desítkami a stovkami nechtěných funkcí a následně vám navyšovalo další náklady nebo řešení třetích stran, abyste k nim měli přístup.
Disk SpeedUp dělá to, co slibuje. A nezpůsobuje dodatečné náklady za žádnou další irelevantní funkci nebo samostatný nástroj. Pokud se tedy potýkáte se stejným problémem se svým počítačem, doporučuji vám vyzkoušet Disk SpeedUp. Bohužel je to jen pro uživatele Windows, ale existuje alternativa pro Mac, která dělá stejnou práci s názvem Disk Clean Pro.
Pokračujte a nainstalujte Disk SpeedUp a vyřešte problémy s hardwarem bezproblémovým způsobem.
Vyzkoušejte Disk SpeedUp a napište své zkušenosti do komentářů níže. Podívejme se, kolika uživatelům to pomohlo. Sledujte Systweak na svých kanálech Facebook a Twitter a získejte nejnovější aktualizace blogu.