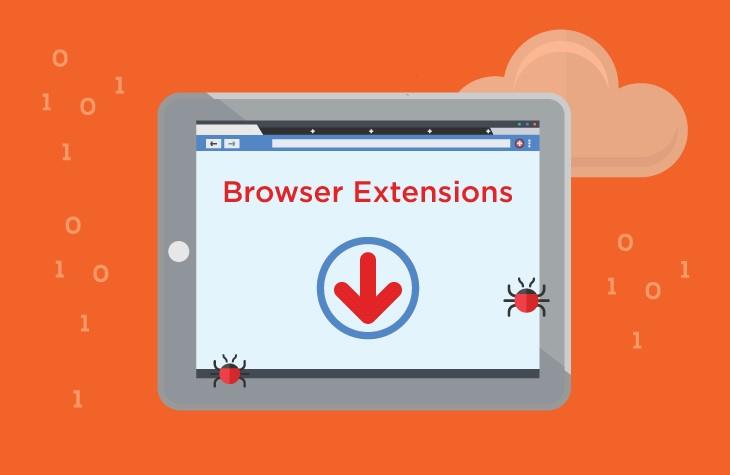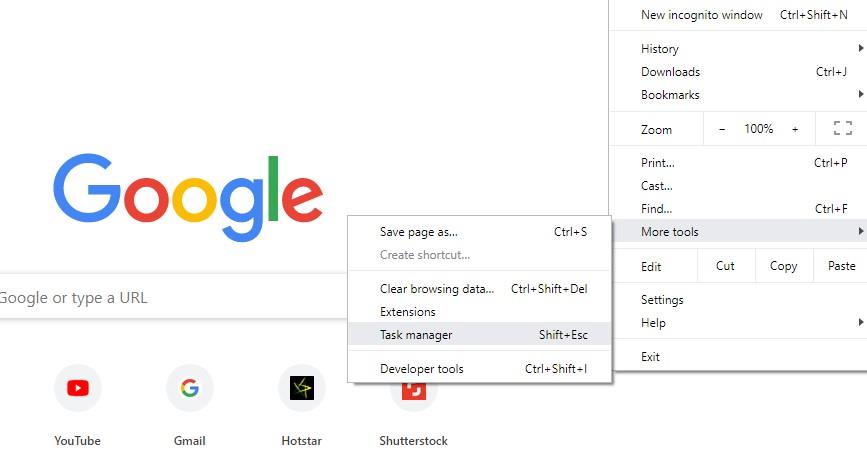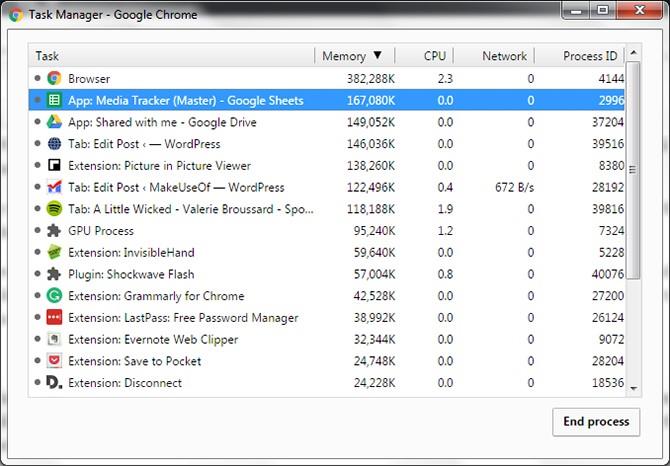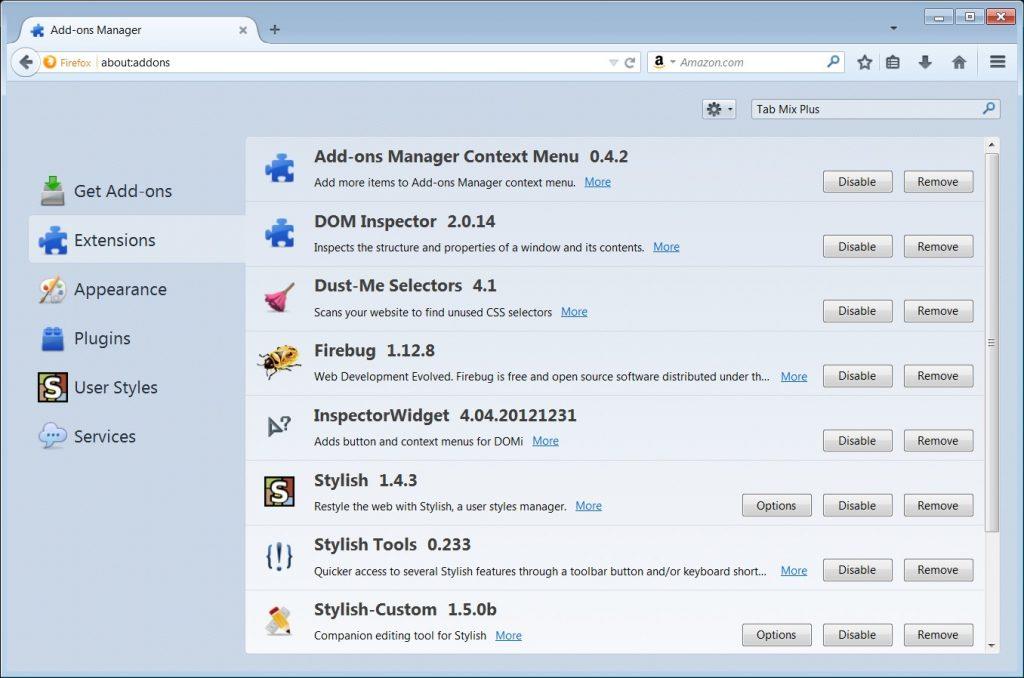Od soumraku do úsvitu trávíme většinu času surfováním na internetu. Ať už je to kontrola e-mailů, procházení zpráv na sociálních sítích, nakupování nebo objednávání našich oblíbených jídel téměř čehokoli. Internet se stal klíčovou součástí našeho každodenního života a sdílíme s webem neoddělitelné pouto bez ohledu na to, jak moc se to snažíme popírat.
V tomto uspěchaném světě nikdo nemá rád, když ho rozčiluje pomalý internet, že? Ano, není absolutně nic smutnějšího než zažít jakoukoli překážku při surfování online.
Ale počkat, zpomalují rozšíření prohlížeče rychlost prohlížeče?
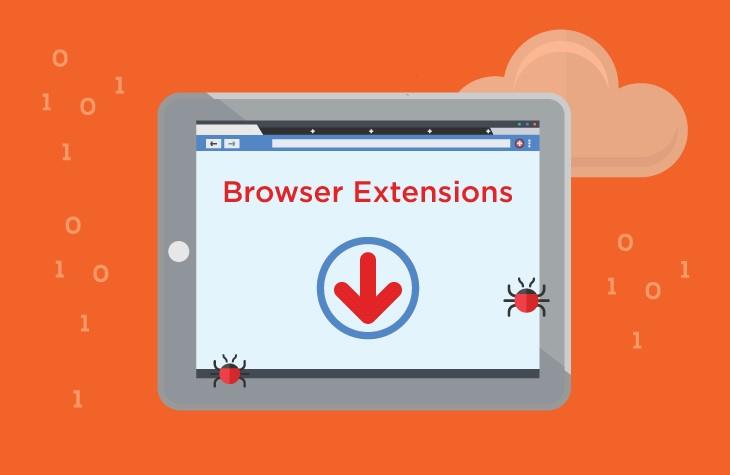
Zdroj obrázku: Namogoo
Když dojde na odpověď na tuto otázku, většina z nás neví, zda je to mýtus nebo skutečnost. Abych byl upřímný, ne všechna rozšíření prohlížeče jsou viníky. Ale ano, existuje spousta rozšíření prohlížeče, která mohou mít nepříznivý vliv na rychlost vašeho prohlížeče. Mnoho rozšíření prohlížeče má obrovskou spotřebu paměti, která nakonec zpomaluje rychlost vašeho prohlížeče. Čím větší je spotřeba paměti, tím větší vliv bude mít konkrétní rozšíření prohlížeče na rychlost.
Dobrá zpráva je, že bez ohledu na to, jaký internetový prohlížeč používáte, můžete snadno zkontrolovat, která rozšíření prohlížeče zpomalují rychlost internetu a která nemají na rychlost vašeho prohlížeče absolutně žádný vliv.
Pojďme se rychle podívat na to, jak zkontrolovat, která rozšíření prohlížeče zpomalují rychlost prohlížeče, a jak můžete prohlížeč během okamžiku zrychlit!
Zpomalte rychlost prohlížeče Stejně jako Windows má Správce úloh, má Google Chrome také svého vlastního správce úloh, který uvádí všechny procesy běžící na pozadí se všemi potřebnými podrobnostmi.
Chcete-li tedy otevřít Správce úloh Google Chrome, klepnutím na ikonu se třemi tečkami otevřete tlačítko nabídky Chrome> Další nástroje> Správce úloh.
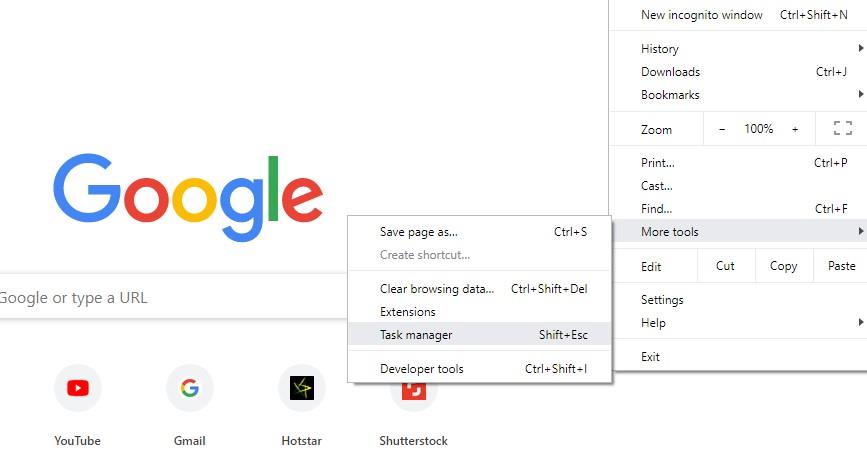
Tento Správce úloh vypíše každý aktivní proces, využití procesoru, spotřebu paměti a všechny důležité informace, které byste měli vědět o procesech Chrome.
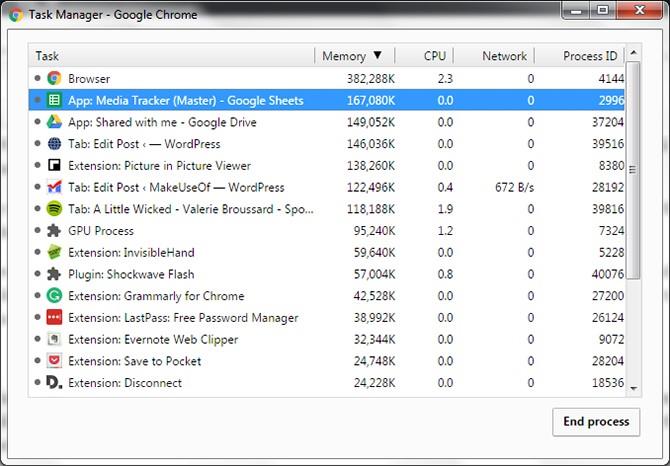
Zdroj obrázku: Make Use Of
Takže v okně Správce úloh Google Chrome stačí přesunout pozornost na sloupec „Spotřeba paměti“ a vysledovat názvy těch názvů rozšíření prohlížeče, které na pozadí spotřebovávají obrovské množství paměti CPU. Jakmile se seznámíte s názvy těchto rozšíření prohlížeče, můžete tyto viníky z Chromu odstranit a během okamžiku upgradovat rychlost prohlížeče.
Mozilla Firefox
Firefox bohužel nenabízí implicitní způsob, jak zkontrolovat, která rozšíření prohlížeče zpomalují prohlížeč. Ale ano, určitě existuje způsob, jak to zkontrolovat, i když je to docela komplikované.
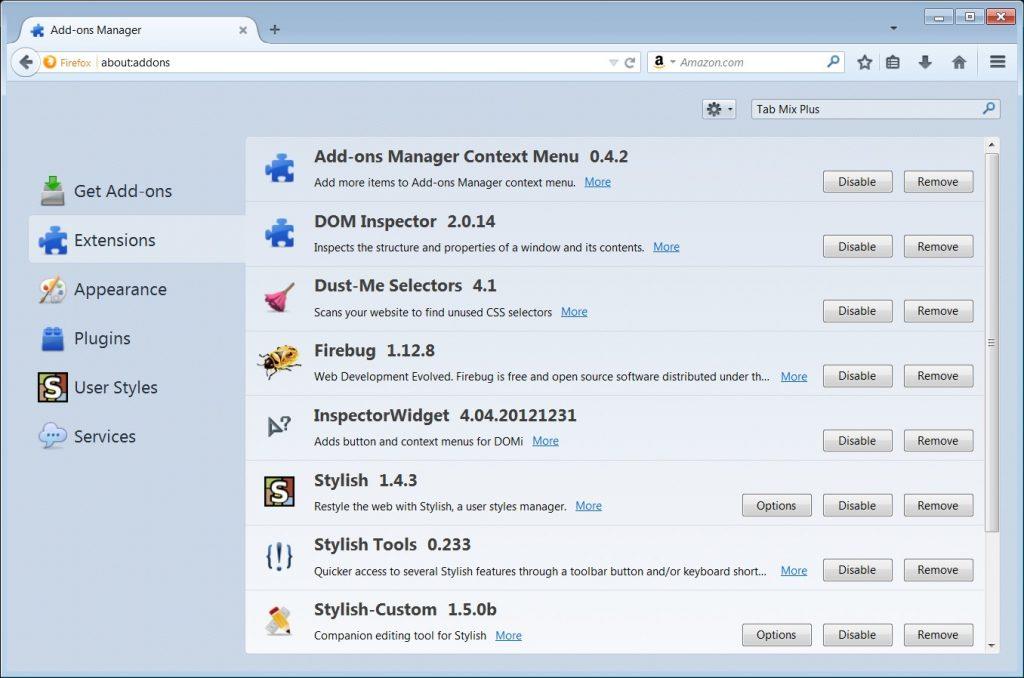
Nejprve tedy spusťte Firefox a do adresního řádku zadejte „about:addons“ a poté stiskněte Enter. Nyní v levém sloupci klepněte na „Rozšíření“, abyste mohli spravovat všechna stažená rozšíření prohlížeče ve Firefoxu. Nyní se musíte spolehnout na klasickou metodu hit and try, kdy můžete zkusit zakázat každé rozšíření prohlížeče a zjistit, jak to ovlivní rychlost vašeho prohlížeče. Vypněte ty, které považujete za irelevantní pro váš zážitek z prohlížení, a ponechte si ty, které jsou nezbytně důležité.
Pokud si myslíte, že váš prohlížeč po odstranění konkrétního doplňku běží výjimečně rychleji, můžete mít štěstí!
Závěr
Zde byl rychlý hack, pomocí kterého můžete výrazně zrychlit rychlost prohlížeče provedením několika úprav v nastavení prohlížeče. Na závěr bychom rádi uvedli, že ne všechna rozšíření prohlížeče jsou špatná. Ve skutečnosti zlepšují naše procházení pomocí užitečných funkcí, které nabízejí. Doufáme, že vám tento malý trik pomůže zvýšit rychlost prohlížeče, abyste mohli své surfování využít na maximum!
Hodně štěstí!