Jak opravit chybu vkládání dat jádra ve Windows

Chyba vkládání dat jádra (kód zastavení 0x0000007a) je způsobena vadnými sektory, viry, pevnými disky nebo vadnou pamětí RAM.
Windows 10 byl vydán se spoustou úžasných funkcí a vyhledávač je jedním z nejvýkonnějších. Vyhledávač obvykle indexuje umístění, jako je uživatelská složka, nabídka Start a offline složky OneDrive (pokud jej používáte).
Vestavěné vyhledávání Windows 10 je dobré; ve výsledcích vyhledávání však můžete narazit na smazané soubory nebo nefunkční zástupce. Pokud tedy vaše vyhledávání ve Windows nefunguje tak, jak by mělo, nebo vůbec nefunguje, můžete problém vyřešit přebudováním vyhledávacího indexu nebo pomocí nástroje pro odstraňování problémů pro vyhledávání a indexování.
V tomto příspěvku budeme diskutovat o různých způsobech, jak vyřešit problémy s vyhledáváním ve Windows 10.
Než přejdeme k opravné části, zkontrolujte stav služby Windows Search.
Windows 10 nikdy automaticky nezastaví vyhledávací službu Windows; nikdy však neuškodí zkontrolovat, zda je služba povolena nebo ne. Navíc vám to ušetří spoustu problémů. Chcete-li zkontrolovat, zda je služba spuštěna, postupujte takto:
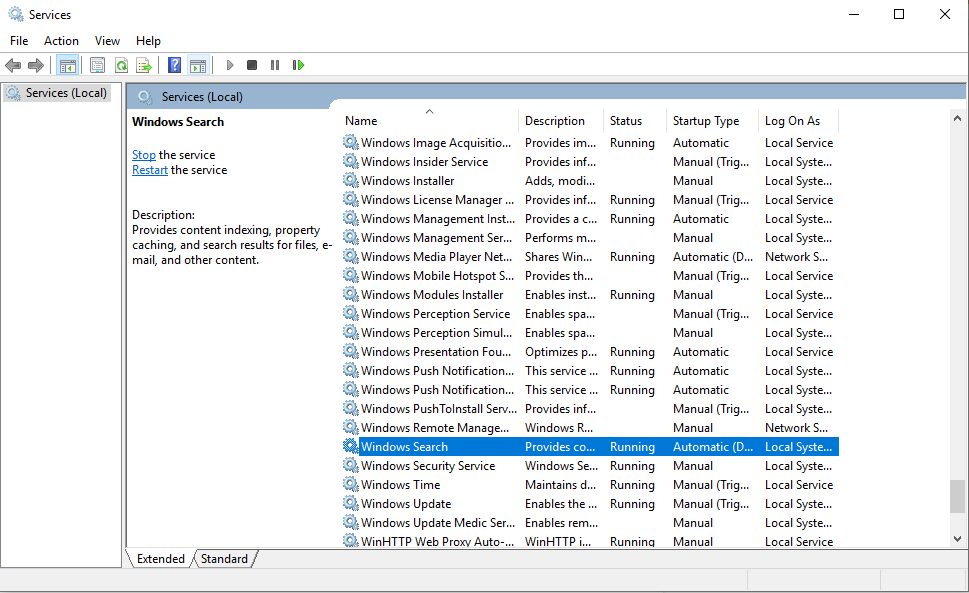
Dvakrát klikněte na službu. Přejděte na Typ spouštění a ujistěte se, že je spouštění nastaveno na Automatické (zpožděné) nebo Automatické.
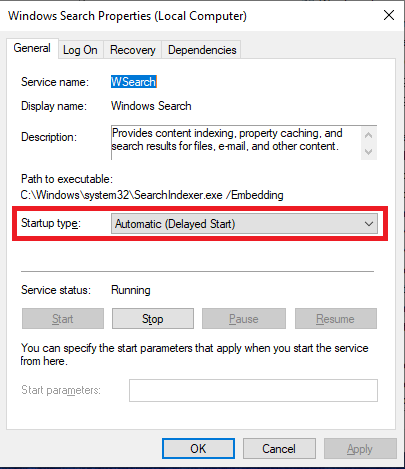
Pokud je služba spuštěna a nemůžete správně používat Windows 10 Search, pokračujte v řešení problému.
Čtěte také: -
Jak opravit nefunkční vyhledávání v nabídce Start ... Pokud nemůžete použít vyhledávání v nabídce Start nebo se cortana nechová správně, musíte...
Znovu sestavit vyhledávací index ve Windows 10
Přebudování vyhledávacího indexu je poměrně snadné. Dokončení postupu však může vašemu Windows 10 trvat několik hodin.
Poznámka: Doporučuje se pokračovat v postupu, když nemáte po ruce žádný úkol náročný na zdroje.
Poznámka: Pokud váš vyhledávací panel funguje, můžete použít tuto metodu: Napište Možnosti indexování do vyhledávacího panelu vedle tlačítka Start a stiskněte Enter.
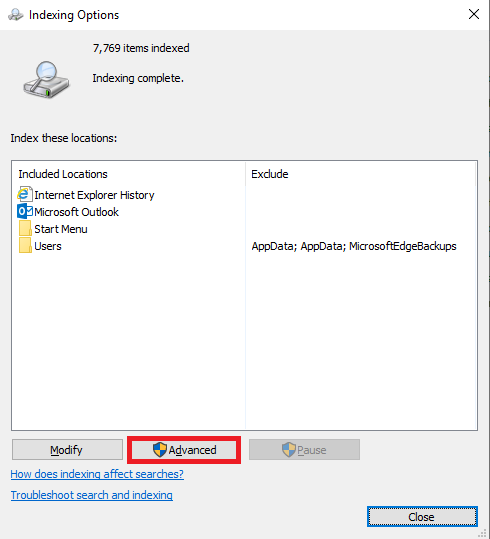
Zobrazí se výzva: „Obnovení indexu může trvat dlouho. Některá zobrazení a výsledky vyhledávání mohou být neúplné, dokud nebude přestavba dokončena.“
Nyní systém Windows zahájí obnovu vyhledávacího indexu. Windows může dokončení procesu trvat několik hodin. Obvykle je však proces dokončen během několika minut.
Čtěte také: -
6 méně známých funkcí Windows 10, které... Intuitivní prostředí Windows se skládá z některých užitečných funkcí, z nichž některé jsou explicitní a některé méně známé, které nikdy nedostaneme...
Vyhledávání oprav pomocí vestavěného nástroje pro odstraňování problémů
Windows obsahuje aplikaci pro odstraňování problémů se všemi jejími verzemi. Aplikace pro odstraňování problémů detekuje a opravuje problémy se systémem Windows pomocí několika kliknutí. Vyhledávání a indexování je jedním z nástrojů pro odstraňování problémů v systému Windows 10.
Chcete-li spustit Poradce při potížích s vyhledáváním a indexováním, postupujte takto:
Poznámka: Protože vyhledávání na hlavním panelu nefunguje správně, musíte k této možnosti přistupovat z Ovládacích panelů.
(Nezapomeňte změnit zobrazení podle na malé ikony)
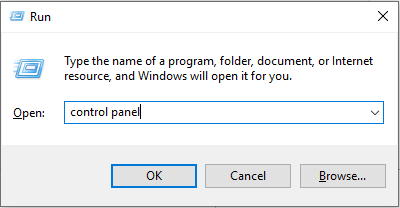
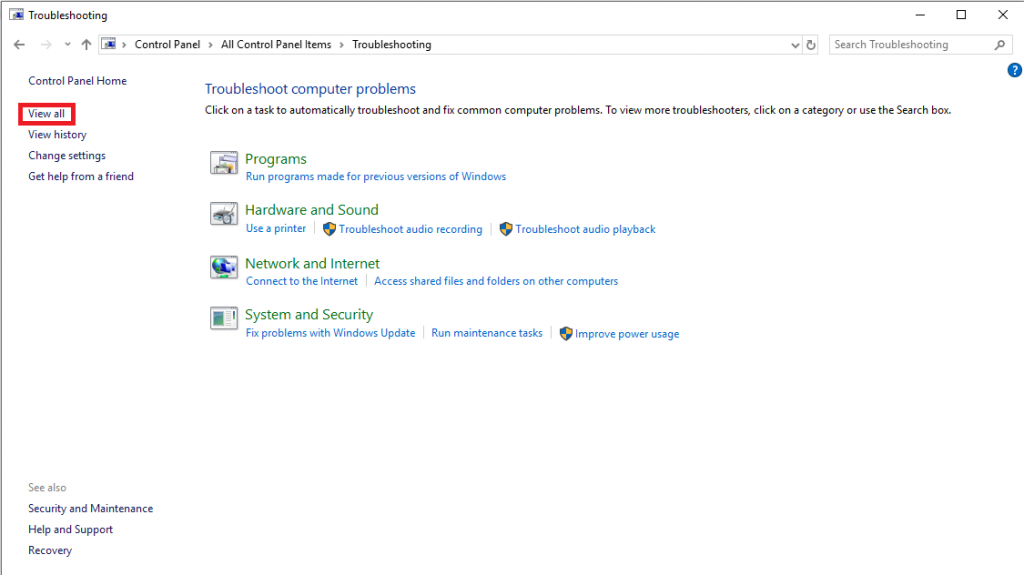
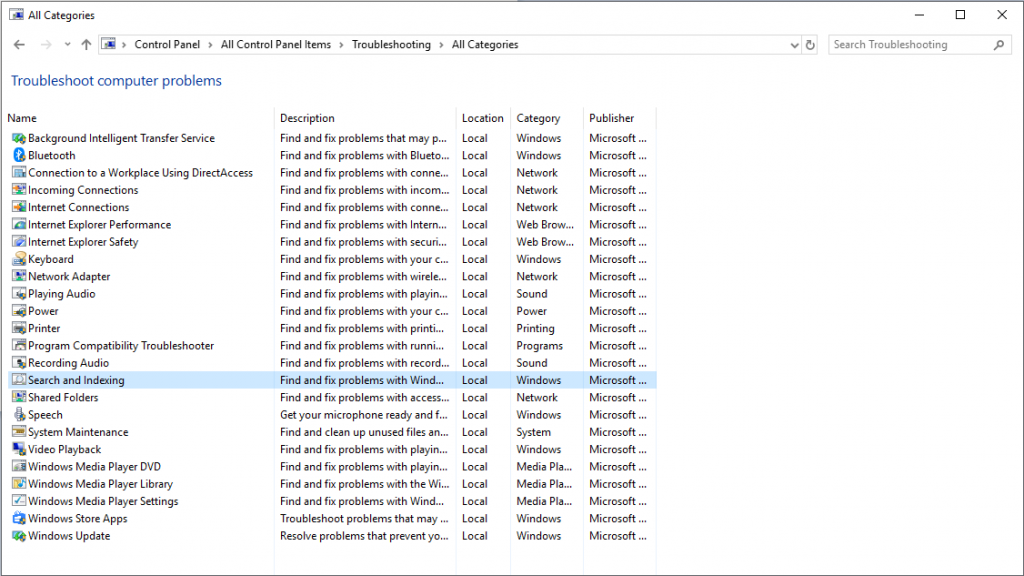
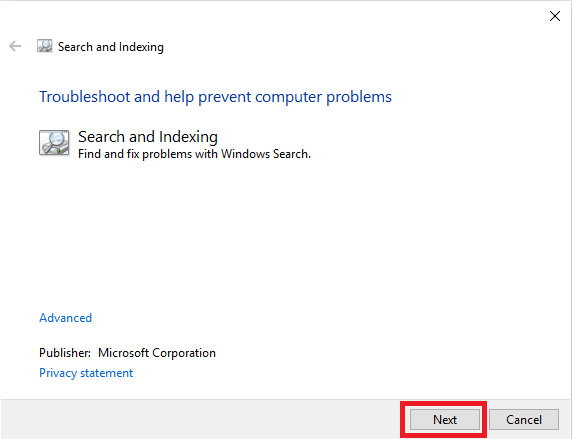
Pokud poradce při potížích nedokáže problém identifikovat a opravit, doporučujeme vám vyhledat pomoc od týmu podpory společnosti Microsoft.
Toto jsou způsoby, které lze použít k vyřešení problémů s vyhledáváním v systému Windows 10. Přebudování vyhledávání a indexu sice vyžaduje čas, ale je to dobrá volba. To vám pomůže obnovit funkci vyhledávání v systému Windows 10. Vyzkoušejte tyto metody a dejte nám vědět, který z nich fungoval pro vás, v sekci komentářů níže.
Čtěte také: -
Jak obnovit soubory smazané programem Windows Defender ... Zde vám vysvětlíme manuální a automatické způsoby, jak obnovit originální soubory smazané programem Windows Defender, antivirem navrženým...
Chyba vkládání dat jádra (kód zastavení 0x0000007a) je způsobena vadnými sektory, viry, pevnými disky nebo vadnou pamětí RAM.
Zabezpečení systému Windows je zapnuté a proaktivně chrání vaše zařízení prohledáváním malwaru, virů a dalších bezpečnostních hrozeb.
Společnost Microsoft představuje přepracovanou stránku Pokročilá nastavení ve Windows 11, která přidává možnosti přizpůsobení systému pro vývojáře i uživatele s novými funkcemi.
Docker usnadňuje sestavování, spouštění a správu kontejnerů. Při spouštění nebo sestavování image se však může vyskytnout chyba Neplatný formát reference.
Chcete-li uživatelům zabránit v zamykání počítače se systémem Windows 10, postupujte podle následujících kroků a deaktivujte zamykací obrazovku ve Windows 10.
Nastavení aplikace Microsoft Defender si můžete zálohovat a obnovit v novém počítači nebo vyřešit případné problémy s aplikací.
Velké složky v systému jsou jedním z viníků, kteří zabírají spoustu systémového místa. Mnoho složek, které vytvoříte, se po smazání po chvíli znovu objeví. Možná se je snažíte odstranit jen proto, že se je snažíte odstranit.
GodeMode se nazývá zástupný ovládací panel systému Windows. GodMode (nebo God Mode) je ovládací panel, který vám umožňuje nastavit a přistupovat ke všemu v operačním systému Windows.
Tento článek se pokusí pokrýt požadavky CCNA v 1. a 2. části ICND a také v aktuální zkoušce CCNA (640-802).
Sdružování více disků pomocí úložných prostorů ve Windows 11 umožňuje uživatelům chránit soubory před selháním disku a zároveň konsolidovat úložiště do jednoho, snadno spravovatelného virtuálního disku.







