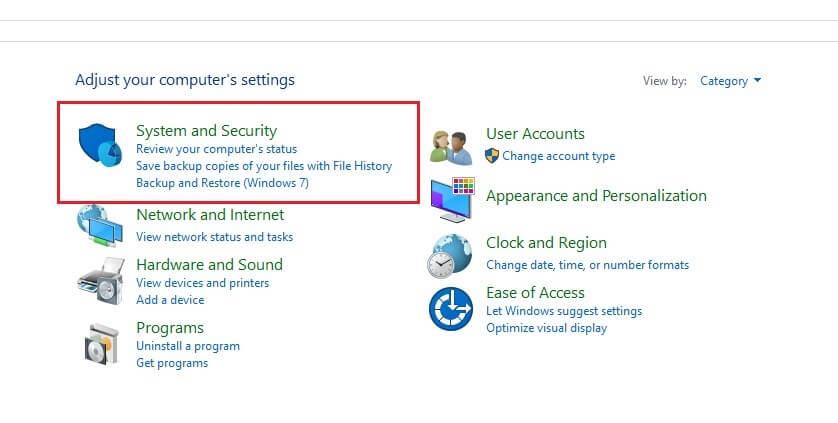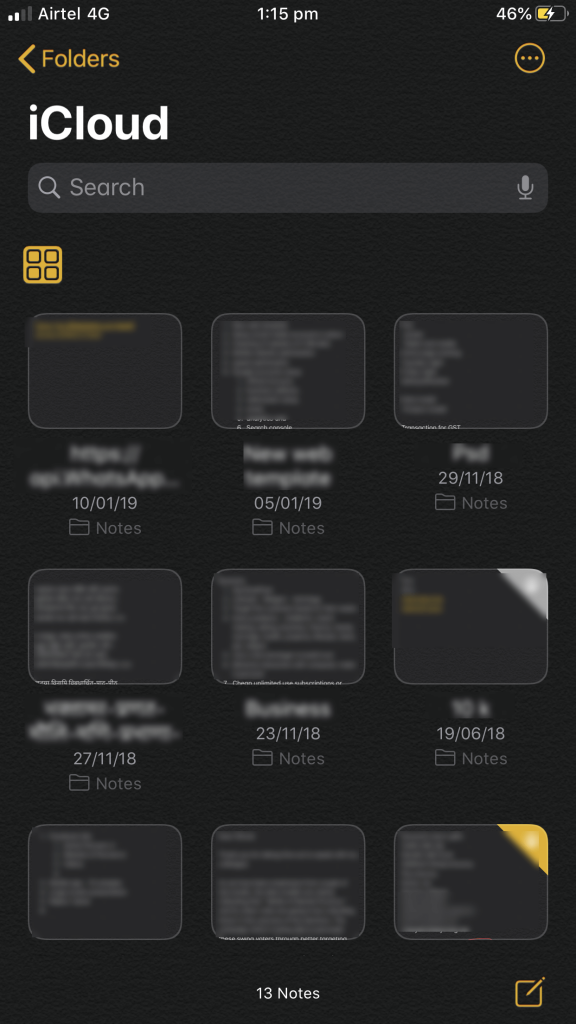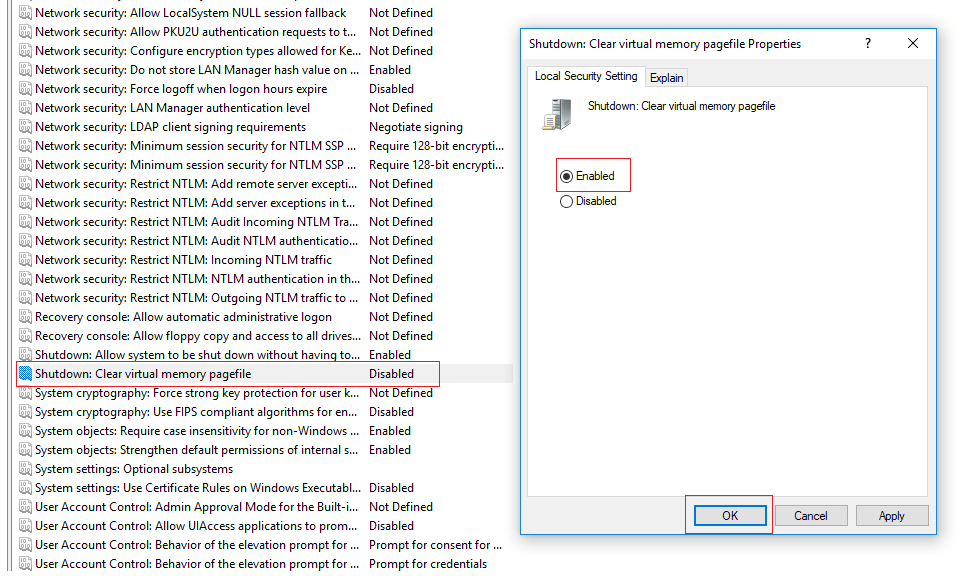Možná si uvědomujete, že naše počítače mají dva typy paměti: paměť s náhodným přístupem (RAM) a virtuální paměť . Všechny aktuálně používané aplikace a další data jsou uložena v paměti RAM, a proto se k nim procesor zařízení snadno a rychle dostane. Na druhé straně virtuální paměť nebo běžně označovaná jako „ swap space/page file “ se používá k uložení dočasných dat, když není dostatek paměti RAM pro spuštění programu nebo aplikace.
Stručně řečeno, když RAM nestačí pro všechny spuštěné programy, Windows automaticky přesunou část zátěže do virtuální paměti. Tyto soubory jsou uloženy na vašem místním pevném disku jako Pagefile.sys a jsou spravovány samotným systémem Windows. Ale určitě je můžete změnit ručně.
Teď se musíte divit, proč je sakra musíme upravovat nebo upravovat!

Zdroj obrázku: Make Tech Easier
Musíš číst:-
 Top 10+ nejlepších PC softwaru pro nová Windows... Hledáte nejlepší bezplatný PC software pro váš systém? Shrnuli jsme nejlepší aplikace pro Windows 10, které jsou...
Top 10+ nejlepších PC softwaru pro nová Windows... Hledáte nejlepší bezplatný PC software pro váš systém? Shrnuli jsme nejlepší aplikace pro Windows 10, které jsou...
Proč je nutné zakázat Pagefile.sys ve Windows 10?
Existují dva hlavní důvody, proč vymazat stránkovací soubor ve vašem systému:
- Za prvé, tyto velké části pagefile.sys zpomalí váš počítač. A možná je budete chtít odstranit, abyste získali nějaké další místo ve vašem systému.
- Za druhé, v běžícím systému Windows je stránkovací soubor spravován samotným systémem Windows. Ale když je váš systém vypnutý, potenciální hacker s hmatatelným přístupem k PC může určitě zkopírovat tyto pagefile.sys a extrahovat citlivé a důvěrné informace.
Proto se vyplatí často při vypínání čistit soubor stránky.
Jak vymazat Pagefile.sys ve Windows 10?
Budeme diskutovat o dvou metodách, jak se zbavit stránkovacího souboru v systému Windows 10. Proces zahajte podle následujících kroků:
METODA 1 – Pomocí ovládacího panelu
KROK 1- Otevřete Ovládací panely > přejděte na Systém a zabezpečení.
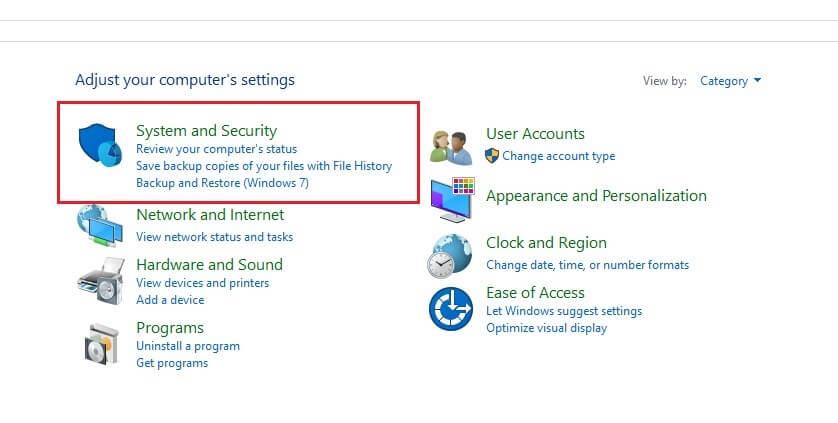
KROK 2- Klikněte na Systém a vyberte Pokročilá nastavení systému umístěná na levém panelu.
KROK 3 – Na obrazovce se objeví vyskakovací okno > na kartě Upřesnit > přejděte na možnost Nastavení výkonu .
KROK 4- Zobrazí se vám řada nastavení výkonu > na kartě Upřesnit > v nastavení virtuální paměti > klikněte na Změnit.
KROK 5- Uvidíte možnost „Automaticky spravovat velikost stránkovacího souboru pro všechny jednotky“, která by byla ve výchozím nastavení zaškrtnuta . Musíte zrušit zaškrtnutí , abyste mohli pokračovat dále.
Ve stejném vyskakovacím okně vyhledejte možnost „Žádný stránkovací soubor“ > vyberte ji a stiskněte tlačítko OK.
Pagefile.sys a swapfile.sys by zmizely ze systému.
Musíš číst:-
Jak spravovat soubory a složky v systému Windows... Pokud máte ve svém systému uloženo velké množství souborů a obrázků, možná si uvědomíte, jak obtížné je...
METODA 2- Použití zásad skupiny Windows
KROK 1 – Spusťte okno Spustit , zadejte „gpedit.msc“, stisknutím tlačítka OK otevřete Editor zásad skupiny .
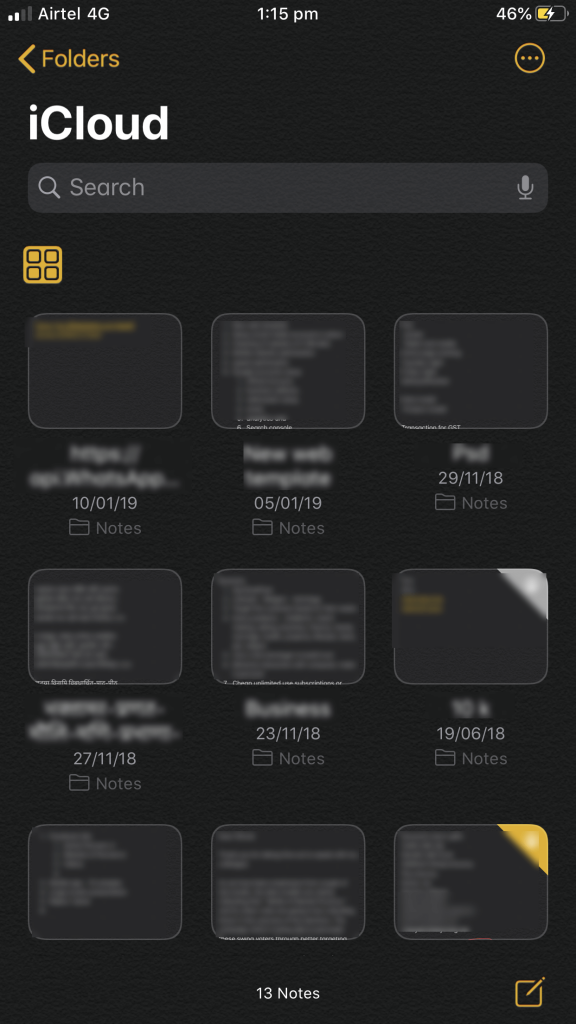
KROK 2- Postupujte podle cesty: Konfigurace počítače > Nastavení systému Windows > Nastavení zabezpečení > Místní zásady > Možnosti zabezpečení .
KROK 3 – Najděte a poklepejte na možnost „Vypnutí: Vymazat životnost stránky virtuální paměti“ v pravém panelu. Vyberte možnost „Povoleno“ > a stisknutím tlačítka OK uložte nové změny.
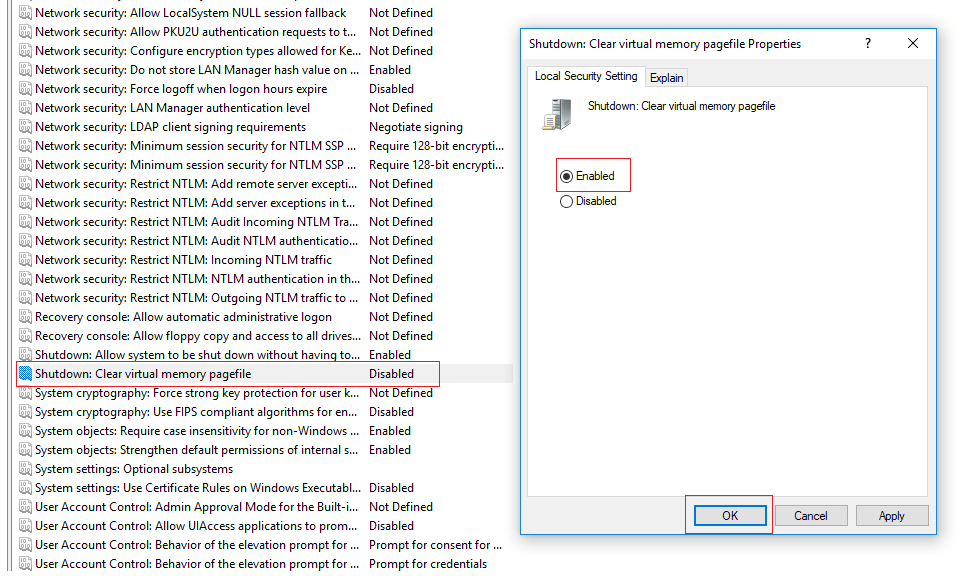
KROK 4- Restartujte systém, abyste vymazali soubor stránky při vypnutí ve Windows 10.
Takto vymažete soubor stránky ve Windows 10! Restartování může chvíli trvat v závislosti na tom, jak velký je váš pagefile.sys.
Pokud v určitém okamžiku svého rozhodnutí litujete. . .
Zatímco vymazání souboru stránky v systému Windows 10 zajišťuje, že nezůstanou žádná citlivá data, a rozhodně zrychluje proces spouštění. Zároveň je však nutné mít na paměti, že odstraněním pagefile.sys z vašeho systému dojde k vymazání dat přidělených virtuální paměti při každém vypnutí počítače. Takže by to skutečně odstranilo všechny prvky vaší poslední pracovní relace, a proto nebude možné tyto soubory obnovit.
Takže se moudře rozhodněte, zda si opravdu přejete odstranit pagefile.sys z vašeho Windows 10 nebo ne!