Jak odstranit duplicitní soubory a ušetřit tak paměť počítače pomocí CCleaneru

CCleaner prohledá duplicitní soubory během několika minut a poté vám umožní rozhodnout, které z nich je bezpečné smazat.
Windows Movie Maker existuje již nějakou dobu, ale jeho přítomnost byla vždy většinou uživatelů opomíjena. A ať už je důvod jakýkoli, Windows Movie Maker je jistě jedinečný nástroj pro úpravu videa, který je kompatibilní s téměř všemi operačními systémy. Dodává se také s jednoduchým uživatelským rozhraním a řadou užitečných možností úprav, což je plus.
Takže, ať už jste profesionální tvůrce filmů nebo ne, Windows Movie Maker může fungovat jako dokonalý nástroj pro úpravu videa, který lze použít pro profesionální i osobní účely. Pokud rádi nahráváte videa a vybíráte nový obsah pro filmy, zde je několik tipů a triků programu Windows Movie Maker, díky kterým budou vaše sezení s úpravami zábavnější (a samozřejmě méně stresující).
Začněme a prozkoumáme těchto několik základních tipů nástroje Windows Movie Maker.
Divize
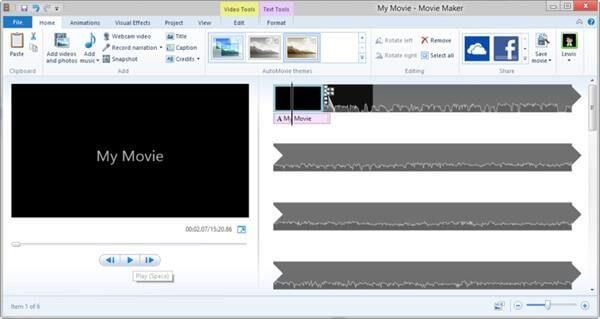
Než se naučíte ovládat jakoukoli aplikaci nebo software, je opravdu důležité, abyste rozuměli všemu o jeho rozhraní a designu. Uživatelské rozhraní programu Windows Movie Maker je rozděleno zhruba do tří částí. Jedním z nich je horní panel nabídky, druhým je monitor náhledu a třetím je scénář, který obsahuje časovou osu, kterou budete převážně používat pro úpravy videí. Při provádění jakýchkoli změn ve scénáři uvidíte odražené aktualizace v okně monitoru náhledu.
Čtěte také: -
6 nejlepších bezplatných alternativ programu Windows Movie Maker Vy... Přijměte 6 nejlepších alternativ k programu Windows Movie Maker. Přečtěte si článek a dozvíte se o těchto skvělých nástrojích pro úpravu videa.
Nastavte poměr stran
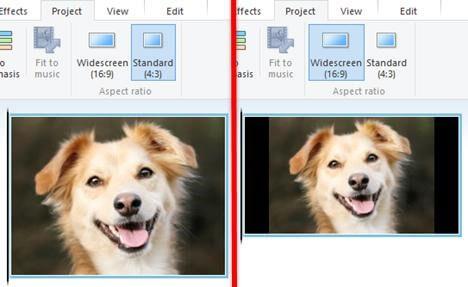
Poměr stran může znít jako složitý termín, ale pokud se ho pokusíme pochopit jednoduchým způsobem, pak to není nic jiného než jednoduše způsob a formát, jak se váš film zobrazuje na obrazovce. Než začnete vytvářet jakýkoli nový projekt v programu Windows Movie Maker, ujistěte se, že jste pro film nastavili ideální poměr stran. Přejděte na možnosti z nástrojů, klepněte na kartu Upřesnit a vyberte „Preferovaný poměr“. Pokud se nechcete hrabat v mnoha detailech, jednoduše nastavte poměr stran na 4:3, což je ideální pro filmy na celé obrazovce.
Vyberte výstupní formát
To je další důležitá věc, kterou je třeba mít na paměti při vytváření nebo úpravách jakéhokoli videa nebo filmu v programu Windows Movie Maker. Ve výchozím nastavení jsou všechny soubory Windows Movie Maker uloženy ve formátu .wmv, ale většina přehrávačů médií tento formát nepodporuje. Chcete-li tedy vybrat požadovaný výstupní formát, klepněte na „Otevřít projekt“ a ze seznamu vyberte možnost „Uložit film“. Vpravo se zobrazí podnabídka a poté vyberte, pro jaký účel je film určen. Například, ať už je to pro PC, pro zobrazení s vysokým rozlišením, pro e-mail a tak dále.
Oříznout videa
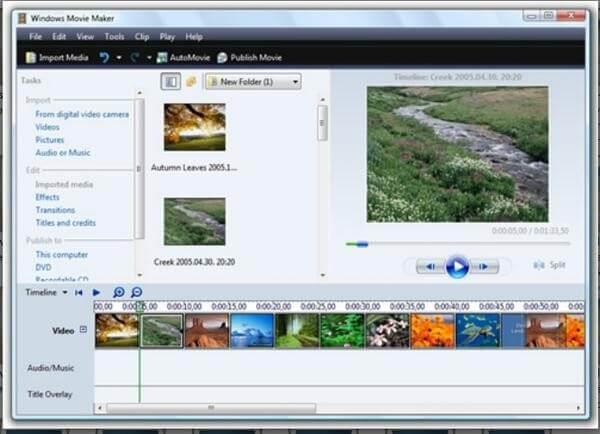
Oříznutí nebo oříznutí videí je jednou z nejčastěji používaných funkcí jakéhokoli softwaru pro úpravu videa. Pokud tedy chcete zkrátit délku svých videí nebo filmů v programu Windows Movie Maker, musíte udělat toto. Když jste na domovské obrazovce, klepněte na možnost „Přidat videa nebo fotografie“. Procházejte systémem a najděte svůj soubor, který potřebujete upravit v programu Windows Movie Maker. Přejděte na kartu „Upravit“ v části Nástroje videa. Ve spodní části uvidíte posuvník, jednoduše vyberte počáteční pozici, kde chcete video začít, a vyberte koncovou pozici, kde chcete, aby skončilo. Uložte změny a můžete začít!
Čtěte také: -
7 nejlepších softwaru pro úpravu videa pro Windows v... Úpravy videa se staly procházkou od doby, kdy došlo k digitální revoluci. Přečtěte si tento článek a najděte nejlepší...
Upravte zvuk
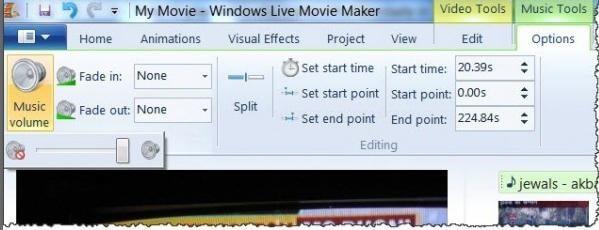
Úprava hlasitosti ve videoklipech může být těžkopádný úkol. Tedy ne na Windows Movie Maker! Chcete-li upravit zvuk svých filmů, otevřete nástroje pro video a klepněte na možnost „Hlasitost hudby“. Přímo pod touto možností nyní uvidíte malý posuvník, který můžete použít k úpravě hlasitosti videa nebo filmu.
Kombinujte filmy
Jak jsme již řekli, Windows Movie Maker je jednoduchý, ale intuitivní nástroj a jeho použití nebudete litovat. Pokud chcete na tomto nástroji kombinovat dva filmy nebo filmy, je to hračka. Otevřete nový projekt na scénáři, načtěte své filmy (obojí), které je třeba sloučit. Nyní klepnutím na možnost „Klip“ zahájíte proces kombinování.
Čtěte také: -
Nejlepší bezplatný software pro prezentaci fotografií pro Windows Udělejte ze svých okamžiků nezapomenutelné hudební a efektní prezentace vašich fotografií. Přečtěte si a dozvíte se více o nejlepších...
Upravte rychlost přehrávání videa
Toto je opravdu důležitá funkce používaná pro úpravy videí a filmů. Když musíte upravit rychlost přehrávání videa, předpokládejme, že chcete rychlost zvýšit nebo zpomalit, zde je to, co musíte udělat. Přejděte na kartu „Upravit“ a vyhledejte možnost „Upravit“. V dialogovém okně „Rychlost“ vyberte preferovanou rychlost, kterou chcete, aby se vaše video přehrávalo.
Před použitím tohoto úžasného nástroje byste měli určitě zvážit několik základních tipů a triků programu Windows Movie Maker. Pro jakékoli další dotazy nebo zpětnou vazbu neváhejte kliknout na pole pro komentáře!
CCleaner prohledá duplicitní soubory během několika minut a poté vám umožní rozhodnout, které z nich je bezpečné smazat.
Tento článek vám pomůže opravit chybu „Zabezpečení systému Windows nelze spustit v systému Windows 11“.
Metody v tomto článku vám pomohou skrýt nebo chránit složky Windows před zvědavými očima.
Existuje mnoho způsobů, jak zobrazit konfiguraci počítače, zobrazit konfiguraci notebooku.
Většina chyb systému Windows se objevuje po přihlášení k počítači. Chyba „Služba uživatelských profilů selhala při přihlášení“ vám však vůbec neumožňuje se přihlásit, a proto je její oprava obtížnější než u jiných chyb systému Windows.
Sestavení vlastního počítače není snadný úkol, zejména pro začátečníky. Naštěstí je na internetu k dispozici spousta pomoci.
Chyba „Došlo k neošetřené výjimce“ nesouvisí s konkrétní aplikací, což ztěžuje její řešení. Tento článek vás provede několika způsoby, jak chybu „Došlo k neošetřené výjimce“ opravit ve Windows 10.
V dnešní době většina počítačů a zařízení Apple zvládá soubory MOV i MP4, alespoň do určité míry. Potřeba převodu video souborů MOV do MP4 se však nezmenšila.
Chcete zrychlit Windows 10, vylepšit rychlost Windows 10 nebo zrychlit spouštění Windows 10? Všechny způsoby, jak zrychlit Windows 10, jsou uvedeny v tomto článku. Přečtěte si je a použijte je, aby váš počítač s Windows 10 běžel rychleji!
Ať už pracujete v kavárně nebo kontrolujete e-maily na letišti, tyto bezpečnější alternativy ochrání vaše data, aniž by obětovaly vaše připojení.








