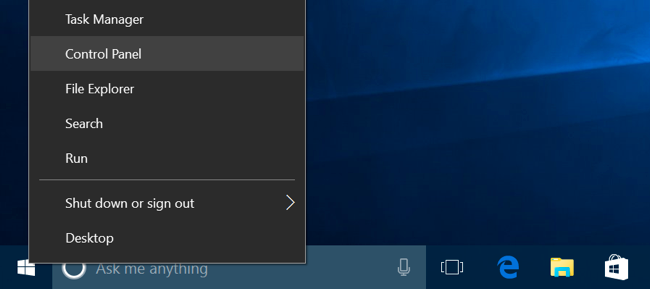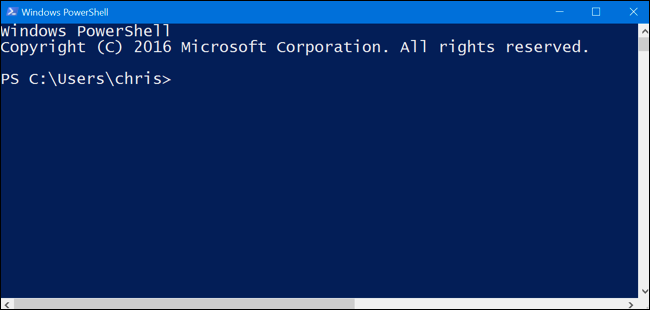Prostředí Windows 10 je nabité rozsáhlou řadou užitečných funkcí. Bez ohledu na to, jak moc Windows prozkoumáme, vždy se najde něco, co nám chybí. Věděli jste tedy, že Windows 10 obsahuje spoustu „volitelných funkcí“, které jsou speciálně určeny pro podnikové sítě a servery? K volitelným funkcím systému Windows 10 lze přistupovat samostatně v dialogovém okně „Funkce systému Windows“, kde můžete zaškrtnout nebo zrušit zaškrtnutí jakékoli funkce, kterou chcete použít. A překvapivě všechny tyto funkce zabírají značné množství místa na disku ve vašem systému, o čemž si nejsme vědomi.
Pokud vás tedy zajímá, kde tyto funkce leží, zde je rychlý průvodce, jak používat volitelné funkce Windows 10 a jak je povolit/zakázat.
Začněme.
Jak získat přístup k volitelným funkcím systému Windows 10
Volitelné funkce systému Windows 10 neospravedlňují, jak název napovídá, ve skutečnosti jsou ve skutečnosti docela užitečné. Sofistikovaný operační systém Windows 10 nabízí spravedlivý a jednoduchý způsob, jak získat přístup k těmto funkcím a zjistit, jaké všechny funkce tyto funkce nabízejí.
Chcete-li spravovat „Volitelné funkce“ systému Windows 10, možná budete muset sáhnout hluboko do Ovládacích panelů, protože k nim bohužel nemáte přístup prostřednictvím aplikace Nastavení systému Windows.
K rychlému spuštění ovládacího panelu můžete použít nabídku Start.
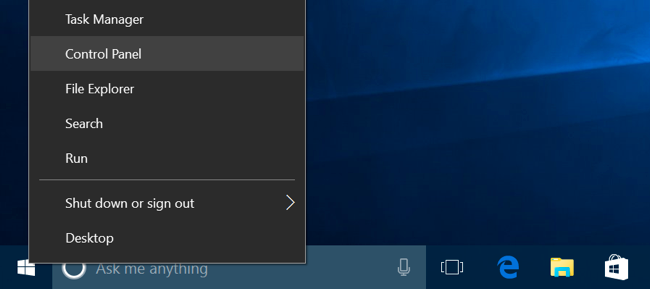
Nyní vyberte možnost „Programy“ z levého panelu nabídek.
V části „Programy a funkce“ klepněte na „Zapnout nebo vypnout funkce systému Windows“.
Další alternativní způsob otevření dialogového okna „Funkce systému Windows“ je prostřednictvím nabídky Start. Do vyhledávacího pole Cortana rychle zadejte „Volitelné funkce“ a stiskněte Enter.
Jakmile se na obrazovce objeví okno Funkce systému Windows, zobrazí se zde seznam funkcí. Uvidíte, že některé funkce jsou již povoleny a jen málo z nich je stále nezaškrtnutých.
Procházejte seznam a povolte libovolnou „Volitelnou funkci“ ze seznamu klepnutím na zaškrtávací tlačítko vedle jejího názvu.
Systém Windows vás může požádat o povolení restartovat systém, aby se změny projevily. Klepnutím na OK uložíte změny.
POZNÁMKA: Není nutné, abyste museli povolit všechny tyto funkce najednou. Můžete vidět, které funkce se používají, a aktivovat je podle funkcí, které nabízejí.
Viz také:-
Způsoby, jak opravit problémy s hlavním panelem Windows 10 Windows 10 přinesl to nejlepší ze spousty systémových aplikací. Hlavní panel je jedním z nich, ale vy...
Volitelné funkce systému Windows 10
Zde je rychlý přehled volitelných funkcí systému Windows 10 a funkcí, které nabízejí. To vám pomůže rozhodnout, které funkce byste měli ve svém systému povolit nebo zakázat.
Nástroj pro virtualizaci Hyper-V : Tato volitelná funkce systému Windows vám umožňuje vytvářet a spravovat virtuální počítače.
Izolovaný uživatelský režim : Toto je jeden z nejnovějších přírůstků systému Windows, který uživatelům umožňuje spouštět aplikace ve značně izolovaném a zabezpečeném režimu, kde nemohou hostitelský počítač žádným způsobem poškodit.
.NET Framework 3.5 : Tento nástroj můžete použít pro spouštění aplikací .NET v systému Windows.
Embedded Shell Launcher : Tento nástroj se používá, když chcete nahradit shell explorer.exe Windows 10 vlastním shellem.
Funkce médií : Windows Media Player se stal docela zastaralým. Tuto možnost můžete deaktivovat v seznamu „Volitelné funkce“ a zcela ji opustit ve vašem systému Windows.
Legacy Components : Jakmile nainstalujete jakoukoli hru, která vyžaduje kompatibilitu s DirectPlay, můžete tuto funkci používat ve Windows.
Microsoft Print to PDF : Pokud chcete povolit nebo zakázat tiskárnu PDF ve Windows 10, můžete použít tuto možnost.
Multipoint Connector : Tato „volitelná funkce“ ve Windows 10 je užitečná pro podnikové sítě, když musí spouštět aplikace MultiPoint dashboard.
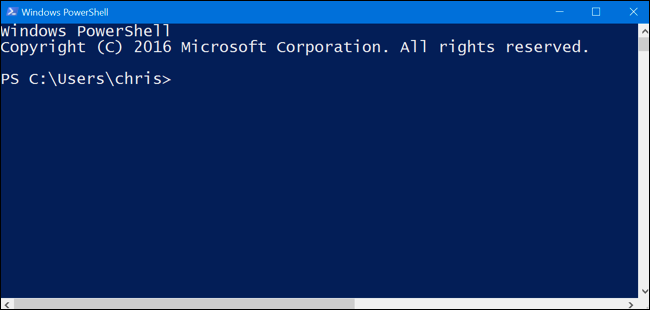
Windows PowerShell 2.0 : Nabízí uživatelům pokročilejší a špičkové skriptovací prostředí.
Zde bylo jen několik volitelných funkcí systému Windows 10, které můžete správně využít. V tomto seznamu také najdete další možnosti, které můžete povolit nebo zakázat podle svých preferencí.
Doufáme, že už jste skončili s tím, jak používat volitelné funkce Windows 10 a co nabízejí. Pusťte se do práce a moudře spravujte tyto funkce Windows 10 (v případě potřeby)
Viz také:-
Způsoby, jak odstranit složku Windows.old v systému Windows... Pokud jste nedávno nainstalovali nejnovější verzi systému Windows 10 a těšíte se na obnovení spousty úložiště na...