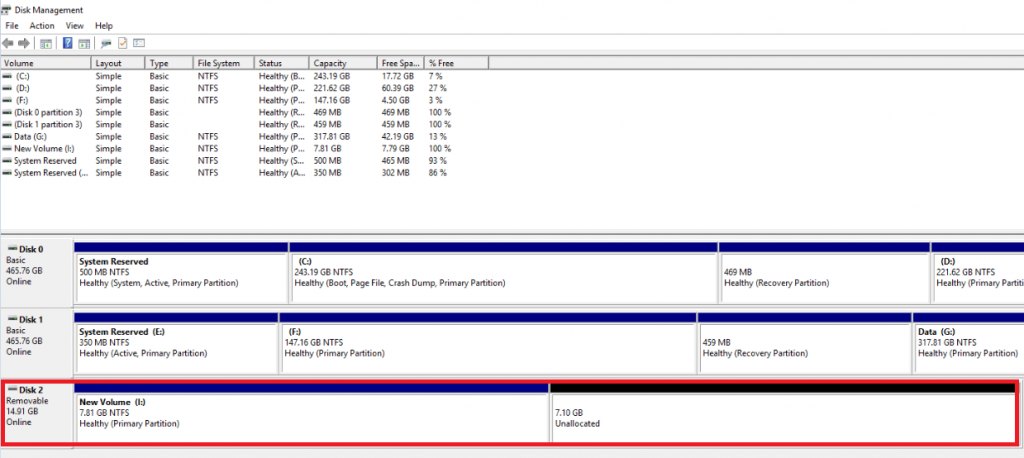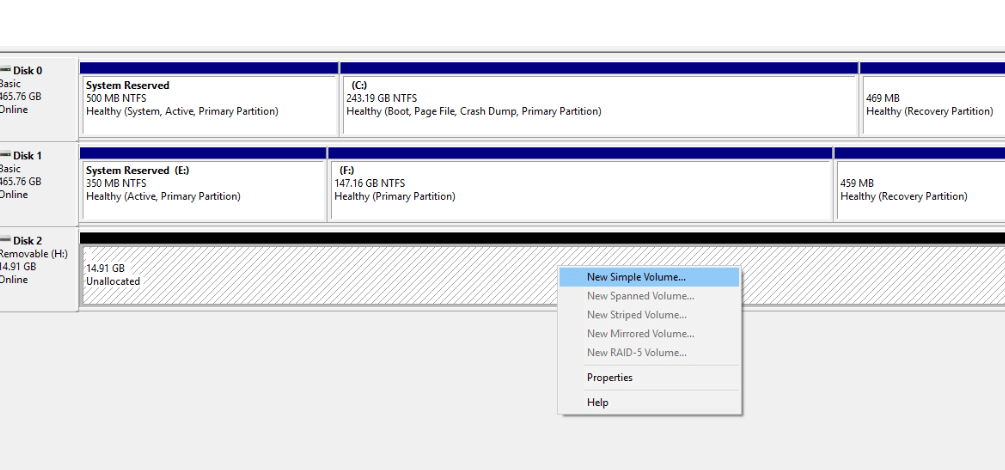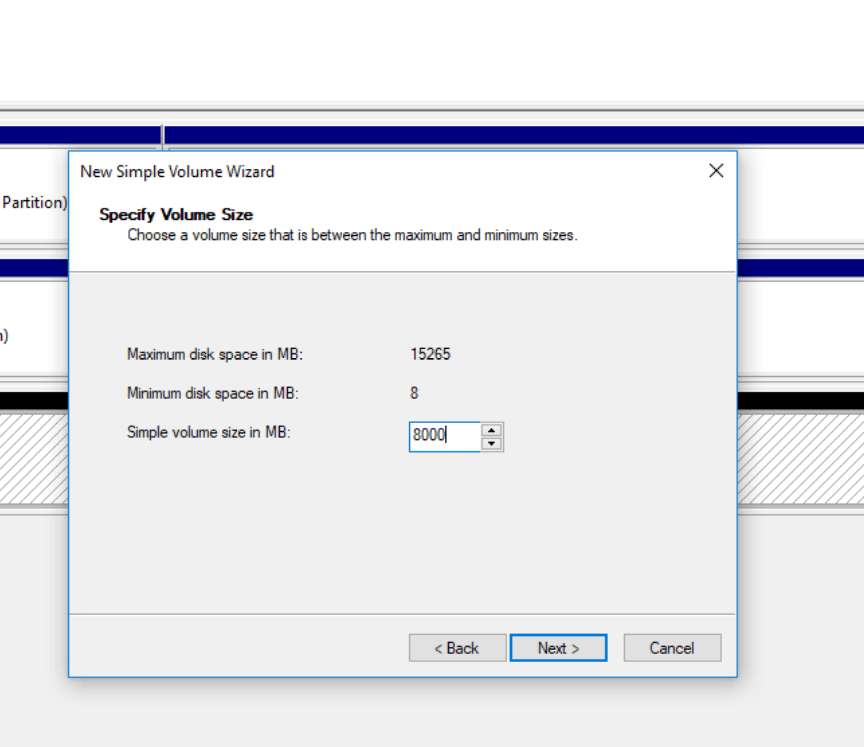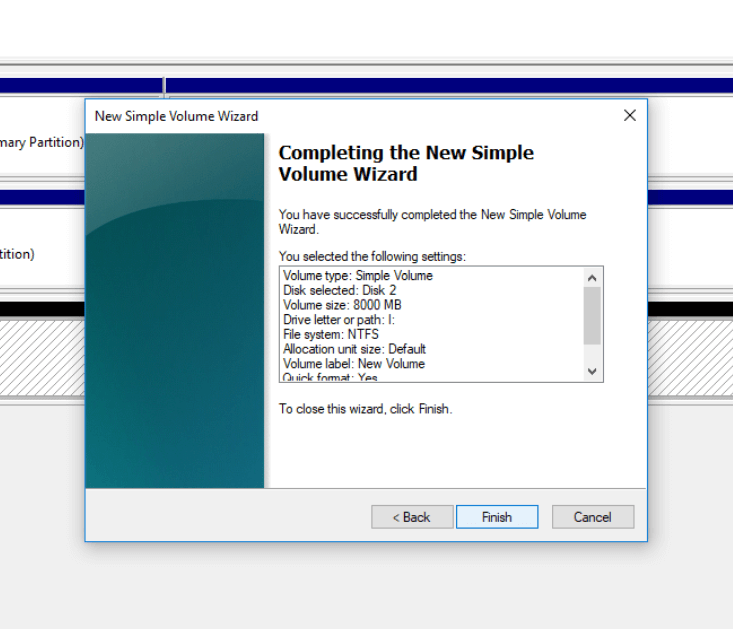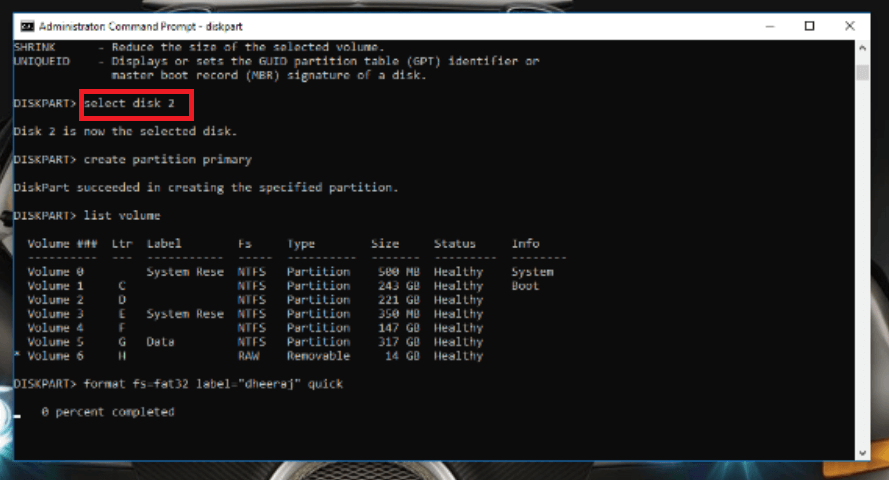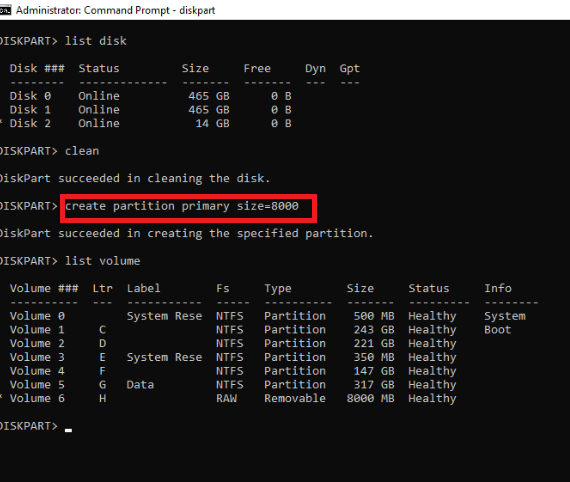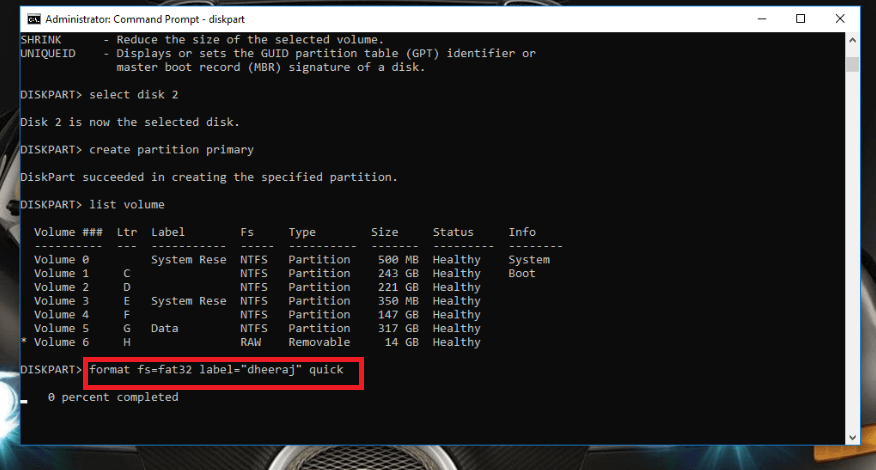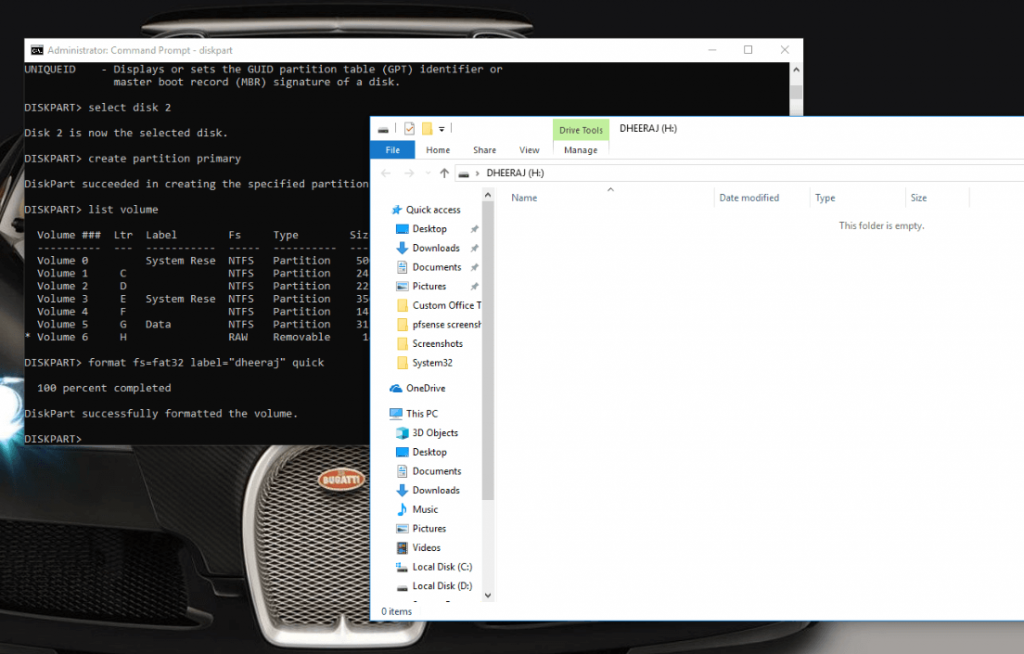Externí pevný disk umožňuje zálohovat důležitá data, přenášet je z jednoho počítače do druhého a chránit je před podstatnou ztrátou dat. Když si koupíte pevný disk USB , je ve výchozím nastavení naformátován jako jeden oddíl. Někteří uživatelé však přidávají na své disky nové oddíly, aby mohli efektivněji organizovat soubory a složky. Rozdělení pevného disku pomáhá rozdělit prostor na jednotlivé segmenty, takže každá část může být věnována jinému účelu.
S nárůstem multi-terabajtových externích disků pomáhá proces dělení při přeměně jednoho disku na funkční zařízení s více disky s dostatkem místa na každé části.
Pokud jste si tedy právě zakoupili nový pevný disk USB nebo paměťovou kartu a chcete je rozdělit, postupujte podle tohoto jednoduchého průvodce „vytvořením více oddílů na jednotce USB“ a vytěžte ze svého externího pevného zařízení maximum!

Čtěte také: -
Jak vypnout rychlé spuštění ve Windows... Funkce Rychlé spuštění nebo Rychlé spouštění byla původně představena s Windows 8. I když je to docela užitečné, byly...
Zde je návod, jak rozdělit USB disk na Windows 10?
Nově zakoupený USB disk je již rozdělen a naformátován na jednu velkou část. Za účelem lepší správy dat můžete disk rozdělit na dva nebo více oddílů. Přečtěte si, jak jej vytvořit:
Poznámka: Abyste se ujistili, že během procesu rozdělování neztratíte žádná data, vytvořte si zálohu všech souborů a složek.
ZPŮSOB 1 – Rozdělení disku USB pomocí nástroje Správa disků
Nejjednodušší a nejjednodušší způsob rozdělení pevného disku je pomocí vestavěného nástroje Správa disků systému Windows.
Krok 1 – Připojte externí pevný disk, který chcete rozdělit, k vašemu systému.
Krok 2 – Chcete-li se dostat do nástroje Správa disků, přejděte do vyhledávacího pole systému Windows a zadejte „Správa disků“ > klikněte na první výsledek „Vytvořit a naformátovat oddíly pevného disku“ a vyberte pevný disk, který chcete rozdělit.

Správu disků můžete otevřít také tak, že přejdete na Ovládací panely > Nástroje pro správu > Správa počítače > Klikněte na Správa disků v části Úložiště na levé straně. Na obrazovce se zobrazí seznam všech existujících a externích disků.
Krok 3 – Přejděte na disk, na kterém chcete vytvořit oddíl, a kliknutím pravým tlačítkem najděte možnost „Shrink Volume“.
Krok 4 – Než budete moci disk rozdělit, budete muset vytvořit nějaké „nepřidělené místo“, takže jakmile se objeví pole Zmenšit objem > zadejte množství místa, které chcete přidělit > a stiskněte tlačítko „Zmenšit“.
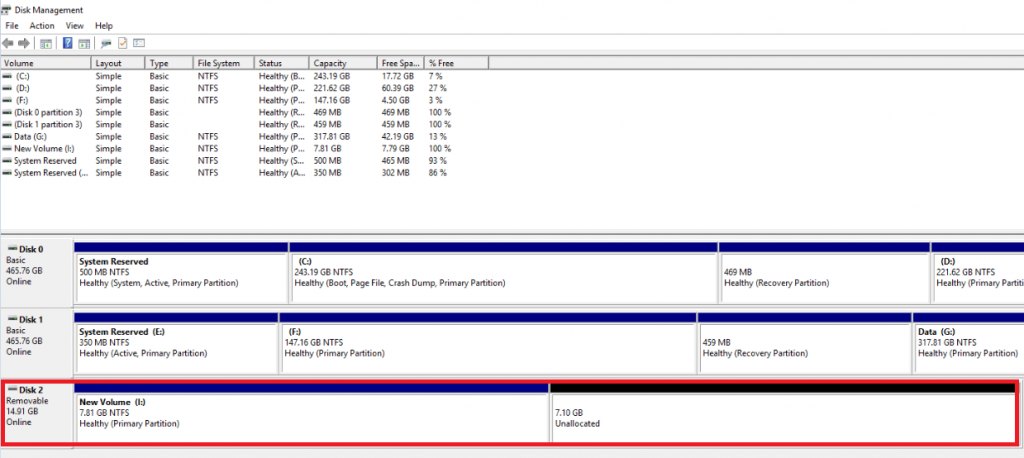
Krok 5 – Vedle všech existujících jednotek se zobrazí nové „nepřidělené“ místo. Klikněte na něj pravým tlačítkem a vyberte možnost „Nový jednoduchý svazek“.
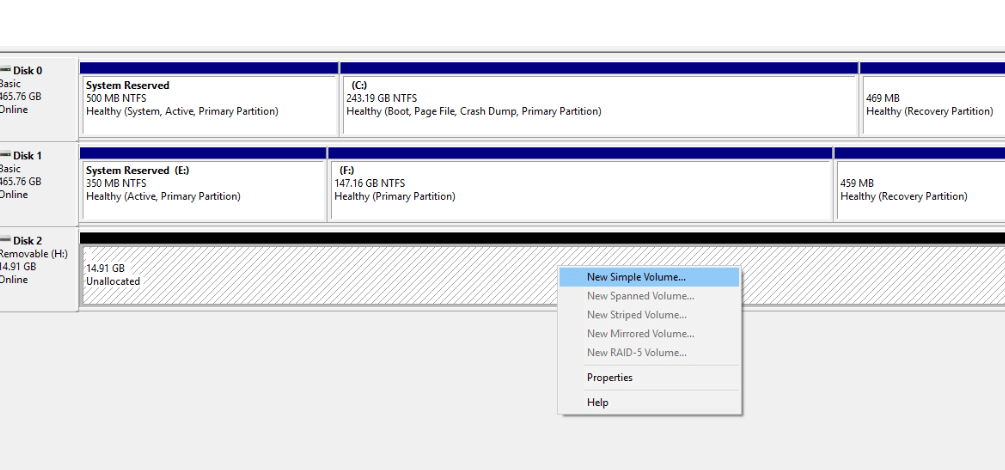
Krok 6 – Projděte si pokyny na obrazovce a zadejte velikost, kterou chcete svému novému oddílu přidělit.
Krok 7 – Při vytváření oddílu je dobré naformátovat nové a staré disky. Když je tedy uvedena možnost formátu, udělejte to.
Krok 8 – Pokračujte kliknutím na tlačítka „Další“, zadejte velikost svazku, který chcete přidělit novému oddílu, a nakonec stiskněte „Dokončit“ pro vytvoření nového oddílu.
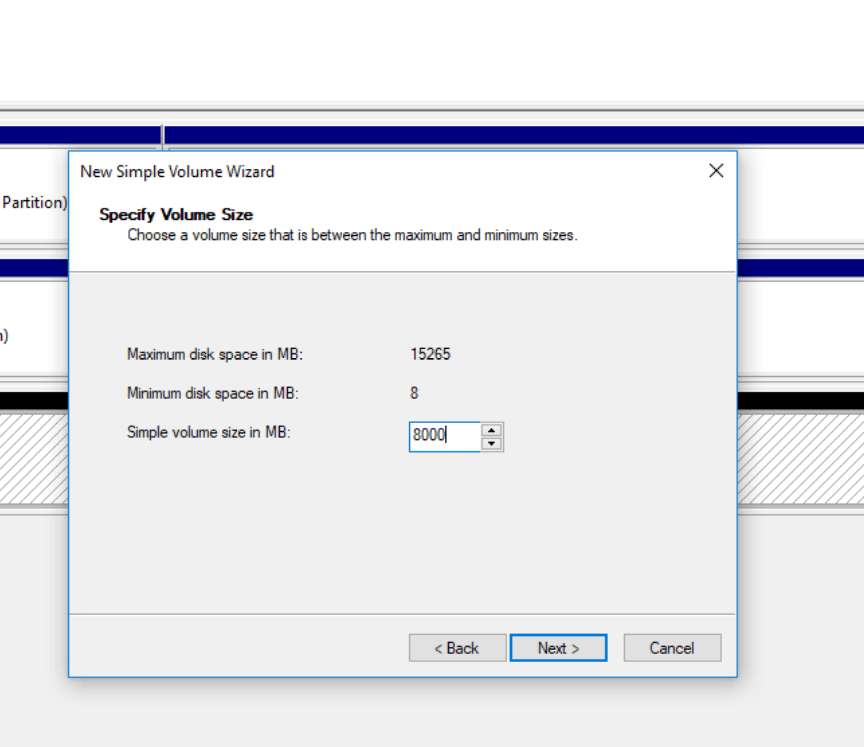
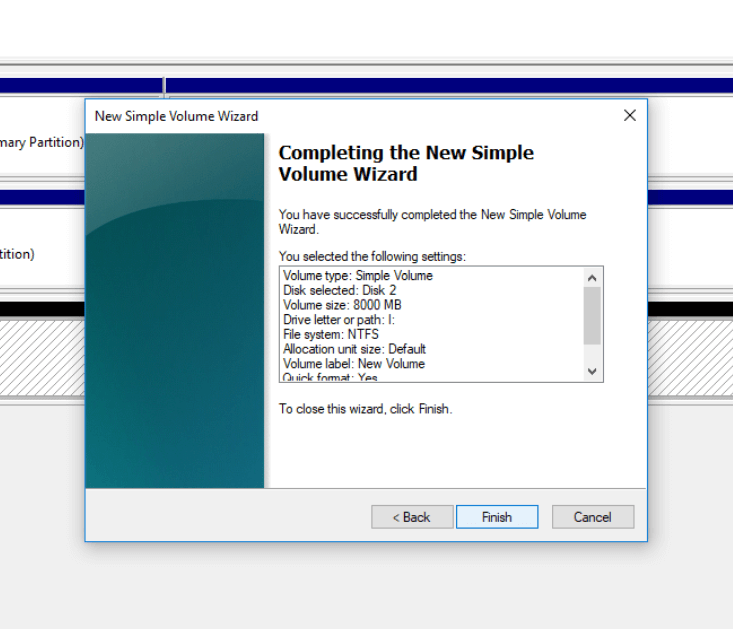
Tím je vytvořen zbrusu nový oddíl na USB disku!
Čtěte také: -
Jak spravovat spouštěcí programy ve Windows 10 Trvá spuštění vašeho Windows 10 příliš dlouho? Už vás nebaví čekat, až se váš systém konečně spustí...
ZPŮSOB 2 – Rozdělení USB disku přes Diskpart
Pokud vám výše uvedená metoda nefunguje dobře, můžete zkusit vytvořit více oddílů pomocí příkazového řádku, Diskpart je nástroj pro rozdělení disku, který funguje pomocí příkazového řádku.
Krok 1 – Přejděte na vyhledávací lištu Windows > zadejte „cmd“ > otevřete příkazový řádek > zadejte „Diskpart“ > stiskněte Enter
Krok 2- Na výzvu k disku proveďte následující příkazy k vytvoření oddílu na jednotce USB.
disk seznamu
vyberte disk 'n' (n – zadejte hodnotu disku ze seznamu)
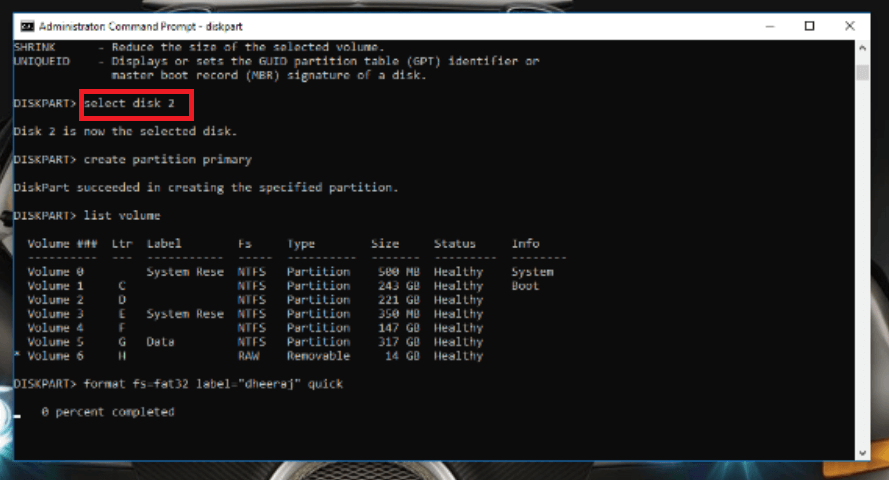
primární velikost vytvoření oddílu = 8000 (zadejte hodnotu alokace)
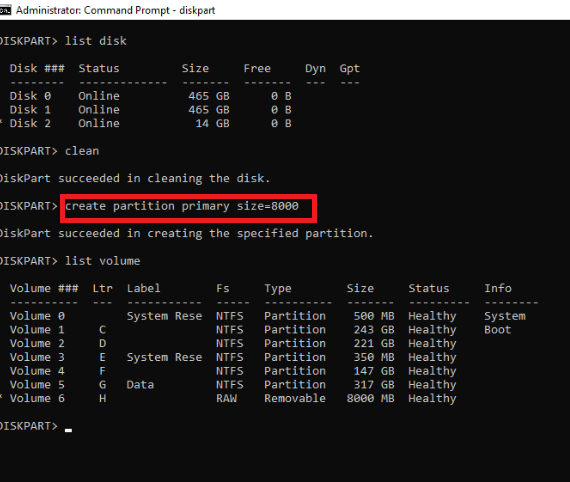
přiřadit písmeno = 'n' (n- pojmenujte oddíl)
Krok 3 – Při vytváření oddílu je dobré naformátovat nové a staré disky. Proveďte tedy ještě jeden příkaz. „formát štítku fs-fat32 – „n“ rychlý“. (n- název oddílu)
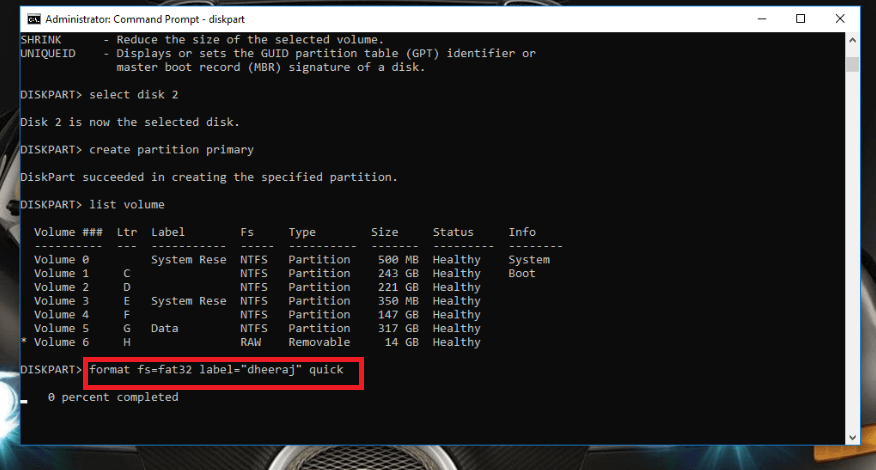
To je vše! Úspěšně jste naformátovali externí pevný disk, který má nové oddíly.
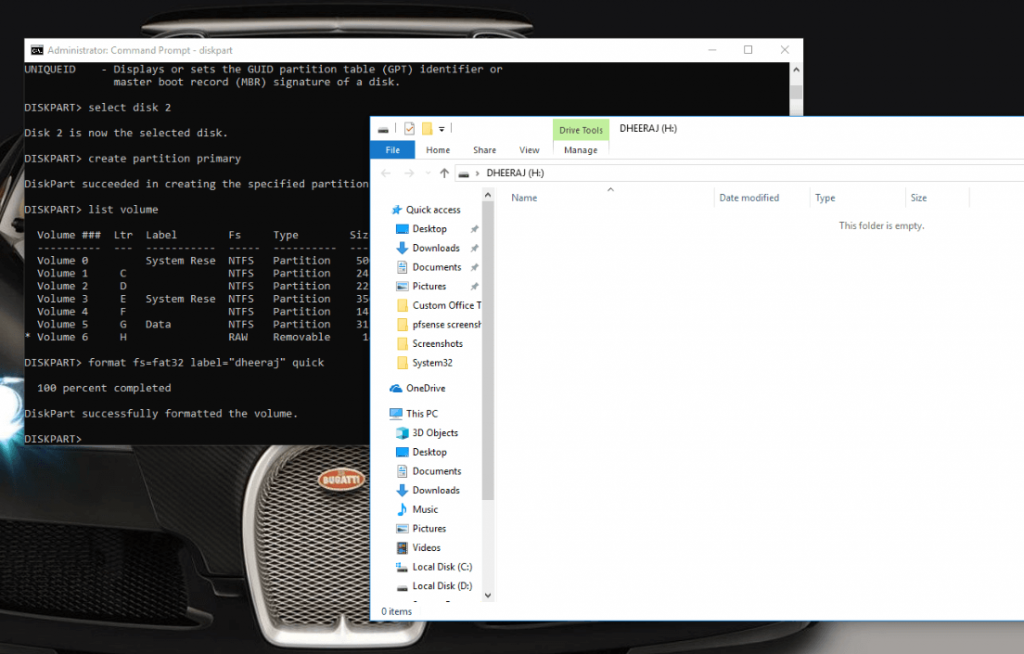
Toto jsou nejlepší způsoby, jak vytvořit více oddílů na jednotce USB, vyberte si, který z nich je jednodušší a přímočařejší. Začněte organizovat své soubory a složky efektivněji!