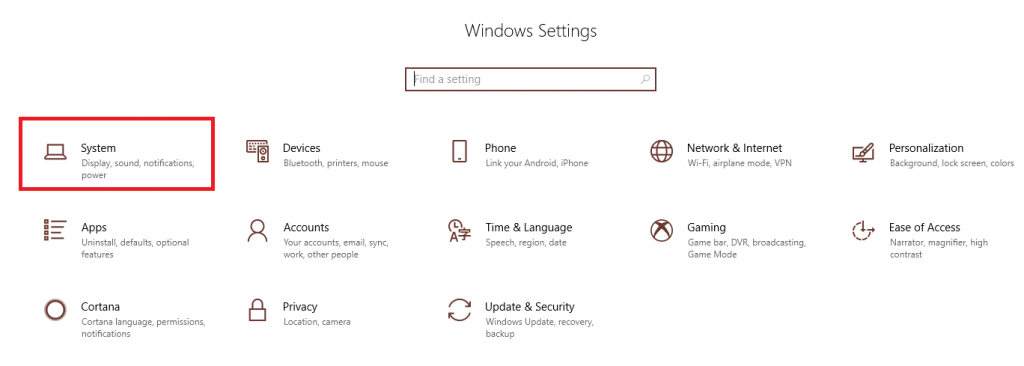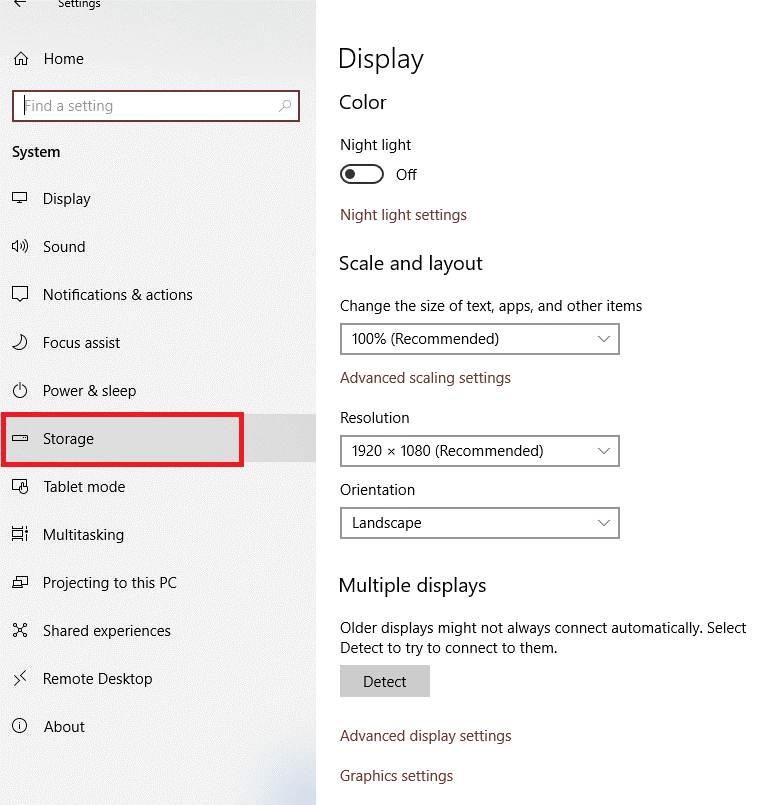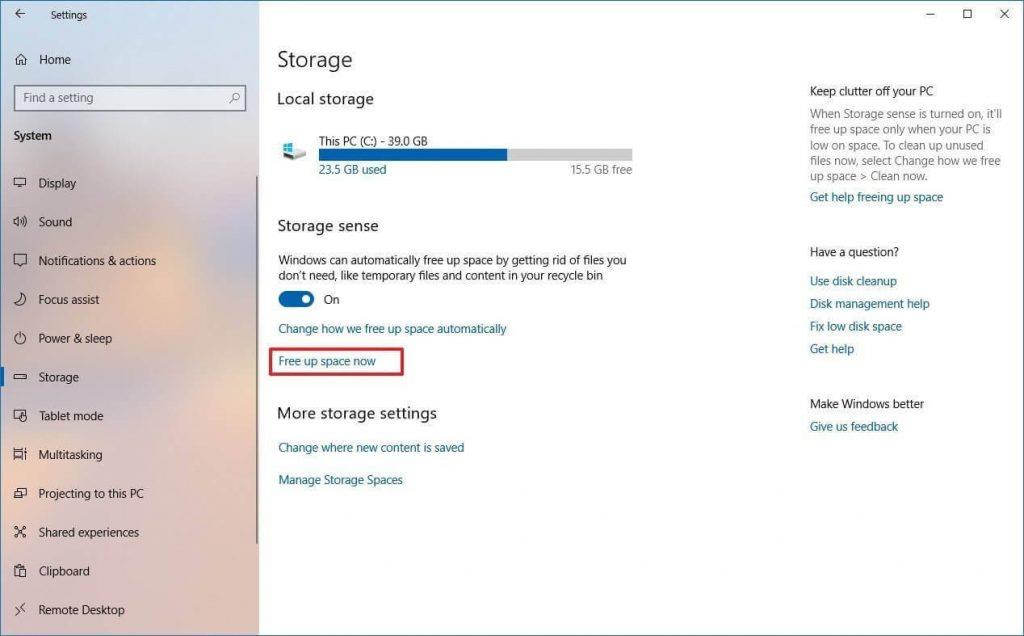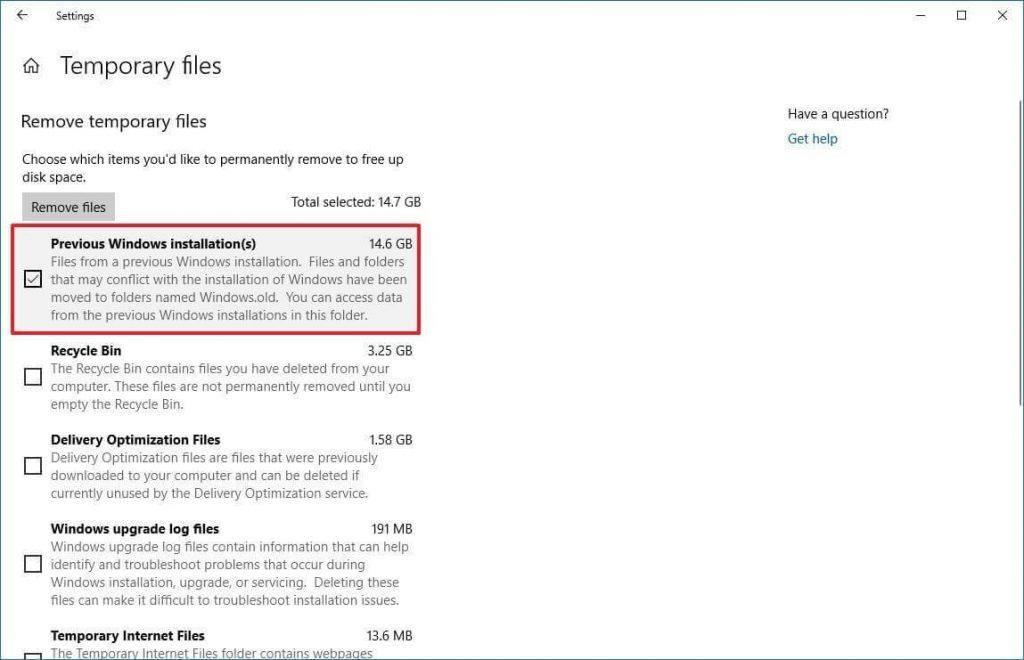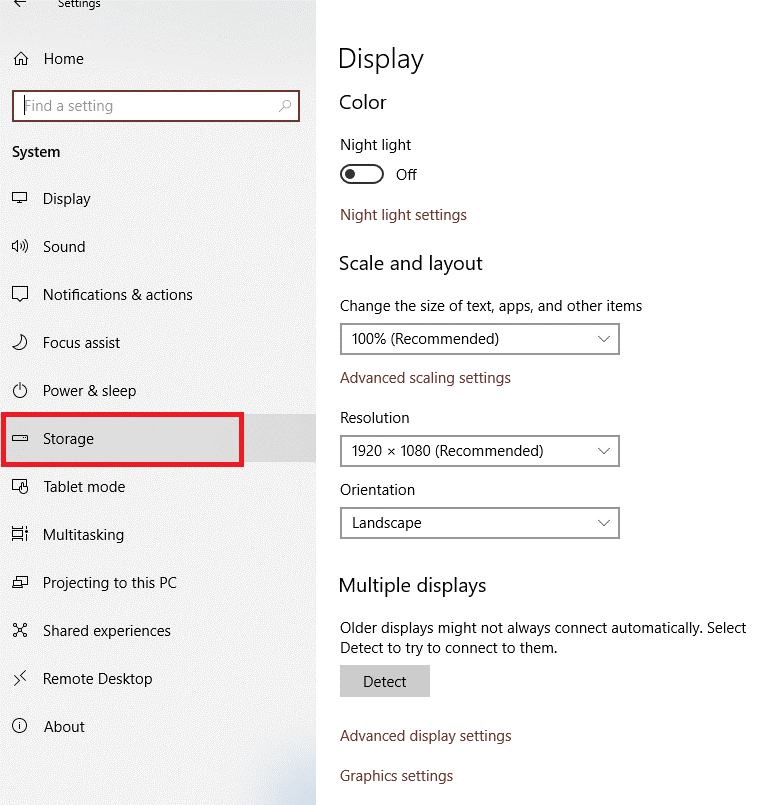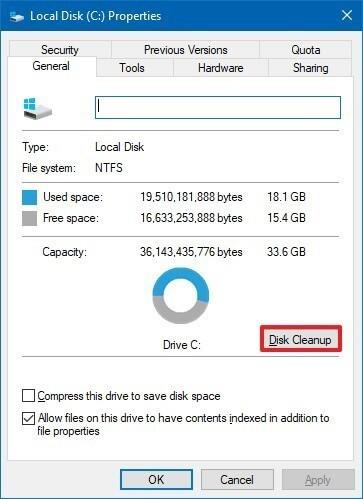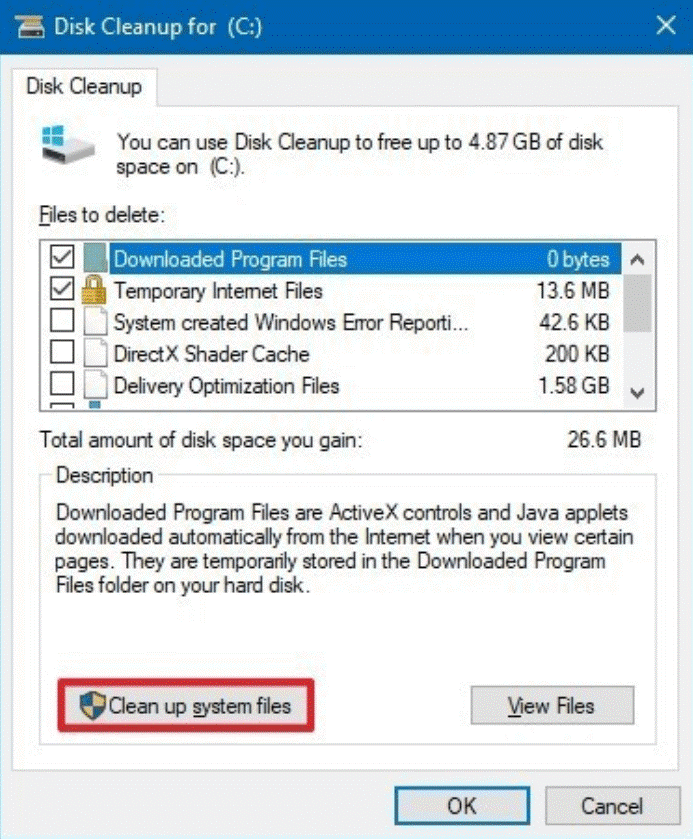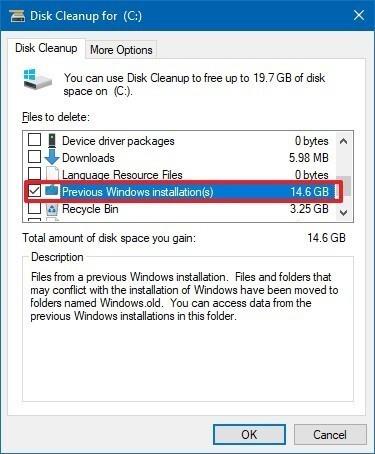Kdykoli upgradujete systém Windows ze starší verze na novější, během instalační procedury se uloží kopie vašich starých souborů systému Windows, která se nazývá „Windows. Stará“ složka. Účelem uložení kopie starého systému Windows je, že pokud se během upgradu něco pokazí, můžete použít systém Windows. Stará složka pro zrušení změn. Pokud je proces úspěšně dokončen, získáte záložní soubor pro předchozí verzi systému Windows. Tato záložní složka vám poskytuje možnost downgrade operačního systému na starší v případě, že máte problémy s novými.
V tomto příspěvku jsme uvedli různé způsoby, jak odstranit Windows. Stará složka ve Windows 10. Pokud se jí chcete zbavit, čtěte dál!
Metoda 1: Kroky k odstranění složky Windows.old prostřednictvím dočasných souborů
Je to nejjednodušší způsob, jak odstranit Windows. Stará složka na počítači se systémem Windows 10 snadno. Chcete-li odstranit Windows, postupujte podle následujících kroků. Stará složka přes dočasné soubory.
Poznámka: Mějte prosím na paměti, že odstranění předchozí složky Windows je pro váš počítač zcela bezpečné. Jakmile je však obsah z vašeho počítače odstraněn, nezískáte žádnou možnost obnovit vrácení zpět na předchozí verzi Windows 10.
Krok 1: Odemkněte zařízení a zadejte Nastavení do vyhledávacího pole vedle tlačítka Start, abyste získali přístup k „Nastavení“.
Čtěte také: -
Jak získat oznámení pro Android v systému Windows 10? Věděli jste, že nyní můžete na svém počítači se systémem Windows 10 dostávat oznámení Android? Přečtěte si, abyste se dozvěděli více o...
Poznámka: Stisknutím kláves Windows a I otevřete Nastavení.
Krok 2: V Nastavení vyberte „Systém“.
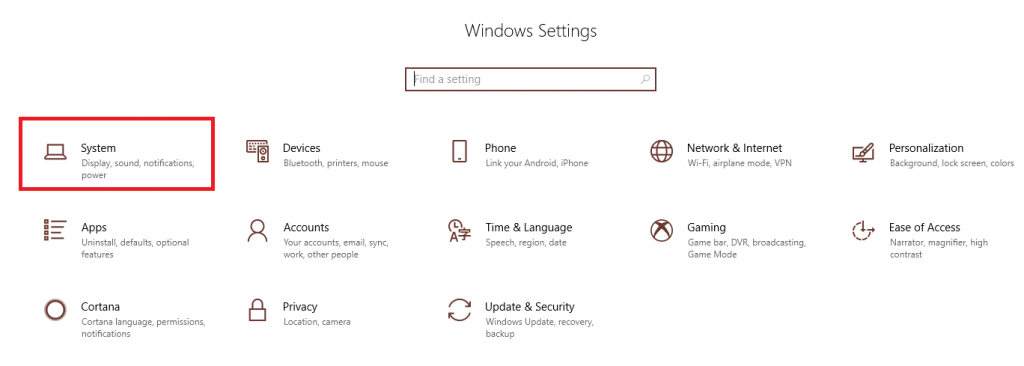
Krok 3: Vyberte „Úložiště“.
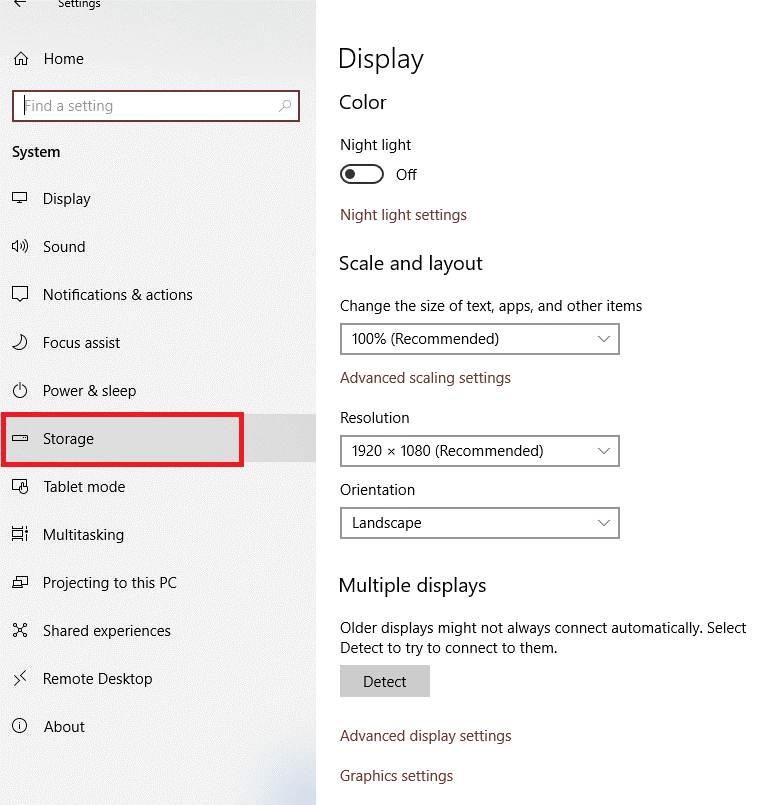
Krok 4: Nyní musíte kliknout na „Uvolnit místo nyní“ z „Smysl úložiště“.
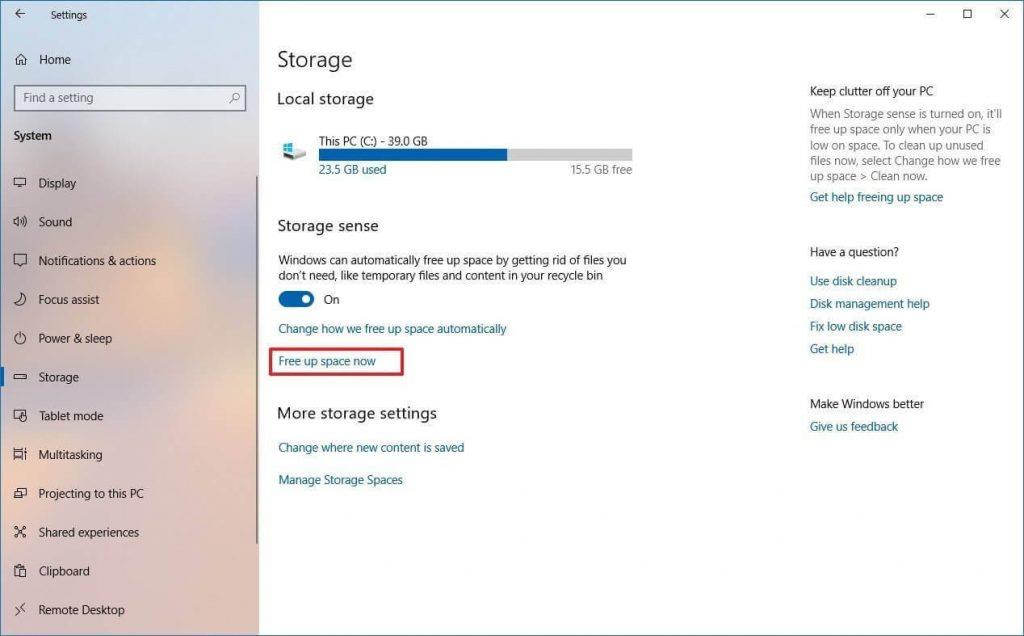
Krok 5: Zaškrtněte políčko vedle „Předchozí instalace systému Windows“.
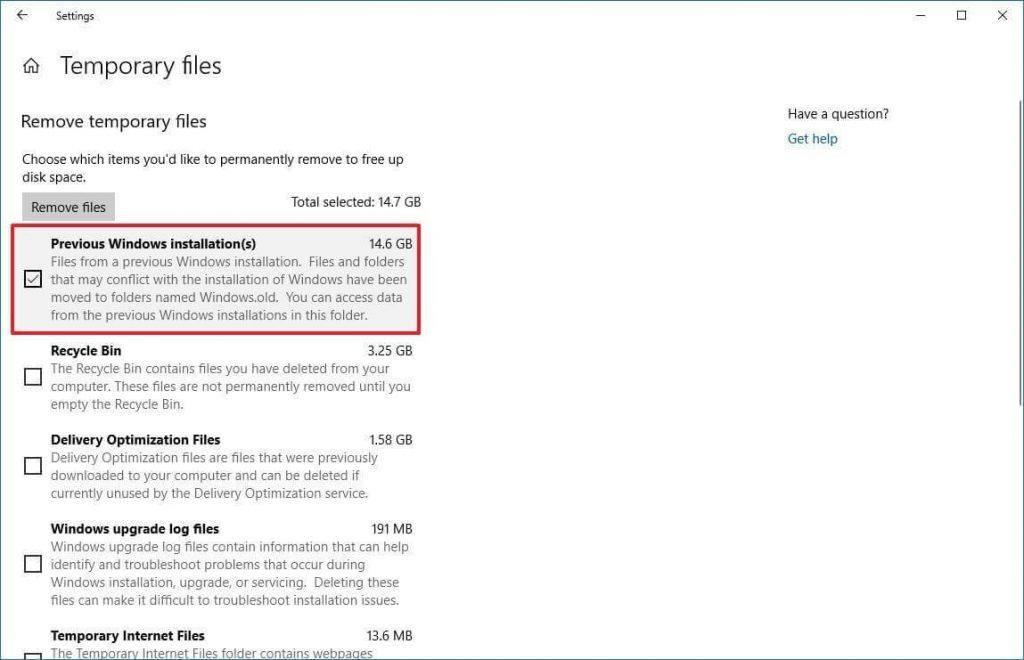
Krok 6: Nyní můžete vyčistit výchozí možnosti nastavení, pokud byste chtěli odstranit složku Windows.old, abyste získali nějaké místo v paměti.
Krok 7: Chcete-li je odstranit, vyberte možnost „Odebrat soubory“.
Jakmile provedete výše uvedené kroky, všimnete si, že předchozí instalace systému Windows 10 odstraní až 14–20 GB paměti na vašem výchozím pevném disku. Proces eliminace však může trvat o něco déle než obvykle v závislosti na rychlosti vašeho počítače.
jak-nastavit-windows-ahoj-ve-windows-10/
Metoda 2: Kroky k odstranění systému Windows. Stará složka z nastavení úložiště
Krok 1: Přejděte do Nastavení.
Poznámka: Stisknutím kláves Windows a I otevřete Nastavení.
Krok 2: Vyberte System.

Krok 3: Vyberte Úložiště.
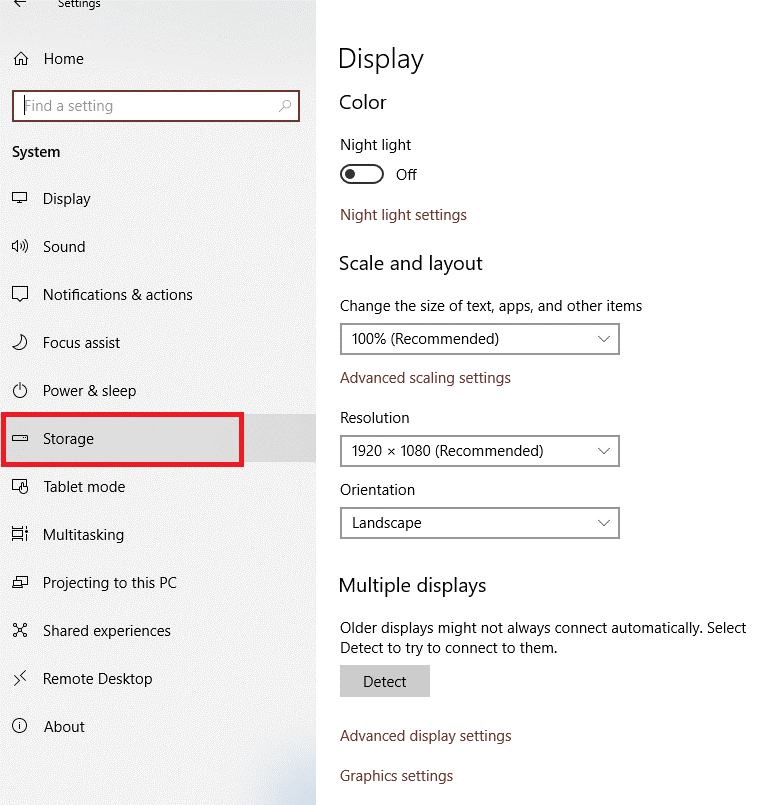
Krok 4: Nyní ze smyslu úložiště musíte kliknout na „Změnit způsob automatického uvolňování místa“.
Krok 5: Musíte zaškrtnout políčko vedle „Odstranit předchozí verzi systému Windows“.
Krok 6: Jakmile budete hotovi, klepněte na kartu „Vyčistit nyní“.
Poznámka: Po provedení výše uvedených kroků si všimnete systému Windows. Stará složka již nebude na vašem počítači dostupná.
Čtěte také: -
Kroky ke kontrole oprávnění aplikací ve Windows 10 Úprava oprávnění aplikací znamená sledovat aktivity aplikace, to, co zachycuje, jako např.
Metoda 3: Kroky k odstranění systému Windows. Stará složka prostřednictvím Vyčištění disku:
Další způsob, jak odstranit Windows. Stará složka ve Windows 10 je s vyčištěním disku. Předchozí složku Windows můžete odstranit za méně než minutu pomocí metody čištění disku. Postupujte tedy podle pokynů k odstranění složky Windows.old prostřednictvím vyčištění disku.
Krok 1: Stisknutím kláves Windows + I otevřete Nastavení na obrazovce. Nastavení můžete také otevřít z nabídky Start.
Krok 2: Do vyhledávacího pole v Nastavení zadejte Průzkumník souborů.
Krok 3: Jakmile je spuštěn Průzkumník souborů, musíte kliknout na „Tento počítač“, který se nachází v levém podokně.
Krok 4: Nyní v části „Zařízení a jednotky“ musíte kliknout pravým tlačítkem myši na jednotku a poté vybrat „Vlastnosti“.
Krok 5: Na kartě Obecné musíte vybrat „Vyčištění disku“.
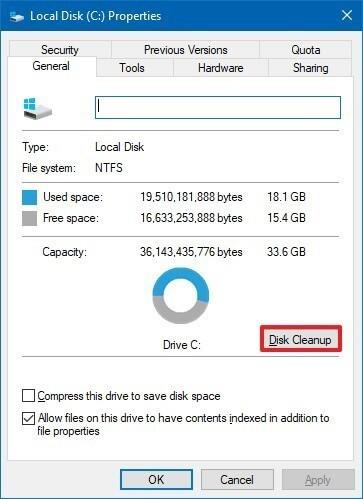
Krok 6: Nyní vyberte možnost Vyčistit systémové soubory.
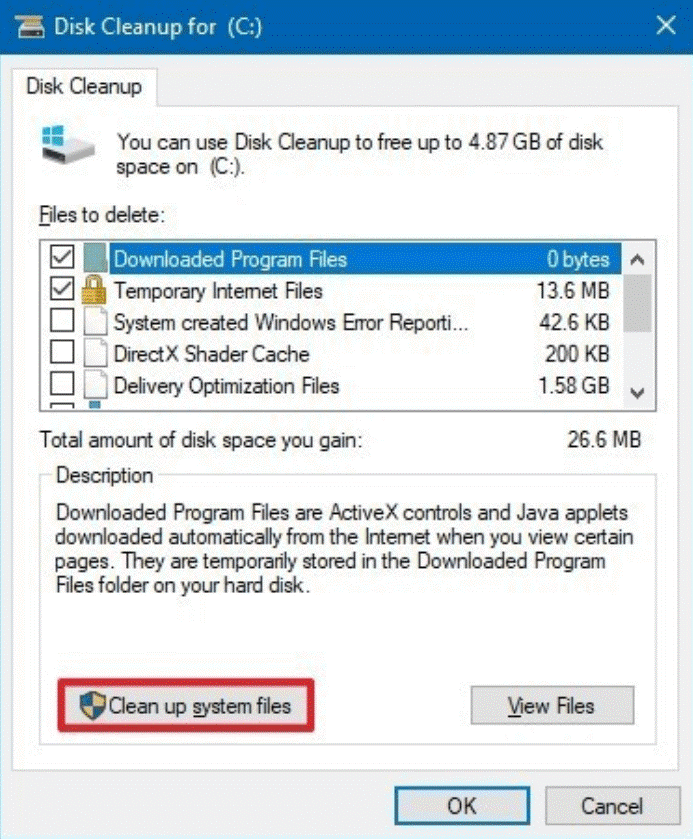
Krok 7: Laskavě zaškrtněte políčko vedle „Předchozí instalace Windows“.
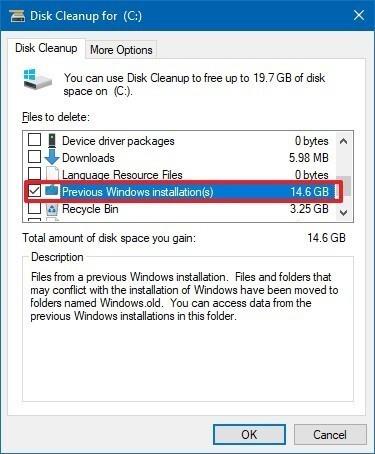
Krok 8: Jakmile budete hotovi, musíte kliknout na „OK“.
Krok 9: Vyberte kartu „Odstranit soubory“ a zahajte proces odstranění.
Krok 10: Nyní obdržíte výzvu, takže musíte vybrat „Ano“.
Čtěte také: -
Způsoby, jak vynutit změnu hesla ve Windows 10 Windows 10 nabízí mnoho funkcí zabezpečení, z nichž jedna nabízí uživatelům vynutit změnu hesla ve Windows 10....
Takže toto jsou různé způsoby, jak odstranit Windows. Stará složka v počítači se systémem Windows 10. Doufáme, že vám tento článek bude užitečný, dejte nám prosím vědět, co si myslíte v komentářích níže.