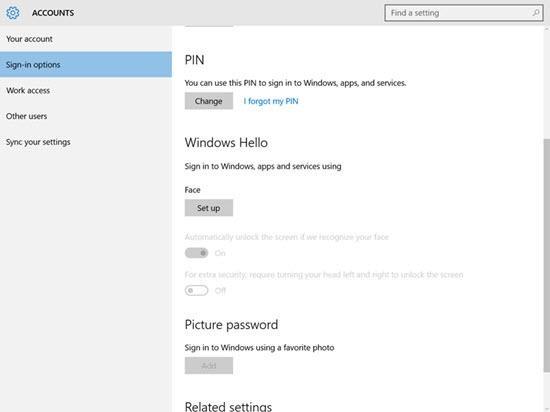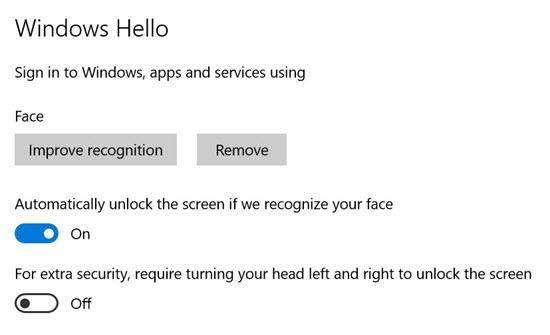Pomocí níže uvedených pokynů můžete snadno zprovoznit Windows Hello na Windows 10 PC
Windows Hello je stylová nová funkce přidaná do Windows 10, která uživatelům Windows 10 umožňuje přihlásit se pomocí otisku prstu, rozpoznávání obličeje nebo duhovky. Tato funkce přidává biometrickou vrstvu zabezpečení na PC. To znamená, že uživatelé získají alternativní způsob přihlášení k počítači se systémem Windows 10. Na rozdíl od tradiční metody přihlašování pomocí hesla je Hello považováno za uživatelsky přívětivé, bezpečné a spolehlivé. Ke konfiguraci Hello je zapotřebí speciální pole kamer nebo snímač otisků prstů.
Jak užitečné je Windows Hello?
Biometrická technologie Windows Hello řeší několik problémů, jako je zabezpečení a nepříjemnosti způsobené tradiční metodou hesla. Tuto biometrickou metodu je těžší prolomit a uživatel si ji nemusí pamatovat jako v případě hesel.
Čtěte také: -
Jak používat služby Google v systému Windows 10? Pokud jste uživatelem počítače se systémem Windows a chcete používat služby Google prostřednictvím aplikace, pak jste přišli...
Jak funguje Windows Hello?
Nová biometrická technologie Windows Hello omezuje povrch útoku na Windows 10 tím, že odstraňuje potřebu hesel. Windows Hello umožňuje uživatelům ověřovat služby jiných společností než Microsoft a Microsoft. Tato úžasná technologie využívá 3D strukturované světlo k vytvoření modelu obličeje s následnými technikami proti falšování, které omezují vytváření falešné masky pro pokusy o přihlášení do počítače někoho jiného.
Kompatibilní zařízení s Windows Hello ( v době psaní článku ):
Microsoft Surface Pro
Surface Book
HP Spectre X360 13
ASUS Transformer Mini T102HA
Dell XPS 13 9360
Nastavení Windows Hello na počítači s Windows 10 je velmi snadné. Co musíte udělat, je postupovat krok za krokem podle níže uvedených pokynů:
Poznámka: Bez potřebného hardwaru neuvidíte možnosti nastavení Windows Hello.
Jak nastavit Hello ve Windows 10?
- Přejděte do aplikace Nastavení a klikněte na účty.
- Dále klikněte na možnosti přihlášení na postranním panelu.
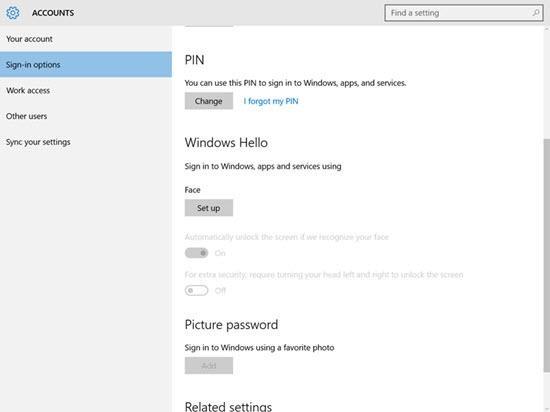
- Než získáte oprávnění k používání Windows Hello, musíte nastavit PIN kód. Po přidání uvidíte možnost odemknutí Hello.
- Zde uvidíte možnosti nastavení Windows Hello.
- Klikněte na Nastavit v části Obličej > „Začít“.
- Další krok bude záviset na použité metodě odemknutí, tj. otisku prstu nebo obličeje.
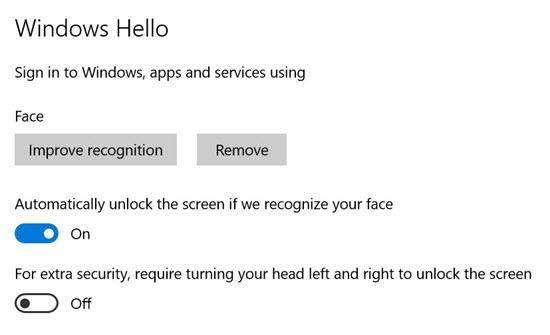
- Až budete hotovi, budete požádáni, abyste zlepšili rozpoznávání, abyste mohli provést více snímků. Kromě toho můžete také nakonfigurovat automatické odemykání.
- Po dokončení nastavení uvidíte malé oko s textem, který vás hledá.
Pokud používáte rozpoznávání obličeje, musíte se podívat do fotoaparátu a pokud používáte metodu otisku prstu, musíte ji upravit, dokud ji počítač nezaznamená.
Pomocí této metody můžete své zařízení s Windows 10 zabezpečit před neoprávněným přístupem.
Čtěte také: -
Google upevňuje kontrolu nad zneužíváním služeb usnadnění Google je připraven omezit aplikace v Obchodě Play, které zneužívají služby usnadnění. Aplikace byly požádány o používání služby pouze...
Podporuje Windows Hello bezpečnostní klíče FIDO2?
Microsoft podporuje nejnovější bezpečnostní protokol FIDO2 ve Windows Hello. To znamená, že uživatelé budou moci přistupovat k standardním zařízením, jako jsou bezpečnostní klíče v USD, což zvyšuje úroveň zabezpečení.
Tyto kroky vám pomohou používat Windows 10 Hello, který existuje od roku 2015. Jistě, Windows Hello se v poslední době stalo populární díky Face ID společnosti Apple, ale z dlouhodobého hlediska to bude přínosem pro Microsoft. Jak se lidé seznamují s Face ID a snímačem otisků prstů, tato biometrická technologie jim pomůže zůstat chráněni před vetřelci.
Nejen to, Windows Hello poskytuje další vrstvu zabezpečení, takže firemní a domácí uživatelé se nemusí starat o bezpečnost svých dat.
Doufáme, že pro dodatečné zabezpečení používáte Windows Hello. Zanechte nám komentář, pokud se vám líbí informace o Windows Hello a jak je používat.