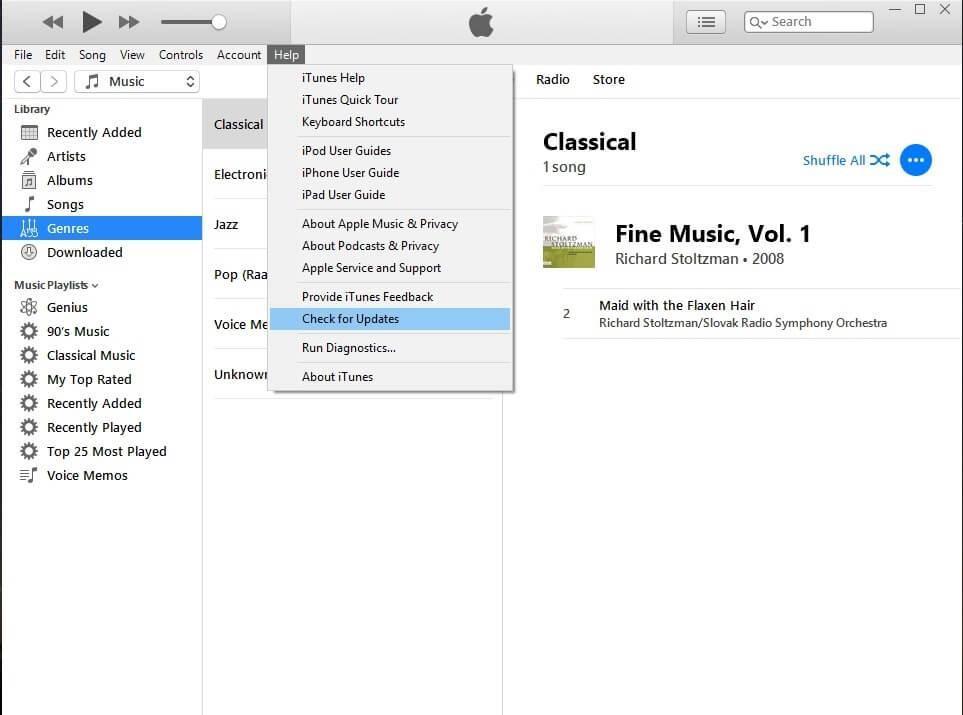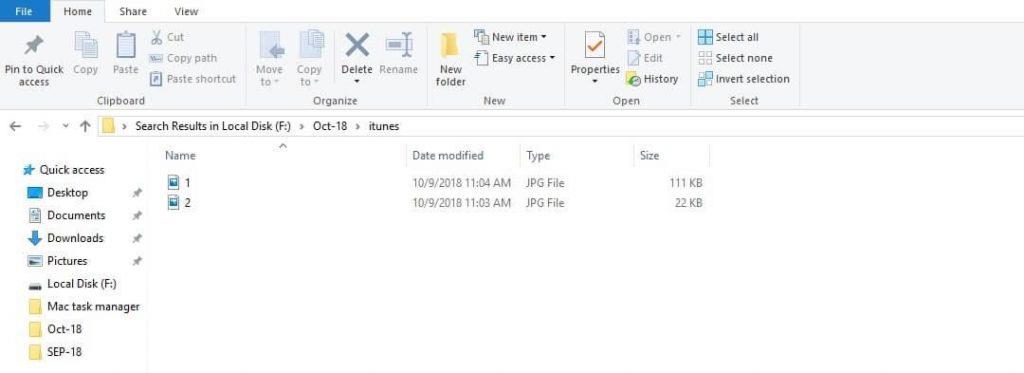Pokud vlastníte iPhone a často připojujete svůj telefon k vytvoření zálohy nebo máte zapnuté automatické zálohování, brzy zjistíte, že je disk operačního systému plný. Na počítači se systémem Windows iTunes ve výchozím nastavení ukládá zálohu na konkrétní místo na disku C:.
Pokud ale hledáte možnost změnit umístění, pak tam na iTunes není . A když se váš disk C: téměř zaplní, nebudete moci své zařízení ani zálohovat. Pokud čelíte podobné situaci, nebojte se, zde je řešení, jak změnit umístění zálohy iTunes na vašem počítači se systémem Windows.
Než budete pokračovat dále, musíte zkontrolovat, zda je iTunes, který používáte na svém počítači, aktuální. Chcete-li zkontrolovat aktualizace, můžete přejít na nápovědu (pravděpodobně poslední možnosti na iTunes) a poté kliknout na zkontrolovat aktualizace. Tím zkontrolujete aktualizace pro iTunes a po dokončení instalace budete muset restartovat počítač. Nyní můžete pokračovat dále s těmito kroky.
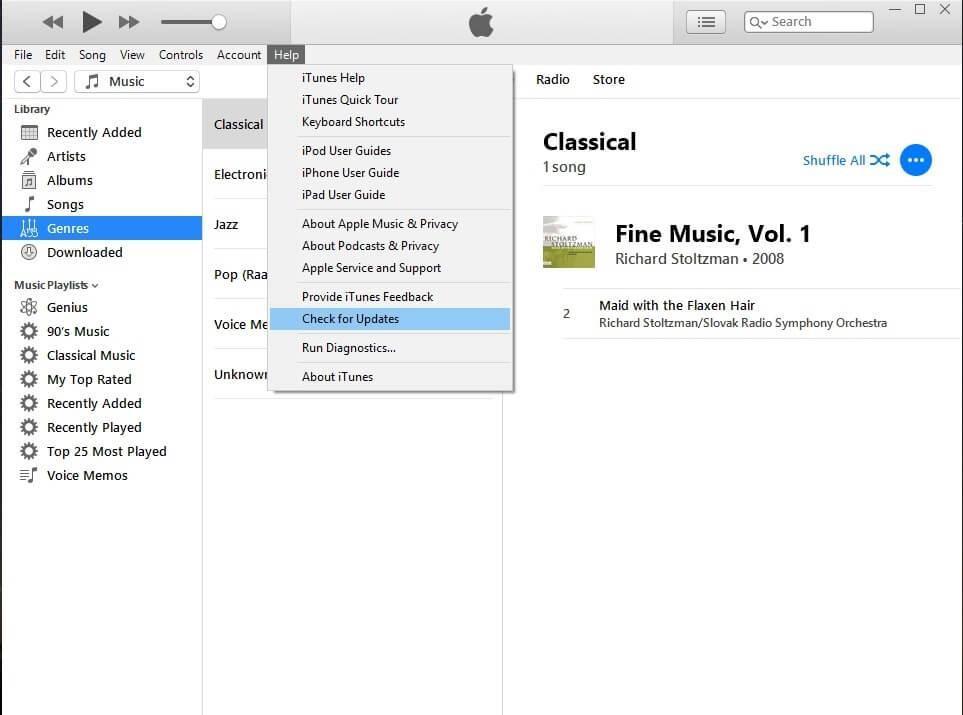
- Vytvořte novou složku na jiném disku, než je váš operační systém, a pojmenujte jej jako
- Nyní musíte najít svůj aktuální adresář zálohy iTunes a musíte jej přejmenovat. Chcete-li najít svou starou zálohu, vložte následující text do vyhledávacího pole v okně průzkumníka.
C:\Users\deepak.saxena\AppData\Roaming\Apple Computer\MobileSync
- Zde najdete svou starou složku Backup, kterou musíte přejmenovat, nebo pokud chcete, můžete ji přesunout jinam v počítači.
- Poté, co přejmenujete existující složku iTunes a vytvoříte záložní složku v jiné složce, musíte předat příkaz.
- Otevřete příkazový řádek jako správce a zadejte do vyhledávacího pole příkaz cmd, jakmile se zobrazí ikona příkazového řádku, klikněte na něj pravým tlačítkem a spusťte jako správce Změňte umístění zálohy iTunes.
- Jakmile je před vámi otevřen příkazový řádek, musíte přejít do složky
c:\users\ uživatelské jméno \AppData\Roaming\Apple Computer\MobileSync>
- Jakmile jste v kořenovém adresáři výše uvedené složky, zadejte následující příkaz a stiskněte klávesu Enter.
mklink /J “%APPDATA%\Apple Computer\MobileSync\Backup” “E:\Backup”

zde Uživatelské jméno bude vaše uživatelské jméno a místo E: můžete zadat název disku, na kterém jste vytvořili záložní složku.
Stisknutím klávesy enter spustíte příkaz.
- Ve výchozím umístění zálohy iTunes uvidíte zástupce složky pro zálohování. Dvakrát klikněte na zástupce a budete přesměrováni do záložní složky, kterou jste vytvořili na jiném disku. Prakticky tak budete mít všechna zálohovaná data ve složce, kterou jste si vytvořili na jiném ovladači a zástupce vám pomůže data přeskakovat do nové složky.
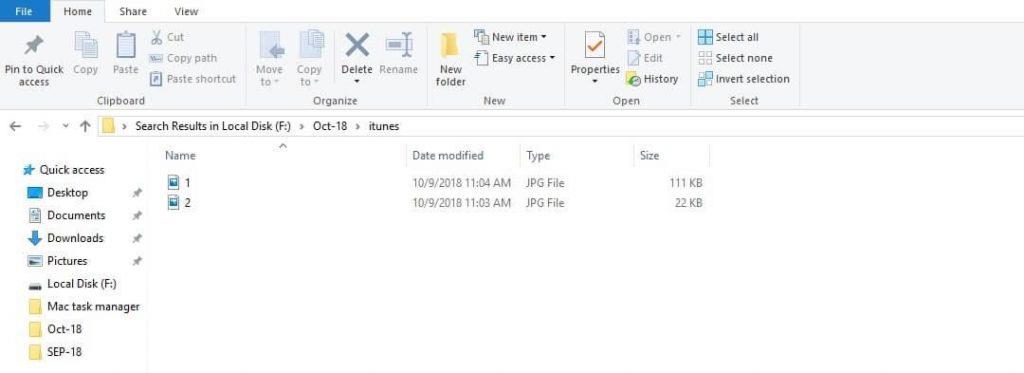
Nyní si všimnete, že vaše zálohovací sady se ukládají na jiný ovladač a budete mít spoustu místa na disku C: další výhodou je, že nyní můžete snadno najít zálohu pro své zařízení a přesunout je na jakékoli jiné zařízení.
Viz také:-
Jak opravit chybu iTunes 3194 Uživatelé Apple čelí nepříjemné chybě iTunes 3194 při aktualizaci svého zařízení iOS pomocí iTunes. Pomůžeme vám dosáhnout...
Když změníte umístění zálohy iTunes, ujistěte se, že cesta, kterou píšete, je správná. V opačném případě bude zástupce záložní složky vytvořen do jiné složky a vaše sady záloh budou uloženy do stejné složky na disku C:
Pokud používáte počítač nižší třídy, pak to může být efektivní způsob, jak jej optimalizovat. Kdykoli vytvoříte novou záložní sadu, vaše stará se stane bezvýznamnou. Pokud tedy opravdu nechcete změnit umístění zálohy iTunes, je to skvělý způsob, jak odstranit staré sady záloh a vytvořit tak více místa.