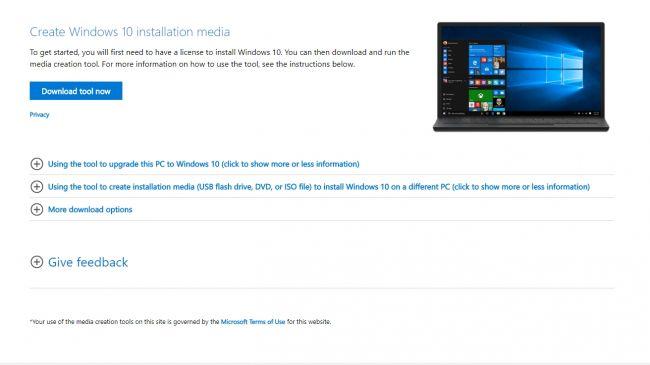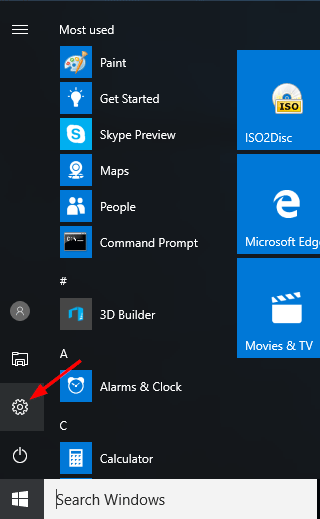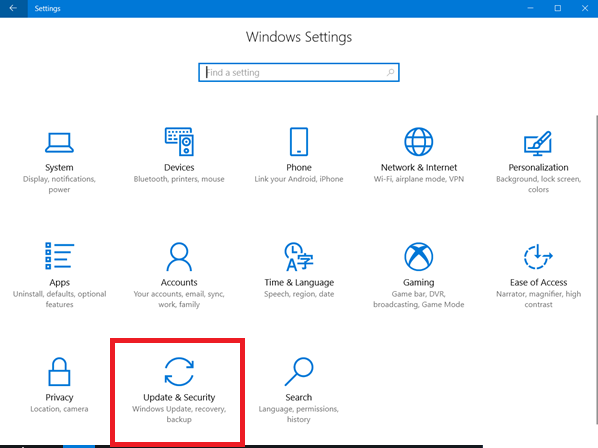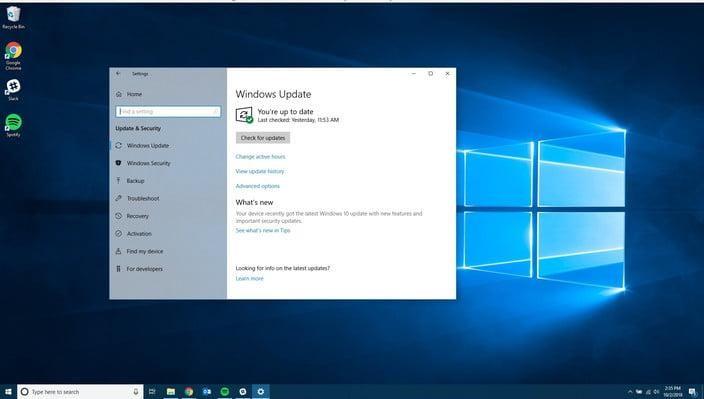Společnost Microsoft konečně vydala svou nejnovější pololetní aktualizaci Windows 10 s názvem The October 2018 Update, verze 1809 sestavení 17763. Tato aktualizace obsahuje mnoho nových skvělých funkcí, které byste si jako uživatelé Windows nemuseli nechat ujít.
Než se však rozhodnete nainstalovat nejnovější aktualizaci Windows 10 z října 2018, doporučujeme nejprve zálohovat důležitá data. Navíc můžete vytvořit bod obnovení systému.
V tomto článku vás provedeme stažením a instalací aktualizace Windows 10 z října 2018.
Jak stáhnout a nainstalovat aktualizaci Windows 10 z října 2018 pomocí Update Assistant
Pokud jste málo z těch, kteří mají problémy se službou Windows Update, můžete si pomocí nástroje Update Assistant stáhnout aktualizaci Windows 10 z října 2018.
Jak používat nástroj Update Assistant společnosti Microsoft, postupujte podle následujících kroků:
Krok 1: Přejděte na Windows 10 Update Assistant .
Krok 2: Zde klikněte na Aktualizovat nyní, stáhněte si nástroj a uložte jej.
Poznámka : Tento nástroj vám pomůže vyhledat nejnovější verzi Windows 10, která zahrnuje aktualizaci z října 2018.
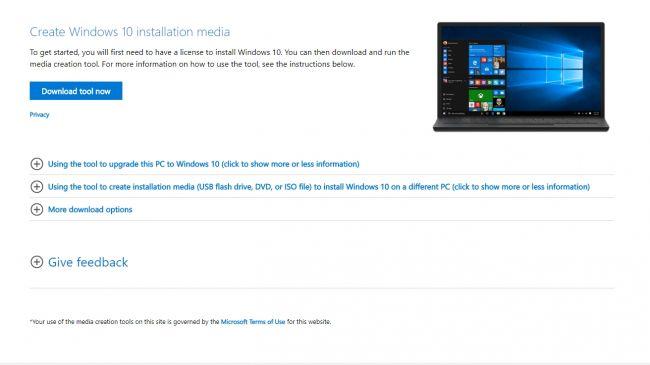
Krok 3: Nyní, když je nástroj stažen, přejděte do umístění, kde je uložen, a spusťte jej.
Krok 4: Dále stiskněte Aktualizovat nyní a nechte nástroj odpočívat.
Poznámka : Pamatujte, že systém také provede určité kontroly, aby ověřil a nainstaloval aktualizaci, váš systém se může několikrát restartovat. Proto doporučujeme uložit si veškerou práci. Nezapomeňte také, že po aktualizaci systému Windows 10 z října 2018 se nezmění žádná nastavení ani soubory
Hotovo, váš systém bude nyní aktualizován na nejnovější aktualizaci Windows 10 z října 2018.
Před instalací aktualizace získáte 30minutovou vyrovnávací paměť, abyste mohli restartovat počítač a nainstalovat aktualizaci ihned.
Kromě instalace aktualizace systému Windows pomocí nástroje Microsoft Update Assistant ji můžete nainstalovat i ručně.
Čtěte také: -
 Jak obnovit trvale smazané soubory ve Windows... Chcete obnovit trvale smazané soubory ve Windows 10? Můžete obnovit své ztracené soubory, fotografie, videa...
Jak obnovit trvale smazané soubory ve Windows... Chcete obnovit trvale smazané soubory ve Windows 10? Můžete obnovit své ztracené soubory, fotografie, videa...
Jak stáhnout a nainstalovat Windows 10 October Update 2018 ručně?
Společnost Microsoft konečně vydala aktualizaci Windows 10 z října 2018, ale většina z nás ji nemusí obdržet hned. Proto si ti, kteří jej chtějí aktualizovat nyní, mohou stáhnout a nainstalovat aktualizaci Windows 10 z října 2018 ručně.
Krok 1: Přejděte do nabídky Start > klikněte na ikonu nastavení, jak je znázorněno na obrázku níže.
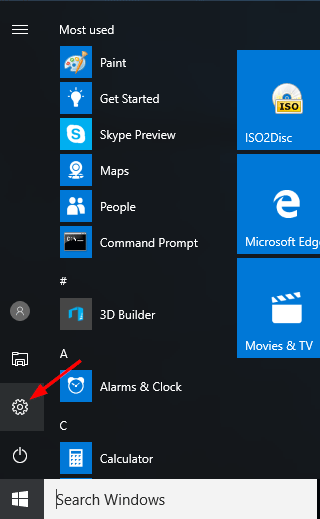
Krok 2 : V novém okně, které se otevře, klikněte na Aktualizace a zabezpečení, tím se zobrazí okno aktualizace systému Windows.
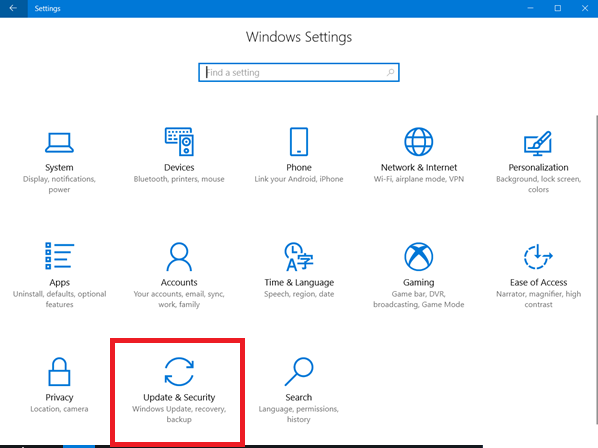
Krok 3: Nyní klikněte na možnost Windows Update v levém podokně.
Krok 4 : Dále klikněte na možnost „Zkontrolovat aktualizace“, abyste zjistili, zda váš systém obsahuje aktualizaci Windows 10 z října 2018.
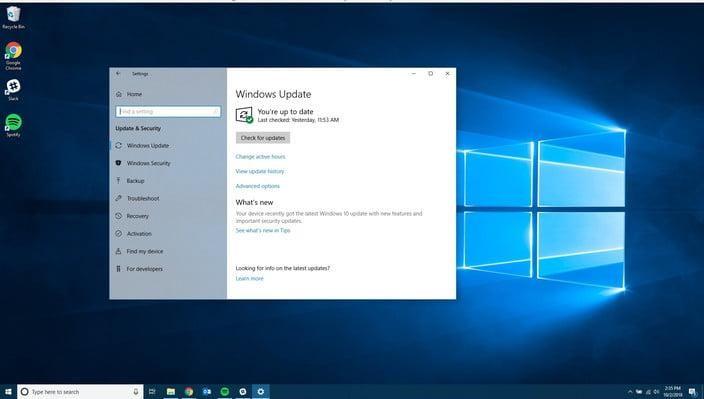
Krok 5: Pokud má váš systém připravenou aktualizaci, stahování se spustí automaticky. Pamatujte, že velikost souboru je velká, proto to může chvíli trvat.
Krok 6: Po stažení budete vyzváni k restartování počítače. Jakmile budete souhlasit, váš počítač bude několikrát restartován, aby bylo možné dokončit proces aktualizace.
Poznámka: Dokončení celého procesu může trvat 10–15 minut, takže musíte počkat, až bude proces dokončen.
Čtěte také: -
Aktualizace Windows 10 uvízla nebo zamrzla – jak... Zasekla se nebo zamrzla aktualizace systému Windows během aktualizace? Je to tak zatraceně nepříjemné, když se vaše aktualizace chystá...
PROGRAM WINDOWS INSIDER
Existuje možnost, že výše uvedené dvě metody nebudou fungovat. V takovém případě se můžete rozhodnout pro program Windows Insider a pokračovat. Pamatujte, že tato metoda zahrnuje instalaci beta verze systému Windows 10.
Chcete-li nainstalovat nejnovější aktualizaci pomocí programu Windows Insider Program, postupujte takto:
Krok 1: přejděte do Nastavení systému Windows 10 > klikněte na Aktualizace a zabezpečení.
Krok 2: Vyberte si program Windows Insider kliknutím na možnost Windows Insider Program v levém podokně.
Krok 3: Dále klikněte na tlačítko Začít a vyberte svůj účet Microsoft. Ujistěte se, že jste vybrali, aplikace, opravy a ovladač, abyste se ujistili, že jste v pomalém kruhu.
Po dokončení se váš počítač restartuje a můžete znovu navštívit službu Windows Update > stiskněte Vyhledat aktualizace, aby se Insider build mohl nainstalovat do vašeho počítače.
Nebylo to tak jednoduché. Pomocí kteréhokoli z výše popsaných kroků můžete nainstalovat nejnovější aktualizaci systému Windows 10 . Nejlepším způsobem, jak nainstalovat aktualizaci, je však nainstalovat ji, když obdržíte upozornění.
Doufám, že se vám podařilo nainstalovat nejnovější aktualizaci, ale pokud narazíte na nějaký problém nebo potřebujete další pomoc, dejte nám vědět.