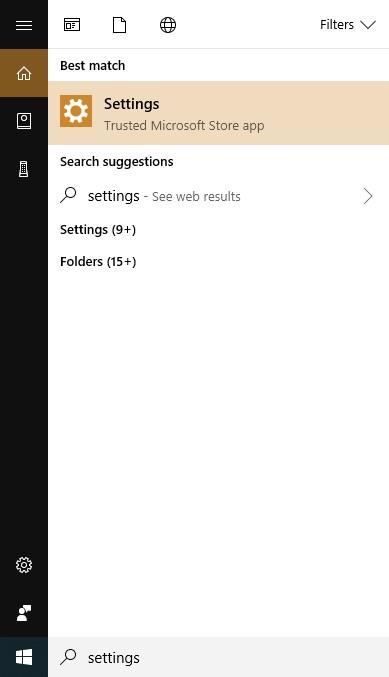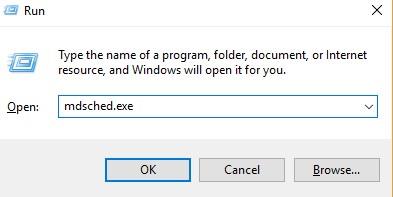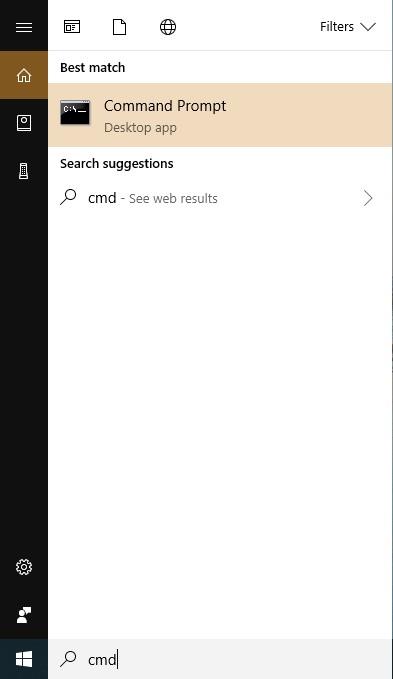Stroje byly představeny, aby minimalizovaly lidskou práci, vytvářely produkty, které jsou bezchybné a dokonalé. Ale ve skutečnosti, pokud uvažujeme prakticky, nic nemůže být dokonalé. Stejně tak je tomu u strojů, kde dochází k drobným chybám, které mohou způsobit jeho selhání.
Podobně, když mluvíme o operačním systému Windows, existují některé chyby, které mohou nastat z různých důvodů.
Jednou z běžných chyb v operačním systému Windows je chyba správy paměti, která způsobuje modrou obrazovku smrti a může dokonce vést k havárii systému. Může existovat několik důvodů, proč k tomu dojde, ale není se čeho obávat, BSOD správy paměti lze snadno vyřešit různými způsoby.
Takže dnes v tomto článku budeme hovořit o některých způsobech, jak opravit chybu modré obrazovky správy paměti ve Windows 10, 8 a 7. Ale předtím nám dejte vědět, co je vlastně správa paměti v operačních systémech.
Co je správa paměti v operačních systémech?
No, je to funkce v operačních systémech Windows, která se používá ke správě procesů primární paměti mezi hlavní pamětí a diskem. Udržuje a uchovává záznamy o každém paměťovém místě, ať už přiděleném nebo ne. Také přiděluje paměť procesům, a jakmile je proces vykonán, přiděluje paměť nějakému jinému procesu. Pokud však dojde k chybě ve správě paměti, proces se zastaví a může dojít i k pádu operačního systému, v důsledku čehož systém zobrazí modrou obrazovku chyby (BSOD). BSOD pro správu paměti je v zásadě o kritické příčině chyby paměti při provádění procesů.
Co může způsobit chybu BSOD správy paměti?
Existuje několik důvodů pro chybu modré obrazovky správy paměti v systému Windows 10/8/7, z nichž nejvýznamnější jsou:
1. Chyba v paměti RAM
RAM je jednou z nejdůležitějších součástí PC. Používá se při provádění instrukcí. V zásadě všechny práce související s pamětí potřebují RAM, aby správně fungovaly, takže pokud má RAM nějaké chyby nebo nefunguje správně, může to způsobit BSOD správy paměti ve vašem systému.
2. Chyba v systému BIOS
Ano, pokud se váš systém nespouští správně nebo padá, je možné, že je nějaká chyba v systému BIOS. A tyto chyby někdy způsobují chybu modré obrazovky.
3. Problémy s registrem
Registr ukládá všechna nastavení, možnosti a informace, které váš počítač potřebuje ke spuštění. A pokud dojde k nějakému poškození nebo poškození registru, může to způsobit chybu správy paměti ve vašem systému.
4. Zastaralý hardware
Nejčastějším důvodem pro správu paměti BSOD je zastaralý hardware. Je to proto, že existují programy, které ke svému běhu vyžadují vyšší konfiguraci, ale OS to každopádně zvládá spustit. Při větším zatížení procesoru a RAM to vede k několika chybám, které mohou mít za následek pád systému. Zastaralý hardware také vede k přehřívání celé procesorové jednotky, což může později ovlivnit i základní desku.
Čtěte také: -
Jak opravit chybu NTLDR Missing Error? Chcete vědět, jak opravit chybějící chybu NTLDR na vašem počítači? Zde je článek, který pojednává o hlavních...
Způsoby, jak opravit chybu správy paměti ve Windows 10, 8 a 7
Existují různé způsoby, jak opravit chybu BSOD správy paměti v systému Windows, ale budeme hovořit o některých nejúčinnějších a nejběžnějších opravách, které lze snadno provést. Začněme:
1. Aktualizujte systém Windows
Toto je nejjednodušší oprava, kterou lze k vyřešení problému použít. Pro aktualizaci Windows,
1. Přejděte do Nastavení.
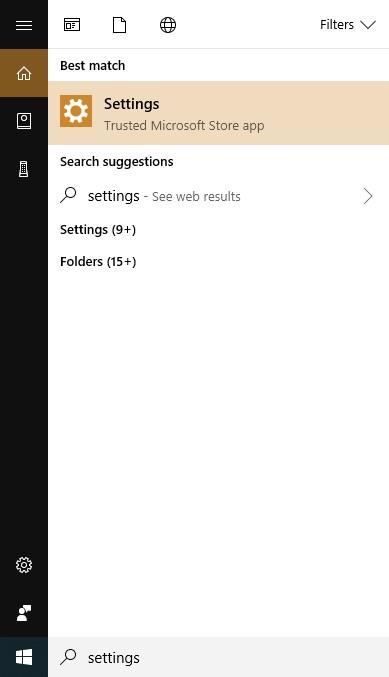
2. Zvolte Aktualizace a zabezpečení.
3. Nyní z nabídky na levé straně vyberte Windows Update.
4. Poté klepněte na Zkontrolovat aktualizace.
Pokud je váš Windows zastaralý, automaticky jej aktualizuje. Po aktualizaci požádá o restartování systému. Restartujte systém a zkontrolujte, zda je chyba vyřešena nebo ne.
2. Nástroj pro diagnostiku paměti Windows
Diagnostický nástroj paměti kontroluje a testuje RAM a další místní paměti na chyby. Chcete-li spustit nástroj pro diagnostiku paměti systému Windows,
1. Stiskněte klávesu Windows + R.
2. Napište mdsched.exe a stiskněte Enter.
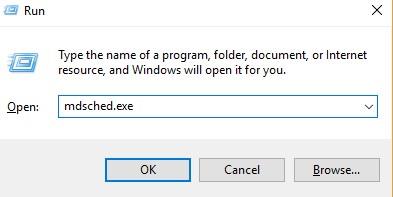
3. Nyní v dialogovém okně zvolte 'Restart now and check for problems', což je doporučená možnost.
Následně na další obrazovce uvidíte spuštěný nástroj, zobrazující probíhající test a celkový stav testu.
3. Opravte systémové soubory Windows
To lze provést pomocí kontroly systémových souborů (SFC). Je to nástroj, který spouští skenování pro nalezení poškozených a chybějících systémových souborů Windows ve vašem systému. Chcete-li spustit SFC ve vašem systému,
1. Přejděte na Start a zadejte cmd.
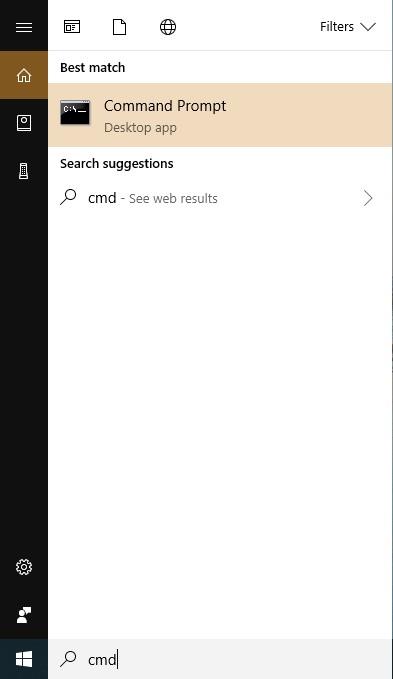
2. Klikněte pravým tlačítkem na cmd a vyberte Spustit jako správce.
3. Nyní zadejte sfc /scannow a stiskněte Enter.
Tento proces spustí kontrolu systémových souborů ve Windows. Jakmile spustí test, restartuje systém a zkontroluje, zda byl problém vyřešen nebo ne.
4. Aktualizujte BIOS a registry
Chyba v systému BIOS a poškozené, chybějící registry mohou způsobit mnoho škod a mohou dokonce spadnout Windows. Proto se doporučuje udržovat BIOS, ovladače a registry systému aktualizované. Chcete-li aktualizovat BIOS a ovladače, navštivte oficiální stránky systému. A k aktualizaci a opravě registrů použijte jakýkoli software pro opravu registru nebo aktualizaci registrů pro Windows.
Musíš číst:-
Jak zabránit chybám „vypisování fyzické paměti“ při... Zde je článek, který pojednává o tom, jak zamezit výpadkům fyzické paměti v systému Windows. Sdíleli bychom 4...
Tak tohle bylo všechno chlapi! Toto jsou některé ze způsobů, jak opravit chybu modré obrazovky správy paměti ve Windows 10, 8 a 7. Ujistěte se, že postupujete správně po každém kroku 7, protože nesprávné kroky mohou vést k dalším chybám a selháním v systému.
Pokud to považujete za užitečné, dejte nám prosím vědět. Svou zpětnou vazbu můžete také zanechat v sekci komentářů níže.