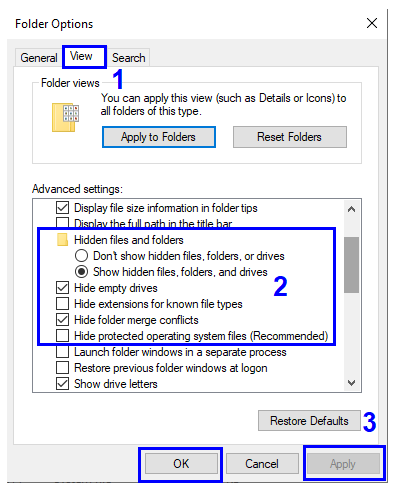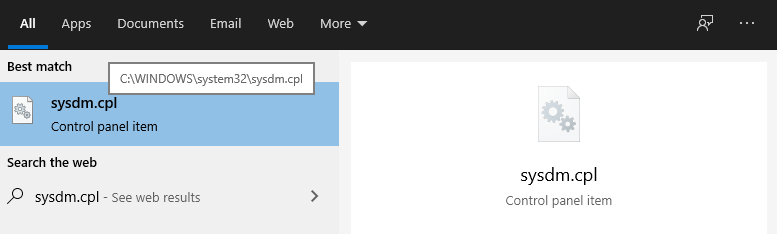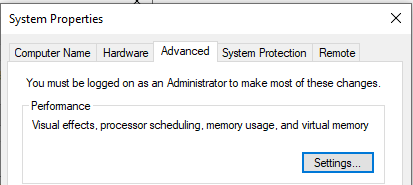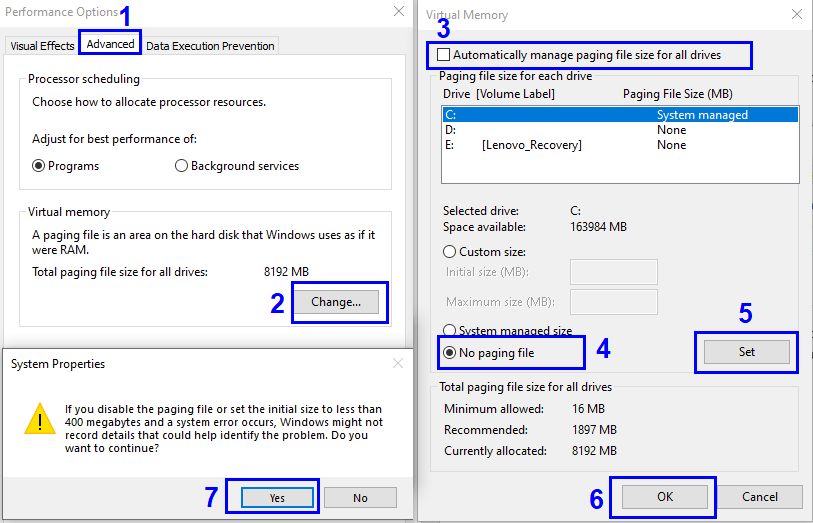Odhalit všechna tajemství Windows 10 by pravděpodobně trvalo celý život. Mnoho funkcí, které se nikdy nezveřejní, velké soubory, které zabírají zbytečné místo na pevném disku, výchozí aplikace, které umí mnohem víc, než se promítá, a kdo ví, co ještě. Jedním z takových velkých souborů je Pagefile.sys, což je jeden ze systémových souborů Windows 10 a není viditelný pro všechny uživatele.
Co je Pagefile.sys a k čemu slouží?
Pagefile.sys je soubor, který je vytvořen pro podporu paměti RAM pro případ, že by jí docházela paměť. Windows 10 má unikátní metodu přenosu části obsahu paměti RAM do souboru vytvořeného na pevném disku, známý jako Pagefile.sys . To se projevilo při použití souboru Hiberfil.sys, který se používá k uložení celého obsahu paměti RAM, když je počítač nastaven do režimu spánku. Jediný problém s těmito soubory je, že zabírají značné místo na pevném disku, jako je Hiberfil.sys , který ukládá snímek aktuální relace, když je počítač nastaven do režimu spánku.
Přenos obsahu paměti s náhodným přístupem se provádí, když se fyzická paměť RAM zaplní a je vyžadována virtuální paměť RAM. To se obvykle stává, když uživatel stále otevírá aplikace na svém počítači a zavírá ty, které již nejsou potřeba. Pagefile.sys také ukládá informace o aktuálním stavu Windows, pokud operační systém náhle zamrzne nebo se zhroutí.
Můžete odstranit soubor Pagefile.sys?
Pokud má váš počítač velkou fyzickou paměť RAM, řekněme někde kolem 16 GB, a nemáte žádný software, který využívá velké množství zdrojů, měli byste odstranit Pagefile.sys . Tímto způsobem můžete ušetřit spoustu místa a uložit další cenné věci, jako jsou videa a obrázky. Ale pro ty, kteří mají méně RAM, je Pagefile.sys přínosem, protože váš Windows 10 spravuje své fungování s malou RAM a přenáší obsah na váš pevný disk a v případě potřeby jej vyvolává. Také pro ty, kteří používají špičkový software, jako je úprava a konverze videa nebo hraní her, které vyžadují vysoké specifikace, je Pagefile.sys nezbytnou součástí, protože nikdy nevíte, kdy budete potřebovat další RAM.
Přečtěte si také: Jak uvolnit místo na disku ve Windows 10, 7, 8
Co se stane, když smažete pagefile.sys?
Po odstranění Pagefile.sys v počítači nejsou žádné viditelné efekty. Účinky by byly pozorovány pouze v případě, že jste otevřeli více aplikací a RAM dosáhla 100 % své kapacity. V takovém případě nebude mít RAM na pevném disku přidělené místo, aby se mohla zbavit zátěže, což způsobí, že počítač přestane reagovat, zamrzne nebo se zhroutí a vypne se. Veškerá neuložená práce bude také ztracena. Ale u počítačů s více než 8 GB RAM je méně pravděpodobné, že se potýkají s nějakými problémy.
Kde je umístěn Pagefile.sys?
Pagefile.sys je systémový soubor, a proto je dobře skrytý před zraky běžných uživatelů. Tyto soubory jsou skryty, protože nechtějí, aby do těchto souborů zasahovali neškolení a nezkušení uživatelé. Tyto Pagefile.sys se nachází v jednotce instalace systému Windows, a to je disk C pro většinu z nás. Chcete-li soubor zobrazit, postupujte takto:
Krok 1. Otevřete složku jednotky C z tohoto počítače nebo z Průzkumníka Windows.
Krok 2. Na pásu karet nahoře vyberte Možnosti a klikněte na něj. Vyberte Změnit složku a možnosti hledání.
Krok 3 . Otevře se nové okno a klikněte na kartu Zobrazit .
Krok 4 . Vyhledejte Zobrazit skryté soubory , složky a jednotky a zaškrtněte přepínač vedle.
Krok 5 . Přejděte dolů a vyhledejte Skrýt chráněné soubory operačního systému a zrušte zaškrtnutí.
Krok 6 . Klikněte na Použít a vraťte se do složky zobrazující obsah disku C.
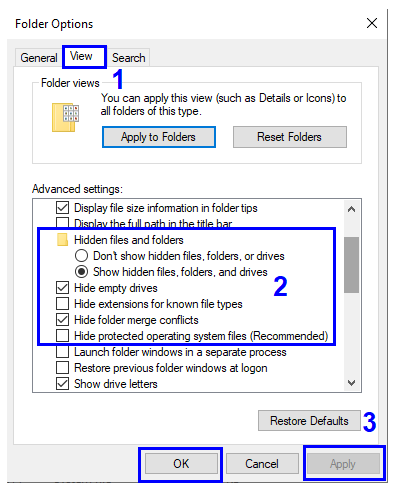
Krok 7 . Nyní budete moci vidět spoustu nového obsahu ve složce C a jedním z nich by byl Pagefile.sys. Sledujte velikost souboru.
Takže Pagefile.sys v mém počítači má přibližně 8 GB a Hiberfil.sys někde blízko 6 GB. Celkem 14 GB místa na pevném disku zabírá systém Windows 10 a existují způsoby, jak toto místo obnovit a zpřístupnit pro osobní použití.
Přečtěte si také: Jak odstranit Hiberfil.sys ve Windows 10?
Jak odstranit Pagefile.sys ve Windows 10?
Odstranění jakéhokoli systémového souboru v systému Windows 10 není jednoduchý proces a tyto soubory nelze odstranit z Průzkumníka Windows pouhým stisknutím klávesy delete na klávesnici. Chcete-li odstranit jakýkoli soubor, musíte nejprve zakázat funkci, která tento soubor používá, a poté jej odstranit. V tomto případě budeme muset deaktivovat funkci Soubory stránek ve Windows 10.
Upozornění: Pokud zakážete funkci Page File nebo odstraníte Pagefile.sys, může to mít nepříznivé účinky na váš počítač. Pokud také zjistíte, že váš systém Windows nefunguje správně, povolte funkci Soubor stránky a soubor Pagefile.sys se automaticky znovu vytvoří.
Zde jsou kroky k odstranění Pagefile.sys ve Windows 10:
Krok 1. Otevřete dialogové okno Vlastnosti systému zadáním SYSDM.CPL do vyhledávacího pole umístěného na hlavním panelu.
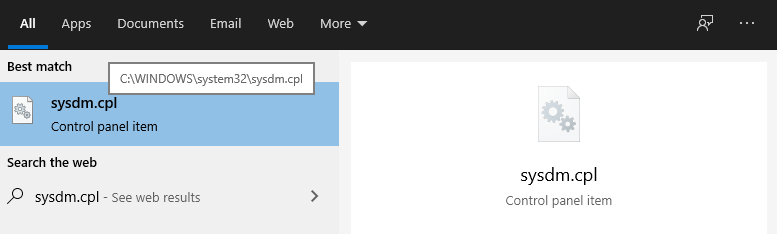
Krok 2 . Klikněte na kartu Upřesnit a poté v části výkonu klikněte na tlačítko Nastavení . Otevře se nové okno s názvy možností výkonu.
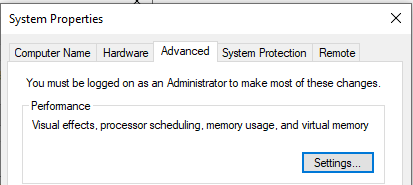
Krok 3 . Znovu klikněte na kartu Upřesnit a uvidíte sekci Virtuální paměť . V této části by byla uvedena aktuální velikost souboru Pagefile.sys spolu s tlačítkem označeným jako Změnit .
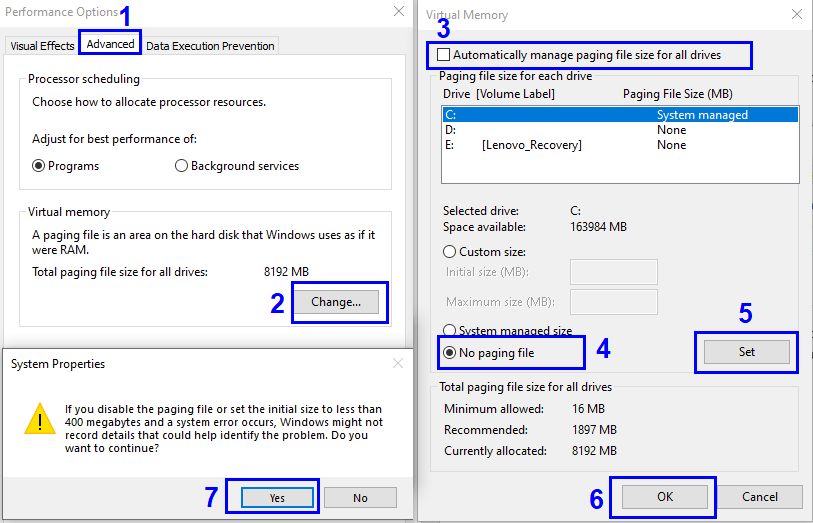
Krok 4. Klikněte na tlačítko Změnit a otevře se dialogové okno Virtuální paměť. Zrušte zaškrtnutí první možnosti, která uvádí Automaticky spravovat velikost stránkovacího souboru pro všechny jednotky .
Krok 5. Dále najděte přepínač No Paging File , který se nachází o něco níže, a klikněte na přepínač vedle něj. Poté klikněte na tlačítko Set . Obdržíte výzvu a kliknutím na Ano souhlasíte s odstraněním Pagefile.sys.
Krok 6 . Klikněte na Použít a zavřete všechna ostatní otevřená dialogová okna a nakonec restartujte počítač.
Nyní, když je funkce stránkovacího souboru deaktivována, Windows 10 automaticky odstraní PageFile.sys z disku C.
Jak povolit odstraněný Pagefile.sys ve Windows 10?
Krok 1. Podle stejných pokynů v kroku 1, 2, 3, 4 otevřete okno Virtuální paměť.
Krok 2 . Zaškrtněte první možnost Automaticky spravovat velikost stránkovacího souboru pro všechny jednotky a klikněte na tlačítko Použít .
Krok 3. Zavřete všechna otevřená okna a složky a restartujte počítač.
Smazaný Pagefile.sys se po restartu automaticky znovu vytvoří.
Přečtěte si také: Jak zakázat varování „Nízký prostor na disku“ ve Windows 10/7 ?
Odstranili byste soubor Pagefile.sys ve svém počítači?
To jsou všechny informace dostupné na Pagefile.sys. Je zcela na vás, zda chcete soubor ponechat nebo smazat. Pro hráče a ostatní, kteří používají svůj systém komerčně, se doporučuje tento soubor nemazat, protože volné místo v RAM je zásadní. Ale ti, kteří používají počítač pro osobní použití, mohou smazat Pagefile.sys a využít uvolněné místo k uložení jiných věcí. Také to není jednosměrná cesta, můžete ji vždy povolit po jejím zakázání.
Podělte se o své myšlenky na to, zda si myslíte, že by bylo správné smazat Pagefile.sys nebo to nechat být v sekci komentářů níže. Nezapomeňte se také přihlásit k odběru blogů Systweak a našeho kanálu na Facebooku a kanálu YouTube pro zajímavé články týkající se technologií.