Jak odstranit duplicitní soubory a ušetřit tak paměť počítače pomocí CCleaneru

CCleaner prohledá duplicitní soubory během několika minut a poté vám umožní rozhodnout, které z nich je bezpečné smazat.
Aplikace Fotky je jedním z nedoceněných softwarů, které jsou ve výchozím nastavení k dispozici ve Windows 10. Umí provádět mnoho úkolů, které mnoho lidí nezná a uživatelé Windows se jim vždy vyhýbají. Můžete upravovat videa a obrázky , otáčet je a vytvářet prezentace vzácných snímků a vzpomínek, které máte uložené ve svém počítači. Pro ty, kteří používají aplikaci Fotky, však můžete někdy čelit problémům s jejím používáním. Zde je několik rychlých a jednoduchých oprav, které nevyžadují tvrdé kroky pro řešení problémů.
Kroky k vyřešení problémů s aplikací Fotky ve Windows 10
Jak již bylo zmíněno dříve, Windows 10 Photos App je výchozí software, a proto jsou programové soubory zahrnuty jako součást systémových souborů operačního systému. Jinými slovy, jakékoli problémy s aplikací Fotky ve Windows 10 lze vyřešit, pokud jsou systémové soubory Windows 10 opraveny. První metoda je obecná metoda k vyřešení většiny problémů v operačním systému Windows 10.
Metoda 1. Spusťte nástroj Kontrola systémových souborů.
Společnost Microsoft zahrnula do operačního systému Windows 10 několik nástrojů, které dokážou v počítači vyhledat systémové soubory, identifikovat je, pokud jsou poškozené, a v případě potřeby je opravit/vyměnit. Chcete-li spustit kontrolu systémových souborů nebo SFC, postupujte takto:
Krok 1 . Otevřete příkazový řádek v režimu správce zadáním příkazového řádku do vyhledávacího pole na panelu nástrojů. Z výsledků hledání vyberte příslušnou aplikaci a z uvedených možností zvolte Spustit jako správce.
Krok 2 . Jakmile se otevře černobílé okno příkazového řádku, zadejte následující příkaz a stiskněte enter.
sfc /scannow
Krok 3. Počkejte na dokončení procesu. Musíte být trpěliví, protože to zabere čas. Jakýkoli chybějící nebo poškozený systémový soubor bude automaticky opraven a může vyřešit problémy s aplikací Fotky ve Windows 10.
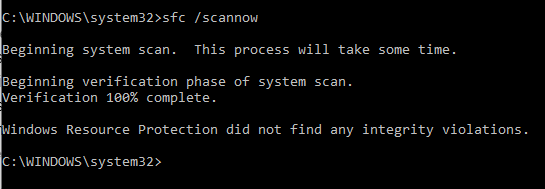
Přečtěte si také: Jak zobrazit fotografie jako prezentaci ve Windows 10?
Metoda 2. Zkontrolujte oprávnění v systému souborů
Jedním z důvodů, proč se potýkáte s problémy s aplikací Windows 10 Photo, jsou pravděpodobně upravená oprávnění v systému souborů. Chcete-li potvrdit, zda jsou všechna požadovaná oprávnění v pořádku, musíte zkontrolovat tři konkrétní složky. Chcete-li zkontrolovat složky, postupujte takto:
Krok 1 . Vyhledejte složku Program Files , která se obvykle nachází na jednotce, kde je nainstalován operační systém Windows. (pro většinu uživatelů je to jednotka C). Klikněte na něj pravým tlačítkem a klikněte na vlastnosti.
Krok 2. Otevře se nové okno, kde musíte kliknout na kartu Zabezpečení. Dále zkontrolujte všechny balíčky aplikací a oprávnění pro čtení a spouštění, seznam obsahu složky a čtení. Pokud pod sloupcem Povolit není zaškrtnuto, klikněte na tlačítko Upravit umístěné uprostřed okna. Níže uvedený obrázek vám pomůže lépe porozumět procesu.
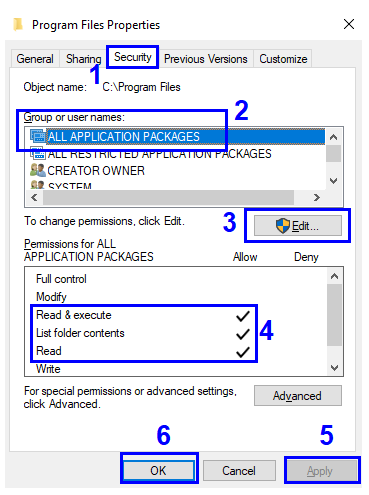
Krok 3. Klikněte na Apply a OK.
Krok 4 . Opakujte proces v kroku 2 s jinou složkou, která je označena jako Windows . Bude umístěn na stejné jednotce jako Program Files.
Krok 5. Poslední složka, kterou hledáme, má komplikovanou cestu. Bylo poskytnuto níže:
C:\Users\UserName\AppData\Local\Microsoft\Windows\WER
Krok 6 . Jakmile složku najdete, zkontrolujte 4 oprávnění namísto 3 v předchozím případě, která zahrnují Číst a spouštět, Zobrazit obsah složky, Číst a speciální oprávnění.
Zde je seznam složek a oprávnění, které je třeba zkontrolovat:
| Název složky | Atributy ke kontrole | |
| 1 | C:\Program Files | Číst a spouštět, Zobrazovat obsah složky a číst |
| 2 | C:\Windows | Číst a spouštět, Zobrazovat obsah složky a číst |
| 3 | C:\Users\UserName\AppData\Local\Microsoft\Windows\WER | Číst a spouštět, Zobrazovat obsah složky, Číst a speciální oprávnění |
Přečtěte si také: Jak opravit nefunkční obrázky Windows 10 Spotlight?
Metoda 3. Aktualizujte aplikaci Fotky v systému Windows 10.
Windows 10 automaticky stahuje a instaluje aktualizace, ale pokud jste upravili nastavení aktualizací Windows, budete muset ručně vyhledat aktualizace a nainstalovat je. Společnost Microsoft často vydává aktualizace, které opravují nejčastěji se vyskytující problémy a chyby a také otevírají nové funkce ve stávajících aplikacích. Chcete-li zkontrolovat aktualizace týkající se pouze aplikace Fotky ve Windows 10, postupujte takto:
Krok 1 . Do vyhledávacího pole na hlavním panelu zadejte Store a z výsledků vyberte aplikaci Microsoft Store.
Krok 2 . Jakmile se aplikace Store otevře, klikněte na nabídku hamburgerů v pravém horním rohu a ze seznamu možností vyhledejte a klikněte na Stahování a aktualizace.
Krok 3 . Nyní klikněte na Získat aktualizace a zobrazí se všechny aktualizace související s výchozími aplikacemi společnosti Microsoft. Klikněte na aktualizaci související s aplikací Fotky a spusťte stahování a instalaci.
Přečtěte si také: Nejlepší placený a bezplatný software pro obnovu fotografií 2020
Metoda 4. Resetujte aplikaci Fotky
Pokud žádná z výše uvedených metod nefungovala, pak je čas resetovat aplikaci Fotky ve Windows 10. Resetováním aplikace se však vymaže celá mezipaměť a paměť aplikace a dokonce se obnoví výchozí nastavení dat. Chcete-li zahájit resetování aplikace Fotky ve Windows 10:
Krok 1 . Klikněte pravým tlačítkem na nabídku Start a otevřete Aplikace a funkce.
Krok 2 . V seznamu aplikací přejděte dolů na aplikaci Fotky a klikněte na ni.
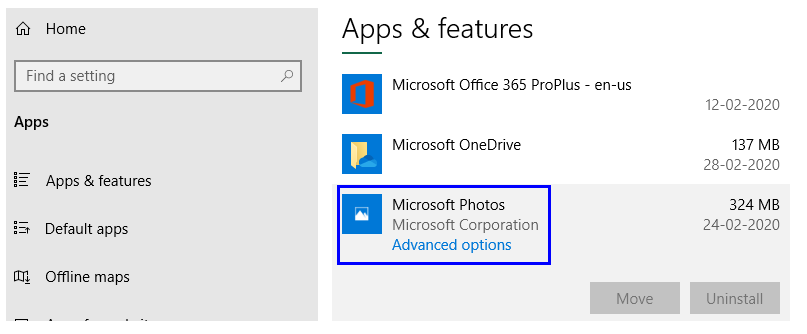
Poznámka: Aplikaci Fotky odtud nelze odinstalovat, protože bylo deaktivováno tlačítko odinstalovat.
Krok 3 . Klikněte na Pokročilé možnosti a v novém okně, které se otevře, klikněte na tlačítko Obnovit.
Poznámka : Tato metoda vymaže všechna data z aplikace Fotky ve Windows 10 a udělá ji zcela novou, když ji používáte poprvé.
Metoda 5. Odeberte a znovu nainstalujte aplikaci Fotky
Pokud možnost resetu nefunguje, existuje kritický krok, který můžete provést k vyřešení aplikace Fotky v systému Windows 10, a to vymazání aplikace a její přeinstalace. Aplikace Fotky je výchozí aplikace, kterou nelze snadno odstranit běžným způsobem odinstalace programů a vyžaduje trochu složitější a komplikované kroky, abyste toho dosáhli:
Krok 1 . Do vyhledávacího pole na hlavním panelu zadejte PowerShell a z výsledků hledání jedním kliknutím klikněte na výsledek, který zobrazí aplikaci PowerShell. Nyní vyhledejte možnosti uvedené na pravé straně a zvolte Spustit jako správce.
Krok 2 . V okně PowerShell zadejte následující příkaz k odebrání aplikace Fotky z Windows 10.
get-appxpackage *Microsoft.Windows.Photos* | remove-appxpackage
Krok 3 . Stiskněte Enter a po dokončení procesu zavřete okno a restartujte počítač.
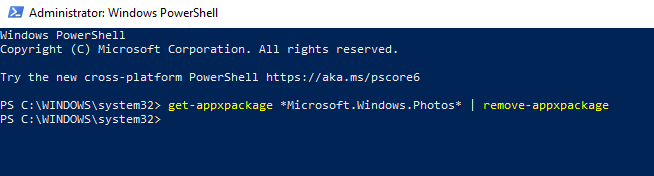
Krok 4. Otevřete Microsoft Store a do vyhledávacího pole zadejte Photos. Vyberte příslušnou aplikaci od společnosti Microsoft a klikněte na Získat nyní.
Poznámka : Nově nainstalovaná aplikace Fotky v systému Windows 10 se otevře znovu bez jakýchkoli dat nebo nastavení z předchozí instalace.
Metoda 6. Windows Photo Viewer
Pokud nejste schopni vyřešit aplikace Photos v systému Windows 10, můžete také zvážit přechod na Windows Photo Viewer, což je také jedna z výchozích aplikací vyvinutých společností Microsoft. Prohlížeč fotografií již není k dispozici v nově nainstalovaném systému Windows 10, protože společnost Microsoft tento produkt vyřadila stejně jako Windows Movie Maker . Oba produkty byly vynikající a neměly žádné problémy s funkčností. Přesto neobsahovaly mnoho funkcí, které jsou dnes dostupné na trhu s aplikacemi třetích stran.
Poslední slovo o řešení problémů s aplikací Fotky ve Windows 10.
Windows 10 je jeden z nejlepších operačních systémů. Má spoustu chyb a problémů, ale tyto chyby mají řešení, která je mohou opravit. Je snadné nechat se znechutit a nainstalovat aplikace třetích stran, které mohou mít lepší funkce než výchozí aplikace Microsoftu. Ale pokud se mě ptáte, věřím aplikacím Microsoft, protože jsou kompatibilnější s operačním systémem, a pokud dojde k chybě, lze ji snadno opravit. V případě aplikace Fotky ve Windows 10 je odstranění a přeinstalace aplikace prostřednictvím PowerShellu zatím nejlepší metodou se spoustou pozitivních ohlasů.
Podělte se o své názory na Microsoft Apps, jako je aplikace Fotky ve Windows 10, a přihlaste se k odběru blogů Systweak a našeho kanálu na Facebooku a kanálu YouTube, kde najdete zajímavé články týkající se technologií.
CCleaner prohledá duplicitní soubory během několika minut a poté vám umožní rozhodnout, které z nich je bezpečné smazat.
Tento článek vám pomůže opravit chybu „Zabezpečení systému Windows nelze spustit v systému Windows 11“.
Metody v tomto článku vám pomohou skrýt nebo chránit složky Windows před zvědavými očima.
Existuje mnoho způsobů, jak zobrazit konfiguraci počítače, zobrazit konfiguraci notebooku.
Většina chyb systému Windows se objevuje po přihlášení k počítači. Chyba „Služba uživatelských profilů selhala při přihlášení“ vám však vůbec neumožňuje se přihlásit, a proto je její oprava obtížnější než u jiných chyb systému Windows.
Sestavení vlastního počítače není snadný úkol, zejména pro začátečníky. Naštěstí je na internetu k dispozici spousta pomoci.
Chyba „Došlo k neošetřené výjimce“ nesouvisí s konkrétní aplikací, což ztěžuje její řešení. Tento článek vás provede několika způsoby, jak chybu „Došlo k neošetřené výjimce“ opravit ve Windows 10.
V dnešní době většina počítačů a zařízení Apple zvládá soubory MOV i MP4, alespoň do určité míry. Potřeba převodu video souborů MOV do MP4 se však nezmenšila.
Chcete zrychlit Windows 10, vylepšit rychlost Windows 10 nebo zrychlit spouštění Windows 10? Všechny způsoby, jak zrychlit Windows 10, jsou uvedeny v tomto článku. Přečtěte si je a použijte je, aby váš počítač s Windows 10 běžel rychleji!
Ať už pracujete v kavárně nebo kontrolujete e-maily na letišti, tyto bezpečnější alternativy ochrání vaše data, aniž by obětovaly vaše připojení.








