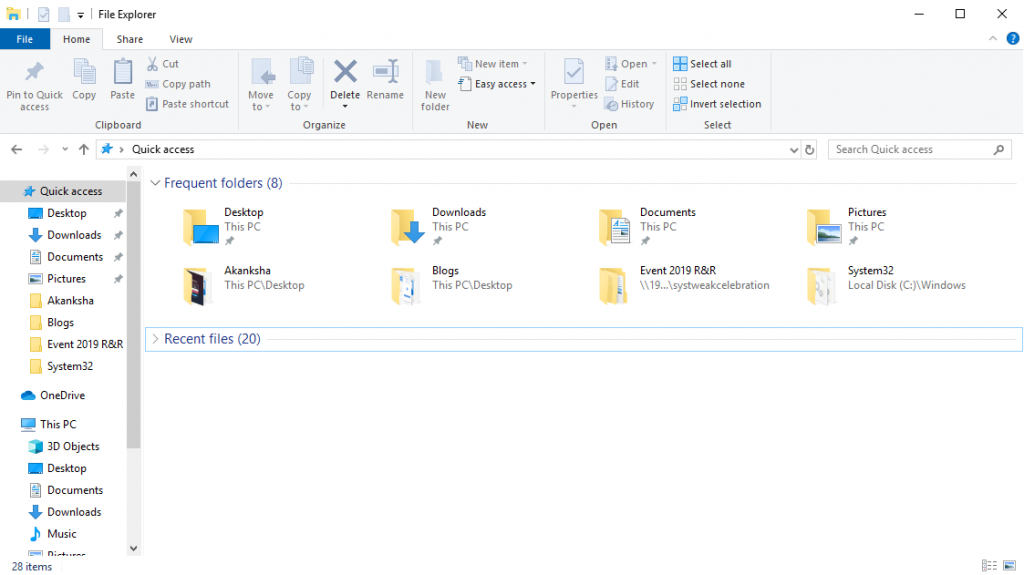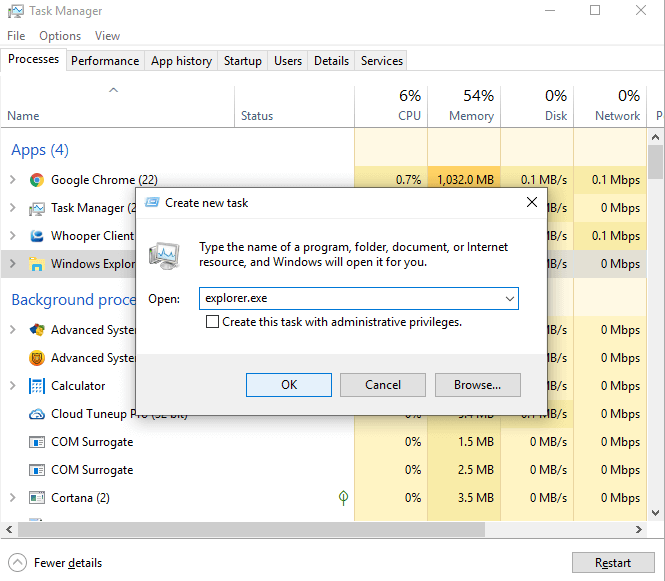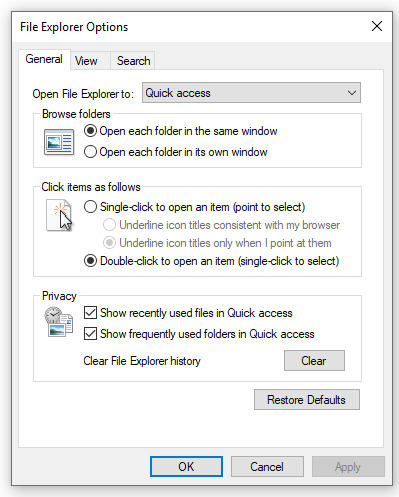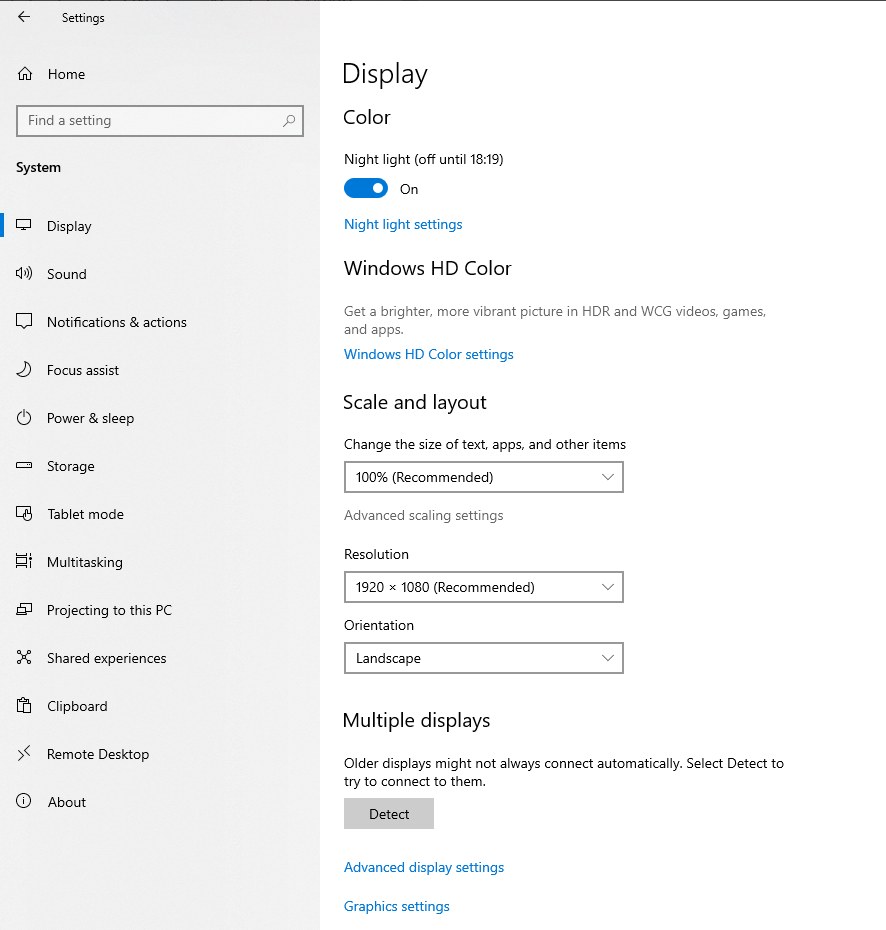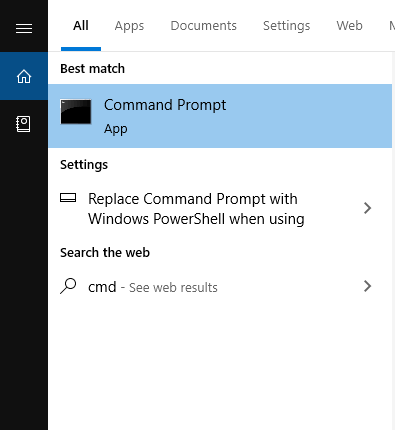Průzkumník souborů Windows 10 nebo Průzkumník Windows je snadný způsob, jak přistupovat k souborům, složkám a provádět správu disku. Tato vestavěná manažerská aplikace, která zobrazuje uživatelské položky jako Plocha, Stažené soubory, Dokumenty, Obrázky atd. na jednom místě a umožňuje vám co nejlépe využít dostupné soubory na PC. Přesto někdy uživatelé říkají, že jejich Průzkumník souborů nereaguje. No, to je důvod, proč jsme tady a řekneme vám, jak opravit problém, který Průzkumník souborů nereaguje.
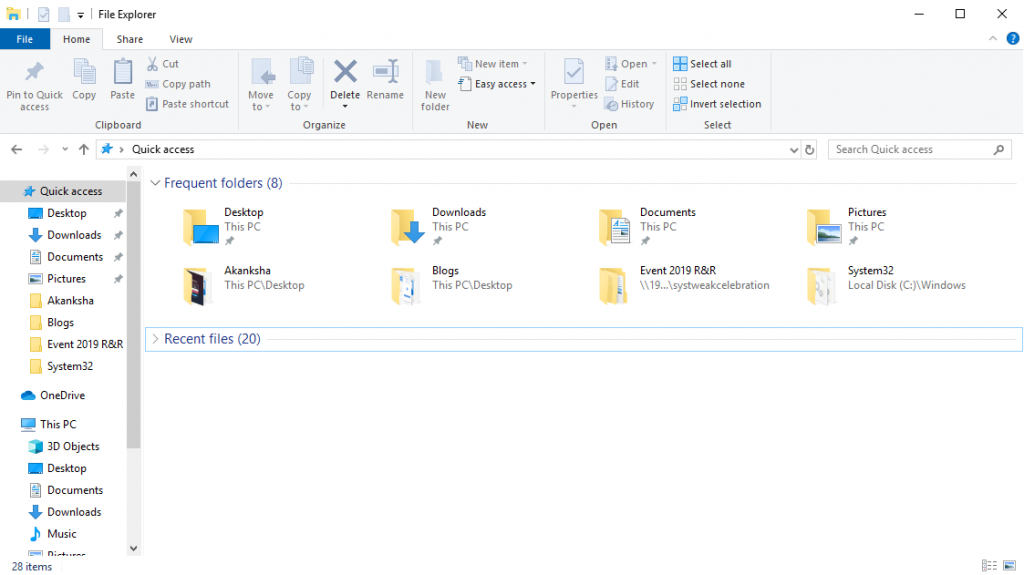
POZNÁMKA: Průzkumník souborů ve Windows 7 se nazývá Průzkumník Windows a všechna níže uvedená řešení pro nefunkční Průzkumník souborů Windows 10 platí i pro Windows 7.
Jak opravit Windows 10 File Explorer nefunguje
Řešení 1: Restartujte Průzkumníka souborů
Pokud Průzkumník souborů neodpovídá, postupujte podle kroků uvedených níže.
Krok 1 : Otevřete Správce úloh stisknutím Ctrl+Shift+Esc .
Krok 2 : Na levé liště vyhledejte Průzkumníka Windows a klikněte na něj pravým tlačítkem. Zvolte ' Ukončit úlohu '.
Krok 3 : Klikněte na Soubor nahoře a zvolte ' Spustit novou úlohu'.3
Krok 4 : V dalším okně zadejte explorer.exe a klikněte na OK .
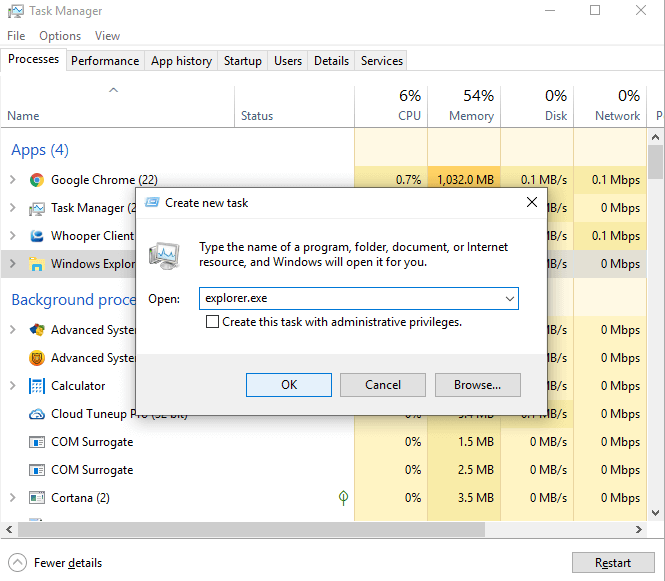
Zkontrolujte, zda to nyní začalo fungovat.
Řešení 2: Vymažte historii Průzkumníka souborů
Když Průzkumník souborů Windows 10 neodpovídá, vyzkoušejte metodu uvedenou níže.
Krok 1 : Do vyhledávacího pole Windows 10 Cortana zadejte Control a otevřete Ovládací panely .
Krok 2: Zde vyhledejte Možnosti Průzkumníka souborů a klikněte na ně.
Krok 3 : Otevřete jej a klikněte na Vymazat a poté na OK .
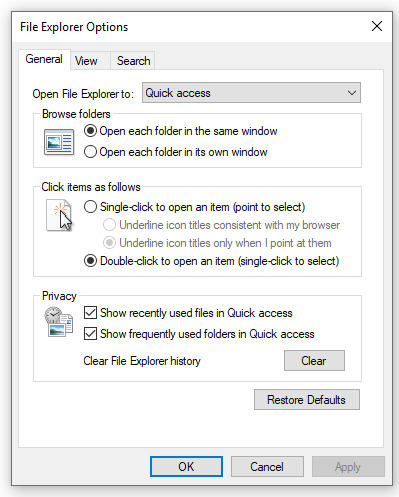
S největší pravděpodobností to začalo znovu fungovat. Zkuste znovu otevřít Průzkumník souborů.
Metoda 3: Zkuste změnit nastavení zobrazení
Možná si říkáte, co má dělat nastavení zobrazení, když Průzkumník nereaguje, ale má to na problém vliv. Je možné, že neočekávané velikosti obrazovky a textu jsou důvodem selhání prohlížeče souborů. Nastavení můžete resetovat pomocí následujících kroků.
Krok 1 : Do vyhledávacího pole Windows 10 zadejte Nastavení .
Krok 2 : Klikněte na System na zobrazovacím panelu.
Krok 3 : Zde změňte velikost textu na 100 %, což se také doporučuje.
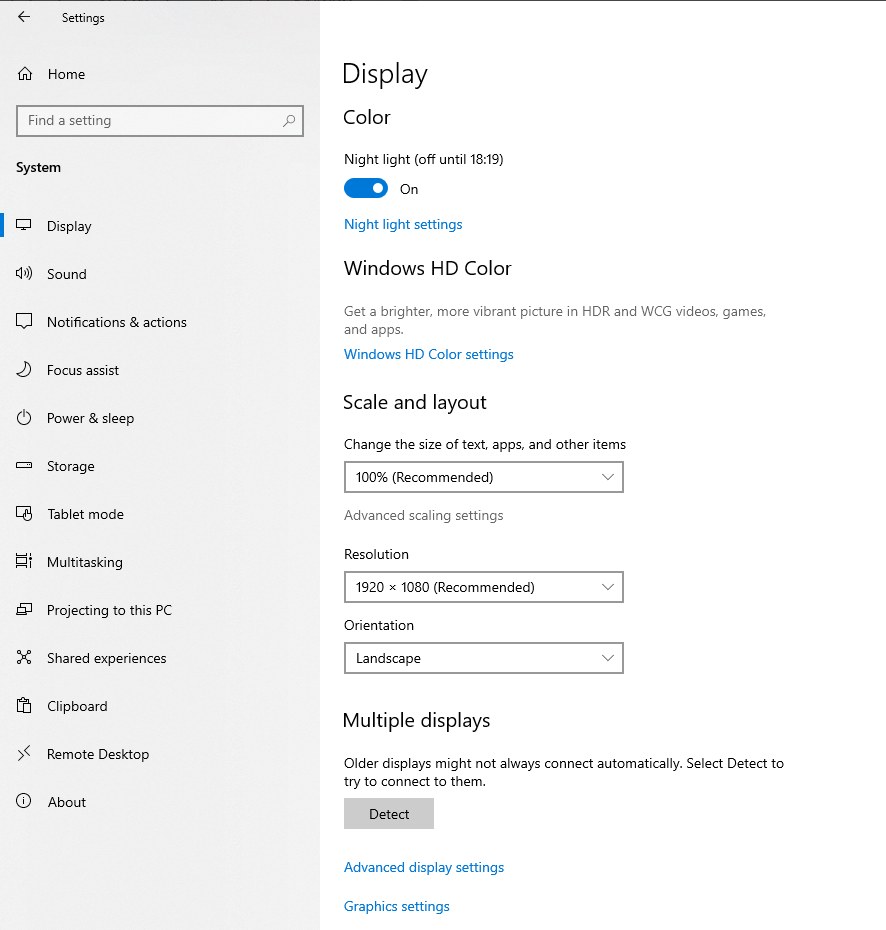
Ještě jednou zkontrolujte, zda váš Průzkumník souborů nyní funguje.
Metoda 4: Zakažte Windows Search
V tomto případě postupujte podle kroků.
Krok 1 : Začněte zadáním cmd.exe do vyhledávacího pole. Vyhledejte Příkazový řádek , klikněte na něj pravým tlačítkem a klikněte na Spustit správce .
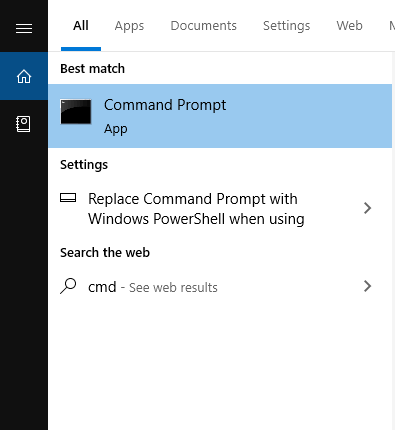
Krok 2 : Nyní na další výzvě klikněte na Ano.
Krok 3 : V dalším okně příkazového řádku zadejte net.exe stop „Windows search“. Stiskněte enter.
POZNÁMKA, že pokud chcete trvale zastavit vyhledávání, musíte provést následující kroky.
Začněte stisknutím klávesy Windows + R > zadejte service.msc > vyhledejte vyhledávání ve Windows > dvakrát na něj klikněte > Dostat se do okna Vlastnosti > změňte typ spouštění a vyberte možnost Zakázáno > OK .
Metoda 5: Spusťte kontrolu kontroly systémových souborů
Když průzkumník souborů nefunguje, tato kontrola kontroly souborů vám pomůže najít poškození v systémových souborech. Pro tohle,
Krok 1 : Napište cmd do vyhledávacího pole Windows 10. V příkazovém řádku na něj klikněte pravým tlačítkem a vyberte Spustit jako správce .
Krok 2 : Napište sfc/scannow a stiskněte Enter .
Krok 3 : Po dokončení skenování restartujte počítač. Nyní zkontrolujte, zda byl problém vyřešen nebo ne.
Pravděpodobně problém, že Průzkumník souborů systému Windows 10 neodpovídá, je do té doby vyřešen.
Závěr
Pokud váš Průzkumník souborů nefunguje, můžete jistě vyzkoušet výše uvedené metody a Průzkumník souborů bude jistě fungovat okamžitě. Pro mnoho uživatelů obvykle funguje resetování Průzkumníka souborů a také deaktivace vyhledávání ve Windows. Pokud mezitím máte nějaké další problémy kromě toho, že průzkum souborů Windows 10 nefunguje, podívejte se na ně níže.
Díky tomu nás i nadále sledujte na Facebooku a YouTube, kde najdete ty nejlepší technické aktualizace.