9 nastavení soukromí na iPhonu, která byste měli hned zapnout

Apple odvádí v oblasti soukromí lepší práci než většina společností. Ne všechna výchozí nastavení iPhonu jsou ale v nejlepším zájmu uživatele.
Pokud jste upgradovali svůj iPhone na novější, budete muset přenést spoustu věcí ze starého iPhone do nového, což je nejdůležitější, vaše kontakty. Mohou nastat i jiné scénáře, kdy byste s rodinou a přáteli sdíleli jeden nebo několik kontaktů nebo byste chtěli dočasně vyměnit své zařízení za jiné. Z jakéhokoli důvodu je důležité vědět, jak nastavit svůj iPhone v rychlých krocích a připravit jej k použití, stejně jako jak přenést kontakty z iPhone do iPhone.
Existuje mnoho způsobů, jak dosáhnout úspěšného přenosu mezi dvěma iPhony, ale vše závisí na zdrojích, které máte k dispozici, a na čase, který můžete investovat. Zde je stručný popis všech metod, které je možné přenést, což vám může pomoci vybrat si pro sebe vhodnou metodu.
| Metoda | Časově náročné | Požadavek na internet | Vyžaduje zařízení | Možnosti převodu | |
| 1 | Rychlý start | Ano | Ano | iPhone – staré a nové | Všechna možná nastavení, aplikace, kontakty atd. |
| 2 | Obnovení zálohy iCloud | Ano | Ano | iPhone - pouze nový | Všechna možná nastavení, aplikace, kontakty atd. |
| 3 | Obnovení záložního počítače | Ne | Ne | iPhone – pouze nový a počítač | Všechna možná nastavení, aplikace, kontakty atd. |
| 4 | Synchronizujte kontakty s iCloud | Ano | Ano | iPhone – staré a nové | Pouze Kontakty |
| 5 | Finder nebo iTunes | Ne | Ne | iPhone – staré a nové a počítače | Pouze Kontakty |
| 6 | Single Transfer Airdrop | Ne | Ne | iPhone – staré a nové | Pouze Kontakty |
| 7 | E-mail s jedním převodem | Ne | Ano | iPhone – staré a nové | Pouze Kontakty |
Důležité čtení: Co je třeba zkontrolovat před prodejem iPhonu.
Jak přenést kontakty z iPhone do iPhone?
Metoda 1. Jak přenést kontakty z iPhone do iPhone pomocí rychlého startu?
Poznámka: Tuto metodu lze použít pouze jednou, když poprvé zapnete nový iPhone.
Apple představil novou funkci známou jako Quick Start, kterou lze využít pouze jednou při nastavování vašeho nového iPhonu. Důvod, proč Apple o této funkci přemýšlel, je ten, že chce, aby jeho uživatelé mohli používat nové zařízení co nejrychleji, aniž by museli čekat na přenos kontaktů, aplikací a dalších požadovaných věcí.

Zdroj obrázku: AppleInsider
Uživatelé si mohou během úvodního nastavení zvolit přenos téměř všeho z jednoho iPhonu do druhého. Tento proces je časově náročný a zcela závisí na tom, kolik dat existuje ve vašem starém iPhone. Chcete-li aktivovat Rychlý start, postupujte podle níže uvedených kroků:
Krok 1. Zapněte svůj nový iPhone a položte jej vedle starého, který musí být také zapnutý.
Krok 2. Po výzvě na obou iPhonech zadejte Apple ID a klepněte na Pokračovat.
Krok 3. Brzy se na novém iPhonu objeví vířivý vzor a budete muset otevřít aplikaci fotoaparátu starého iPhonu a vzor naskenovat.
Krok 4. Zadejte přístupový kód starého iPhone a postupujte podle pokynů na obrazovce.
Krok 5. Tento proces spotřebovává čas, ale vytvoří zrcadlový obraz vašeho starého iPhone na vašem novém iPhone.
Pokud jste zapnuli a prošli prvním procesem nastavení, nebudete mít přístup k možnosti Rychlý start, pokud se nerozhodnete obnovit tovární nastavení iPhone a vymazat veškerý obsah. Jakmile bude váš iPhone resetován do továrního nastavení, poskytne vám znovu možnost rychlého spuštění, ale bude to také možnost na jedno použití.
Metoda 2. Jak přenést kontakty z iPhone do iPhone obnovením zálohy?
Poznámka: Tato metoda je použitelná pouze v případě, že s sebou nemáte svůj starý iPhone, ale udělali jste si zálohu.
Ačkoli se Quick Start zdá být nejúčinnější možností pro přenos kontaktů z iPhone do iPhone, funguje, pokud máte oba iPhone po ruce. Pokud jste prodali nebo vyměnili svůj starý iPhone, nemůžete použít funkci Rychlý start, ale přesto můžete své kontakty přenést do nového iPhone tak, že je obnovíte ze zálohy .
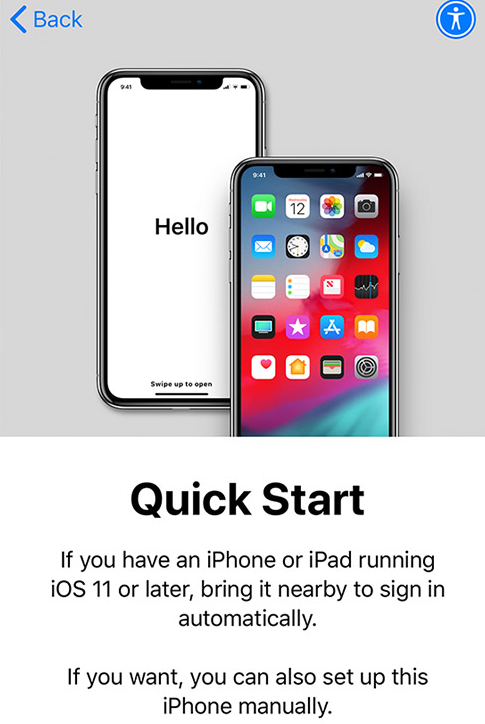
Zdroj obrázku: Apple
Obnovení ze zálohy obnoví mnoho dalších informací, včetně vašich kontaktů, za předpokladu, že jste vytvořili zálohu a uložili záložní soubor na bezpečném a dostupném místě. Chcete-li obnovit ze záložního souboru na vašem novém iPhone, postupujte takto:
Krok 1. Při nastavování nového iPhone postupujte podle pokynů, které obdržíte, dokud se nedostanete na stránku Aplikace a data. Nyní si můžete vybrat, jak obnovit ze zálohy iPhone z uvedených možností.
Krok 2 . Pokud jste provedli zálohu na iCloud, stačí se přihlásit pomocí přihlašovacích údajů Apple ID a vybrat nejnovější záložní soubor, který chcete obnovit. Obnovení zálohy z iCloudu je časově náročný proces a tento proces zcela závisí na rychlosti vašeho internetu. Může to trvat až hodinu, ale po dokončení obnovy zjistíte, že mezi vaším starým a novým iPhonem je mnoho podobností. Uložení záložního souboru na iCloud je však jednou z nejbezpečnějších a nejspolehlivějších metod pro ukládání dat vašeho iPhone a data lze obnovit kdekoli a kdykoli.
Krok 3. Pokud jste si udělali zálohu svého iPhone na vašem Macu nebo PC, připojte svůj iPhone k počítači a otevřete iTunes a počkejte, až se váš iPhone synchronizuje. Otevřete stránku shrnutí iPhone a klikněte na Obnovit zálohu. Vyberte záložní soubor, který chcete obnovit do nového zařízení, a klikněte na OK. Tento proces je rychlejší než zálohování iCloud a nevyžaduje internet, ale vyžaduje, abyste byli fyzicky přítomni před počítačem, kde byl uložen záložní soubor.
Toto je jedna z nejpreferovanějších metod přesunu kontaktů z iPhone do iPhone.
Přečtěte si také: Jak vytvořit zálohu WhatsApp na iPhone: Tři nejlepší metody!
Metoda 3. Jak přenést kontakty z iPhone do iPhone pomocí iCloud?
Poznámka: Tato metoda se bude přenášet pouze kontakty z iPhone na iPhone , a není možné přenášet žádné nastavení, média nebo aplikace.
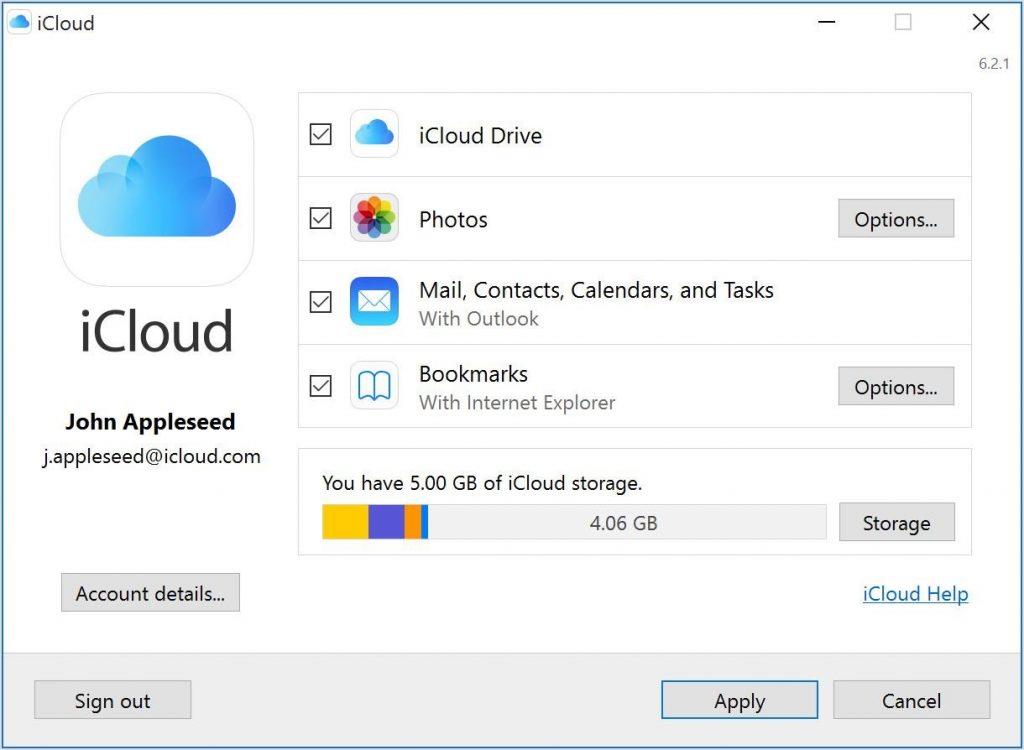
Zdroj obrázku: Apple
Pokud si myslíte, že obnovení ze zálohy bylo trochu obtížný proces nebo potřebujete jen přesunout kontakty z iPhone do iPhone, pak je to rychlá a jednoduchá metoda. Proces zahrnuje připojení obou zařízení ke stejnému účtu iCloud a poté volbu synchronizace kontaktů mezi zařízeními. Účet iCloud pak obdrží všechny kontaktní informace z jednoho zařízení a přenese je do druhého. Kroky pro usnadnění přenosu kontaktů z iPhone do iPhone:
Krok 1. Připojte oba iPhony k internetu (preferováno Wi-Fi) a přihlaste se ke stejnému účtu iCloud pomocí přihlašovacích údajů Apple ID. Své Apple ID můžete ověřit tak, že jej zaškrtnete v horní části obrazovky v Nastavení.
Krok 2. Jakmile jsou obě zařízení přihlášena ke stejnému účtu iCloud, můžete přejít do nastavení > Název účtu > iCloud a zapnout Kontakty na starém zařízení.
Krok 3. Najděte a vyberte možnost označenou jako Sloučit kontakty iPhone s iCloud.
Krok 4. Po dokončení synchronizace se kontakty automaticky replikují do vašeho nového iPhone.
Tento proces je také trochu časově náročný a můžete si vzít šálek kávy, zatímco veškerá synchronizace a přenos probíhá automaticky.
Metoda 4. Jak přenést kontakty z iPhone do iPhone pomocí Finderu nebo iTunes?
Poznámka: Tato metoda může přesunout kontakty z iPhone do iPhone bez internetu.
Někdy nemusíme mít na místě přístup k internetu nebo může mít připojení pomalou šířku pásma. V tomto scénáři je možné přenést kontakty z iPhone do iPhone připojením iPhone k počítači přes iTunes . Kroky, jak toho dosáhnout, zahrnují:
Krok 1. Zapněte počítač a otevřete iTunes (Finder v macOS Catalina nebo novějším) a připojte svůj původní iPhone pomocí nabíjecího kabelu, který usnadňuje přenos dat.
Krok 2. Klikněte na Trust the Connection na vašem počítači a iPhone.
Krok 3. Vypněte kontakty přístupem k nastavení iCloud na obou iPhonech. Pokud se vám zobrazí možnost Uchovat kontakty na vašem iPhone, vyberte ji.
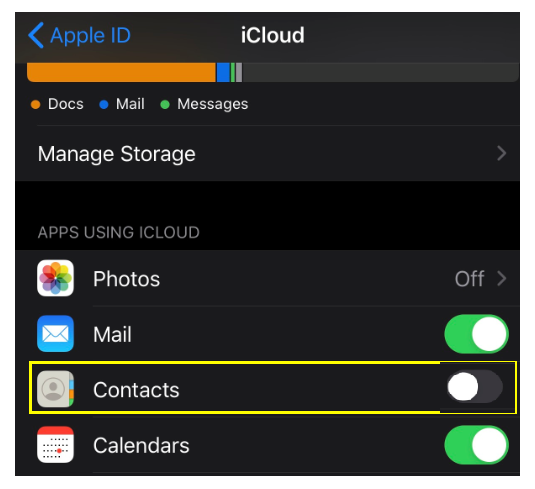
Krok 4. Pokud používáte iTunes, klikněte na ikonu iPhone umístěnou v levém horním rohu, jinak můžete vybrat ikonu iPhone z postranního panelu. Další možnosti naleznete na stránce Informace.
Krok 5. Nyní můžete vybrat možnost Synchronizovat kontakty mezi vaším iPhonem a počítačem. Můžete vybrat všechny kontakty nebo jen několik vybraných kontaktů a poté kliknout na Použít a počkat na dokončení synchronizace.
Krok 6 . Nyní připojte nové zařízení a opakujte kroky. Tím se přenesou kontakty z iPhone do iPhone.
Tato metoda umožňuje přenést pouze vybraný počet kontaktů a také celý adresář.
Přečtěte si také: Jak přenést fotografie z Macu nebo PC do iPhonu a iPadu
Metoda 5. Jak přenést jednotlivé kontakty z iPhone do iPhone?
Poznámka: Tuto metodu lze použít pro rychlý přenos kontaktů z iPhone do iPhone.
Pokud chcete přenést několik kontaktů z vašeho iPhone do iPhone vašeho přítele, pak nepotřebujete počítač ani provádět časově náročné procedury zahrnující iCloud. Toho lze dosáhnout pomocí různých aplikací, jako je AirDrop, Zprávy, Mail atd. Kroky k okamžitému přenosu kontaktu jsou:
Krok 1. Otevřete aplikaci Kontakty a vyberte kontakt, který chcete sdílet.
Krok 2. Přejděte na stránku s kontaktními informacemi, přejděte dolů a vyhledejte možnost Sdílet kontakt.
Krok 3. Vyberte preferovaný způsob a odešlete kontakt do druhého zařízení.
Krok 4. Budete muset přijmout přenesený kontakt na druhém iPhone a uložit jej do kontaktů.
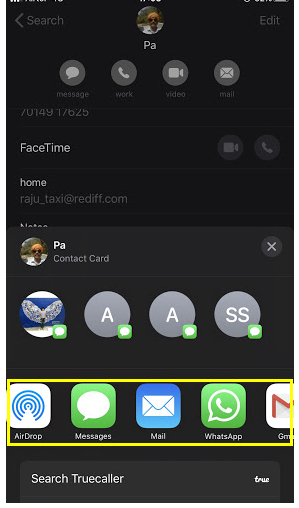
Poslední slovo o tom, jak přenést kontakty z iPhone do iPhone
Jsou někteří z nás, kteří neupgradují své telefony jen proto, že se chtějí vyhnout potížím s přenosem svých kontaktů a dalších dat ze svého starého iPhone do nového. S využitím výše popsaných metod je však nyní přepínání telefonů dětskou hrou (a nemyslím tím panenku Chuckyho zabijáka). Osobně raději vezmu celou zálohu iPhonu na iCloud, Obnovím staré zařízení do továrního nastavení a vyměním za nejlepší burzu, jakou najdete. Vždy můžete obnovit zálohu z iCloud na novém zařízení. Tato metoda sice vyžaduje internet a je časově náročná, ale ne každý den měním telefon.
Podělte se s námi o své myšlenky a návrhy v sekci komentářů níže a přihlaste se k odběru našich příspěvků na Facebooku a kanálu YouTube pro informace a aktualizace související s technologií.
Apple odvádí v oblasti soukromí lepší práci než většina společností. Ne všechna výchozí nastavení iPhonu jsou ale v nejlepším zájmu uživatele.
Pomocí tohoto akčního tlačítka můžete kdykoli na telefonu zavolat ChatGPT. Zde je návod, jak otevřít ChatGPT pomocí akčního tlačítka na iPhonu.
Jak pořídit dlouhý snímek obrazovky na iPhonu vám pomůže snadno zachytit celou webovou stránku. Funkce posouvání obrazovky na iPhonu je k dispozici v systémech iOS 13 a iOS 14 a zde je podrobný návod, jak pořídit dlouhý snímek obrazovky na iPhonu.
Heslo k iCloudu můžete změnit mnoha různými způsoby. Heslo k iCloudu můžete změnit v počítači nebo v telefonu prostřednictvím podpůrné aplikace.
Když pošlete společné album na iPhonu někomu jinému, bude muset daná osoba souhlasit s připojením. Existuje několik způsobů, jak přijmout pozvánky ke sdílení alba na iPhonu, jak je uvedeno níže.
Protože jsou AirPods malá a lehká, někdy se snadno ztratí. Dobrou zprávou je, že než začnete rozebírat dům a hledat ztracená sluchátka, můžete je sledovat pomocí iPhonu.
Věděli jste, že v závislosti na regionu, kde se váš iPhone vyrábí, se může lišit od iPhonů prodávaných v jiných zemích?
Zpětné vyhledávání obrázků na iPhonu je velmi jednoduché, když můžete použít prohlížeč v zařízení nebo některé aplikace třetích stran pro více možností vyhledávání.
Pokud potřebujete často někoho kontaktovat, můžete si na svém iPhonu nastavit rychlé volání pomocí několika jednoduchých kroků.
Otočení obrazovky v horizontální rovině na iPhonu vám pomůže pohodlněji sledovat filmy nebo Netflix, prohlížet PDF soubory, hrát hry atd. a mít lepší zážitek.








