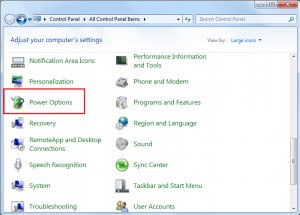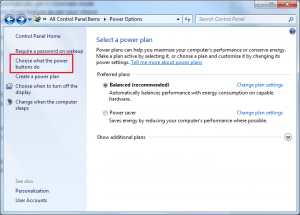Na rozdíl od všeobecného přesvědčení nemusíte vždy vypínat počítač se systémem Windows, kdykoli necháte systém bez dozoru na dlouhé hodiny. Pokud jste byli zvyklí vypínat systém pokaždé, když musíte někam jít, můžete také zkusit použít režim hibernace a spánku.
Co jsou režimy spánku a hibernace
Režim spánku je režim úspory energie vašeho systému. Pokud je tedy váš systém delší dobu nečinný, automaticky přejde do režimu spánku, aby se šetřila energie. Režim spánku přepne váš počítač do režimu nízké spotřeby a vaši aktivitu dočasně uloží do paměti RAM. V tomto režimu je do počítače dodáváno malé množství energie, takže RAM zůstává vždy zapnutá. Proto kdykoli bude váš počítač používán, rychle obnoví činnost počítače přesně tam, kde jste jej opustili.
Čtěte také: Nejlepší latexový editor
Režim hibernace funguje podobně jako režim spánku, který pomáhá šetřit energii a zdroje. Uloží vaše probíhající procesy na pevný disk a vypne počítač. Protože jsou data uložena na disku, nevyžaduje žádné trvalé napájení. Kdykoli tedy přepnete systém do režimu hibernace, uloží se stav počítače na váš pevný disk a počítač se okamžitě vypne. Když uživatel restartuje systém, všechna uložená data se načtou do paměti RAM a uživatelé mohou pokračovat ve své práci.
S režimem hibernace budete mít přístup ke všem souborům a programům tak, jak jste je opustili. Pokud jste například něco psali v textovém editoru nebo pokud jste před hibernací používali jakýkoli program, můžete pokračovat v práci, jakmile se systém aktivuje. Restartování režimu hibernace může trvat déle, ale stále je kratší než počáteční doba spouštění.
Proč jsou spánek a hibernace prospěšné?
Při pravidelném používání počítače je opravdu nepohodlné jej vždy vypínat. Protože před vypnutím budete muset uložit svou práci a zavřít všechny programy a příště, když znovu použijete počítač, budete muset projít celým procesem spouštění a ručně znovu spustit všechny programy nebo dokumenty, které jste používali.
Spánek a hibernace na druhé straně, uložte svou relaci a umožní vám šetřit energii, aniž byste ztráceli čas. Když stisknete tlačítko napájení pro spuštění systému, vše bude přesně stejné, jako bylo ponecháno.
Čtěte také: Alternativa Tumblr
Jak nakonfigurovat režim spánku nebo hibernace v počítači
Nové notebooky se systémem Windows jsou přednastaveny tak, aby se automaticky přepnuly do režimu spánku, když je váš systém nečinný, a poté se automaticky přepnou do režimu hibernace. Tyto funkce si však můžete přizpůsobit podle svého výběru.
Chcete-li tak učinit, postupujte podle následujících kroků:
- Klikněte na tlačítko Start a přejděte na Ovládací panely
- Nyní otevřete Možnosti napájení a klikněte na „Změnit, když počítač přejde do režimu spánku“.
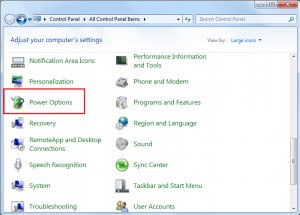
- Vyberte dobu spánku v možnostech „Uspat počítač“ a klikněte na Uložit změny.
- Znovu se vraťte do Možnosti napájení a klikněte na „Vyberte, co dělají tlačítka napájení“, vyberte všechny možnosti podle svých potřeb a klikněte na Uložit změny.
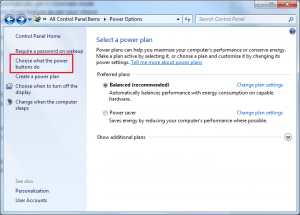
Funkce vypínání se nyní stává zvláštní, protože použitím možností spánku a hibernace získáte větší pohodlí při používání systému.
Čtěte také: Nejlepší čtečka Epub