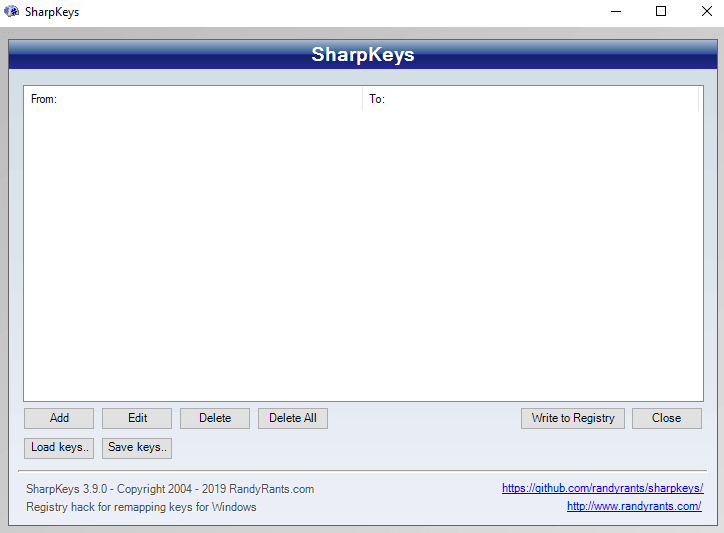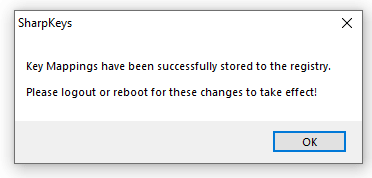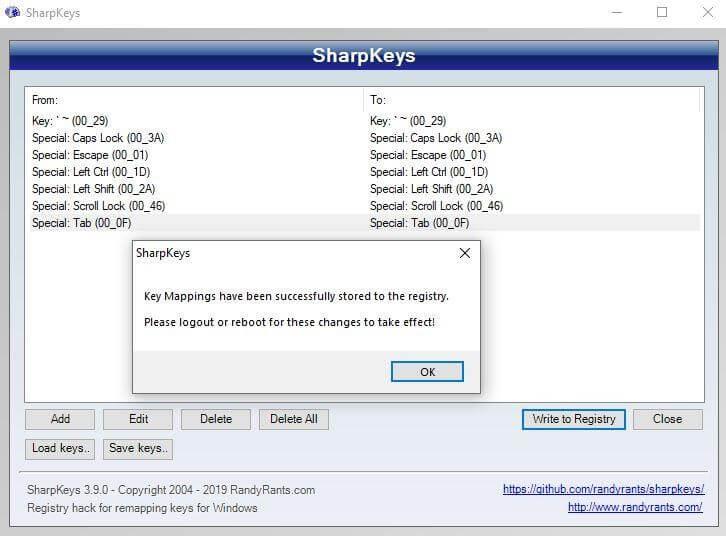Chcete-li znovu zarovnat klíče ve Windows 10, doporučujeme použít SharpKeys pro Windows 10, což je bezplatná a snadno použitelná aplikace. Ostré klíče pro Windows 10 lze stáhnout z webu Github a jejich instalace do počítače nezabere téměř žádné minuty. Jelikož se jedná o aplikaci s otevřeným zdrojovým kódem, dostává aktualizace a aktuální aktualizovaná verze je V3.9. Navštivte webovou stránku a stáhněte si soubor the.MSI a dvojitým kliknutím jej nainstalujte. Po instalaci postupujte podle průvodce, abyste věděli, jak používat Sharpkeys pro Windows 10 efektivním způsobem a jak zvrátit provedené změny.
SharpKeys pro Windows 10: Úvod
Níže je zobrazena první obrazovka aplikace Sharpkeys. K dispozici je celkem 8 tlačítek, která plní různé funkce a pomáhají uživateli při přemapování klávesnice ve Windows 10 .
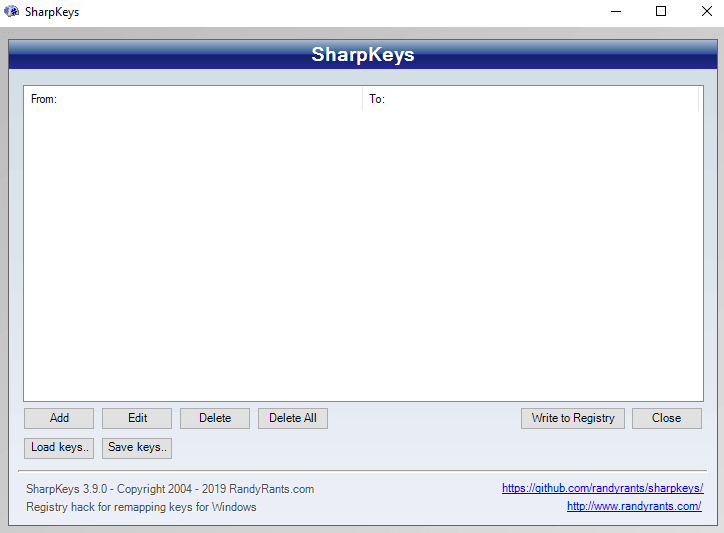
Přidat: Přidá novou sadu klíčů, které je třeba přemapovat.
Upravit: Upravit existující přemapovaný klíč na jiný.
Smazat: Odstraní již poskytnutý příkaz pro přemapování klíče.
Smazat vše: = Smaže všechny příkazy najednou.
Zapsat do registru: Po přidání příkazu k přemapování klíčů je třeba stisknout toto tlačítko, aby se změny projevily.
Zavřít: Ukončení softwaru.
Uložit klávesy: Jakmile přemapujete některé klávesy na klávesnici, můžete si uložit seznam provedených změn pro budoucí použití.
Načíst klíče : Znovu načte uložený seznam dříve přemapovaných klíčů.
Jak změnit přiřazení kláves na klávesnici pomocí Sharpkeys ve Windows 10?
Přemapování kláves na klávesnici je velmi jednoduché, pokud víte, jak na to. Pokud je to možné, uvedl jsem kroky se snímky obrazovky, aby to pro vás bylo snadné.
Krok 1. Otevřete aplikaci Sharpkeys.
Krok 2. Klikněte na tlačítko Přidat . Otevře se další okno se dvěma seznamy.
Krok 3. První seznam nebo seznam na levé straně je seznam kláves, které chcete znovu zarovnat nebo přiřadit.
Krok 4. Druhý seznam nebo seznam na pravé straně je seznam výsledků, které chcete, když stisknete klávesu vybranou v prvním seznamu.
Pro zjednodušení, pokud chcete, aby klávesa s písmenem A na klávesnici psala písmeno B , vyberte klávesu s písmenem A v prvním seznamu a písmeno B ve druhém seznamu.
Krok 5. Můžete buď vybrat klíče, které mají být přemapovány, pomocí posuvníku napravo od každého seznamu nebo klepnout na tlačítko Type Key .
Krok 6. Tím se dále otevře malé okno, které umožňuje uživateli vybrat klávesu z klávesnice jedním stisknutím. Pomáhá ušetřit čas a námahu při procházení seznamu všech více než 100 kláves.
Krok 7. Kliknutím na OK zavřete malé okno. Po výběru hodnot pro oba seznamy klepněte v okně seznamů na OK .
Krok 8. Vrátíte se na první obrazovku. Požadované změny budou uvedeny na prázdném prázdném místě. Tyto změny byly pouze zaznamenány, ale skutečné změny se provedou po stisknutí tlačítka Zapsat do registru .
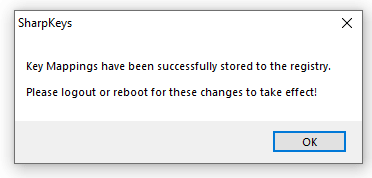
Krok 9. Zobrazí se výzva, že změna hodnot klíčů byla uložena v registru, ale účinek se projeví až po restartu počítače .
Poznámka: Výzvová zpráva uvádí, že odhlášení nebo restartování by provedlo změny. Osobně jsem se nejprve pokusil odhlásit, protože to bylo jednodušší a méně časově náročné než restart, ale nefungovalo to. Až po restartu bylo přemapování klíče úspěšné.
Krok 10. Restartujte počítač.
Přečtěte si také: Jak změnit jazyk klávesnice ve Windows 10?
Jaké jsou možnosti přemapování klávesnice pomocí Sharpkeys ve Windows 10?
SharpKeys umožňují uživatelům přemapovat stávající klávesy, které vidíte na klávesnici, na jakoukoli jinou klávesu, kterou chcete. Kromě viditelných klíčových funkcí poskytuje také určité skryté, ale užitečné funkce jako:
- Vypnout klíč . Tím se odstraní všechny funkce klávesy a klávesa funguje pouze jako fiktivní klávesa, která po stisknutí nevyvolá žádný výsledek.
- Klíče aplikací . To umožňuje uživateli naprogramovat jakoukoli klávesu na klávesnici tak, aby se otevřela a zobrazila aplikace. Aktuální aplikace, které lze otevřít, jsou Kalkulačka, Pošta, Tento počítač a Messenger.
- Klávesy F-Lock . Tato sada funkcí nabízí možnosti pro psaní, jako je Otevřít, Uložit, Tisk, Spell, Redo Undo a další.
- Speciální klávesy . Ty nabízejí možnosti spánku a probuzení stisknutím jediného tlačítka na klávesnici.
- Webové klíče . Ty fungují, když prohlížíte nebo surfujete online. Všechny funkce by fungovaly v prohlížeči, jako je domovská stránka a aktualizace.
- Tlačítka médií . Tato tlačítka budou fungovat pouze v případě, že je na vašem počítači aktivní a spuštěný přehrávač médií. Zvuk můžete ztlumit pouhým stisknutím klávesy na klávesnici.
Přečtěte si také: Jak přiřadit klávesové zkratky k otevření libovolného programu ve Windows 10?
Jaké klávesy lze přemapovat pomocí Sharpkeys pro Windows 10? (Návrhy)
Můžete přemapovat všech 100+ kláves na vaší klávesnici, včetně těch multimediálních, to znamená, že pokud má vaše klávesnice další tlačítka jako Play, Stop, Next atd. Osobně jsem se rozhodl přemapovat sedm kláves jen na vyzkoušení a zde je seznam těch klíčů:
- Klávesa ~ na levé straně vodorovných číselných kláves, těsně nad klávesou Tab, byla přemapována na režim spánku. Upřímně řečeno, před napsáním tohoto článku jsem nikdy nepoužíval ~.
- Klávesa Caps Lock byla vypnutá, což znamená, že její stisknutí by na obrazovce nezobrazilo žádný výsledek. Tato klávesa byla při psaní omylem mnohokrát stisknuta a text byl bez úmyslu přepsán velkými písmeny.
- Funkce klávesy Escape byla nahrazena funkcí klávesy TAB. Bylo to provedeno proto, aby se otestovalo, jak dopadne nahrazení funkcí kláves a také aby se sledoval čas potřebný k vytvoření nového návyku. V tomto případě byla klávesa Escape považována za Tab a naopak.
- Levý CTRL byl přemapován tak, aby po stisknutí otevřel kalkulačku. Mimochodem, jsou tam dvě klávesy CTRL a myslel jsem si, že by bylo lepší, kdyby byla jedna z nich zrušena
- Levý Shift byl přemapován tak, aby při procházení fungoval jako tlačítko HOME. Jediným stisknutím přenesete aktuální kartu zpět na domovskou stránku.
- Konečně, klávesa Scroll Lock, klávesa, kterou, jak věřím, nikdo nikdy nepoužil, kromě kontroly, jak vypadají tři LED diody, když se rozsvítí, byla přemapována na klávesu Caps Lock. Vždy jsem chtěl Caps Lock, ale nechtěl jsem ho na původním místě.
Po zmapování těchto změn jsem kliknul na tlačítko Zapsat do registru a restartoval počítač.
Po restartu počítače mě požádal, abych stiskl CTRL+ALT+DEL pro zadání hesla pro přihlášení v procesu. Byl to normální postup, dokud jsem si neuvědomil, že to nefunguje. Bylo to proto, že jsem přemapoval levý CTRL na kalkulačku a pro přihlášení. Musel bych stisknout pravý CTRL, což jsem normálně nedělal. Nebyly žádné problémy a vše ostatní bylo v pořádku a přemapování bylo provedeno podle příkazů, které jsem poskytl.
Přečtěte si také: Způsoby, jak deaktivovat klávesnici ve Windows 10 .
Jak obnovit přemapované klíče zpět na výchozí pomocí Sharpkeys ve Windows 10?
Důležitou vlastností SharpKeys je, že zobrazuje všechny klíče přemapované ve vašem počítači. Pokud si přejete vrátit změny nebo obnovit všechny klíčové funkce zpět na výchozí hodnoty, stiskněte tlačítko Smazat vše a zobrazí se výzva, jak je uvedeno níže:
Stisknutím tlačítka Zapsat do registru aktualizujte registr a po restartu bude vaše klávesnice obnovena zpět do původního nastavení. Rád bych se s vámi všemi podělil o tajemství. Nevěděl jsem, že mazání a aktualizace registru funguje pouze pomocí dvou tlačítek. Abych obnovil sedm změn, které jsem provedl na svém počítači, osobně jsem šel a přemapoval každou klávesu na její původní funkci. Trvalo to hodně času, protože jsem musel procházet seznam funkcí, protože tlačítko Type Key nefungovalo pro klávesy Remapped. Tady je nějaký důkaz:
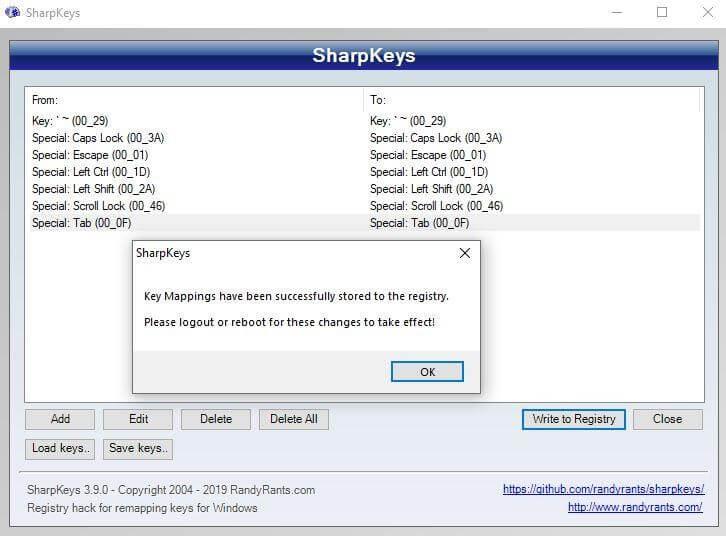
Poznámka: Pomocí první metody odstraňte klíč, který chcete obnovit, a poté, co jej zapíšete do registru , restartujte počítač. Nepoužívejte metodu individuálního přemapování klíčů.
Přečtěte si také: Nejlepší nástroje pro přemapování klávesnice
Ostré klávesy pro Windows 10: Užitečná aplikace.
Sharp keys pro Windows 10 je velmi užitečná aplikace, pokud chcete přemapovat poškozený klíč nebo přiřadit spoustu klíčů pro hraní her. Snadno se používá a změny lze vrátit pomocí několika jednoduchých tlačítek. Zdokumentoval jsem vše, co je třeba vědět o Sharpkeys, ale pokud narazíte na nějaké problémy, napište poznámku do sekce komentářů níže a pokusím se to vyřešit. Také se přihlaste k odběru našich blogů Systweak a kanálu YouTube, kde získáte další novinky a aktualizace o problémech souvisejících s technologií.