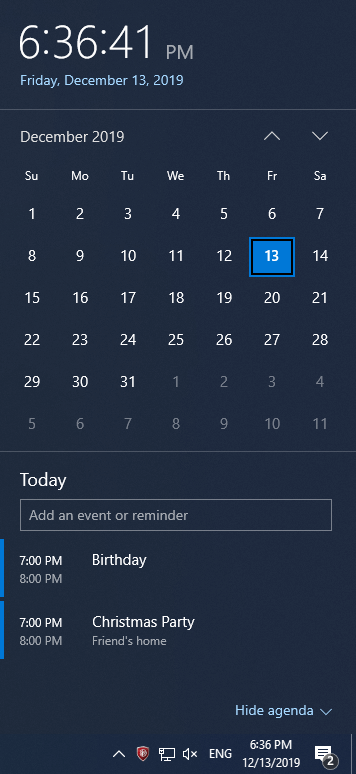Windows 10 je dodáván s vlastní aplikací Kalendář, ale většina lidí neví, že ji lze použít ze samotného hlavního panelu . Účty můžete také propojit ze stolního kalendáře ve Windows 10 přímo z hlavního panelu. Tato funkce umožňuje uživatelům kontrolovat události a provádět změny v událostech z hlavního panelu. S nejnovější aktualizací v listopadu 2019 můžete být svědky přidávání připomenutí a událostí přímo z hlavního panelu.
Jak otevřít kalendář z hlavního panelu?
Aplikaci Kalendář Windows 10 lze otevřít přímo z hlavního panelu kliknutím na hodiny. Kalendář lze otevřít z pravé spodní strany obrazovky, je umístěn spolu s hodinami. Pokud jste tedy přesunuli hodiny kamkoli na hlavní panel, můžete kalendář najít právě tam.
Přidejte událost do kalendáře:
Dřívější verze vyžadovala, abyste událost přidali přímo do kalendáře, klikněte na '+' pod kalendářem, čímž se otevře aplikace Kalendář Windows 10.
Jakmile jej otevřete, otevře se okno s aplikací kalendáře Windows 10.
Po nejnovější aktualizaci Windows můžete snadno přidat událost ze samotného hlavního panelu. Když kalendář otevřete z hlavního panelu, zobrazí se pruh pro přidání události. Zde musíte kliknout na lištu Přidat událost, abyste na ni mohli psát. Pokud toto nevidíte, možná budete muset kliknout na Zobrazit agendu a zobrazí se zbývající možnosti pod kalendářem.
Pokud nemáte žádné přidané události, zobrazí se ve výchozím nastavení Žádné události. Přidejte název události a potom se jako vybrané datum v kalendáři přiřadí datum.
Zde můžete také vidět podrobnosti, jako je čas události, což vám umožní přidat čas od začátku události do konce události.
Klepnutím na tlačítko Uložit událost uložíte. Pamatujte si tento krok před zavřením widgetu Kalendář bez uložení události, všechny podrobnosti o událostech budou ztraceny.
K události můžete také přidat místo pro přesné podrobnosti. Další podrobnosti je další tlačítko zobrazené ve widgetu, které vám umožní přidat další podrobnosti do aplikace Kalendář Windows 10.
Přidané události z události Kalendáře si můžete prohlédnout, když ji otevřete z hlavního panelu. Je to mnohem jednodušší způsob, jak si připomenout nadcházející události.
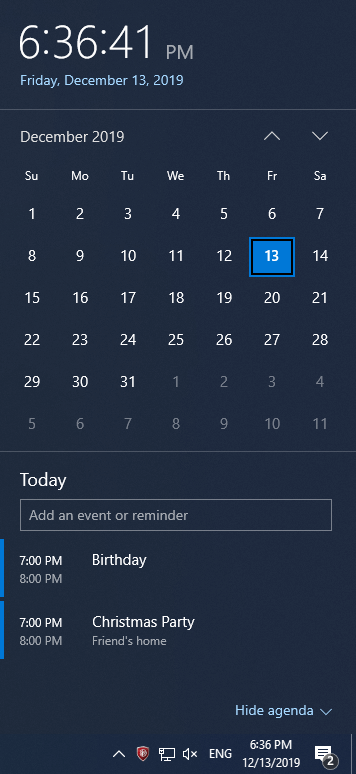
Poznámka: Tato funkce je dostupná v aktualizaci Windows 1909. Pokud jste jej ještě neaktualizovali, zkuste nyní získat nejnovější aktualizaci.
Chcete-li aktualizovat systém, otevřete nabídku Start . Klikněte na Nastavení , přejděte na Aktualizace a zabezpečení. Zde můžete zkontrolovat nejnovější aktualizace dostupné pro Windows.
Pokud vám neukazuje žádné aktualizace, musíte kliknout na Vyhledat aktualizace a později na něj kliknout.
Zabalit:
Takto můžete snadno používat Kalendář z hlavního panelu v systému Windows 10. Než budete pokračovat podle kroků uvedených v tomto článku, nezapomeňte aktualizovat systém Windows 10. Zkontrolujte příspěvek, abyste opravili problémy s hlavním panelem ve Windows 10 .
Rádi vás slyšíme
Sdělte nám prosím své názory na tento příspěvek v sekci komentářů níže. Také zanechte své názory a dotazy v sekci komentářů níže. Rádi se vám ozveme s řešením. Pravidelně zveřejňujeme tipy a triky spolu s řešeními běžných problémů souvisejících s technologií. Přihlaste se k odběru našeho newsletteru a získejte pravidelné aktualizace ze světa technologií. Sledujte nás na Facebooku , Twitteru , LinkedIn a YouTube a sdílejte naše články.