Windows 10 je nepochybně nejpřizpůsobivější operační systém, ale s několika verzemi, které vyhovují různým potřebám, může být pro vás při výběru té správné matoucí.
Obě edice Home a Pro mají svou vlastní sadu funkcí a výhod. Člověk nemusí být génius, aby pochopil, že základní variantou je Windows 10 Home edition. Nabitý základními funkcemi, jako je spořič baterie, Cortana , biometrické zabezpečení společnosti Windows Hello , virtuální plochy, funkce Snap Assist, Continuum a mnoho dalšího.
Na druhou stranu Windows 10 Pro přichází se všemi funkcemi edice „Home“ a navíc nabízí sofistikovanou řadu nástrojů pro ochranu soukromí a připojení.
Vše závisí na potřebách a požadavcích uživatelů, pro které z nich jít. Zde je tabulka se seznamem všech výhod, které přichází s verzí Windows 10 Pro, ale chybí uživatelům edice Home!
Windows 10 Home VS Windows 10 Pro:
Verze Windows 10 Pro domácím uživatelům rozhodně nic nevytrhne, spíše poskytuje další balíček pokročilejších a propracovanějších funkcí.
Věci, které je třeba mít na paměti před upgradem na Windows 10 Pro
Před upgradem na Windows 10 Pro:
- Ujistěte se, že aktualizujete svůj systém na nejnovější verzi Windows 10 Home.
- Ujistěte se, že jednotka „C“ ve vašem systému má dostatek místa pro stažení nových souborů upgradu Windows 10 Pro.
- Nezapomeňte zálohovat svá data a aplikace umístěné na jednotce „C“, protože existuje pravděpodobnost, že některé věci budou smazány. Než tedy dojde k nějaké nehodě, pečlivě si zálohujte data .
- Opravte chybné sektory/ chyby systému souborů, abyste předešli selhání aktualizace.
Viz také:-
Zálohování dat, udělejte to správným způsobem! V tento Světový den zálohování si nezapomeňte zálohovat svá data a zabezpečit je. Tento článek obsahuje vše o...
Jak upgradovat Windows 10 Home na verzi Pro?
Pokud již vlastníte produktový klíč Windows 10 Pro , nebude upgrade na verzi Professional vůbec žádný problém.
Krok 1 – Stačí otevřít Windows Store > zaregistrovat se pomocí účtu Microsoft . Klikněte na ikonu svého účtu > klikněte na Stáhnout a aktualizace .
Krok 2 – Klikněte na Store > Update . Buďte trpěliví a nechte proces aktualizace Windows Store dokončit.
Krok 3 – Vyhledejte Windows 10 ve vyhledávacím poli .
Krok 4 – Kliknutím na Instalovat upgradujete z Windows 10 Home na Pro.
Krok 5 Hit Ano, pojďme tlačítka přistoupit k inovaci procesu. Po dokončení procesu budete muset ručně restartovat počítač.
Krok 6- Po restartování systému přejděte na Nastavení > klikněte na Aktualizace a zabezpečení > klikněte na Aktivace . Pro dokončení procesu aktivace zadejte produktový klíč Windows 10 Pro.
Jak zdarma upgradovat Windows Home Edition na Pro?
Chcete-li upgradovat na Windows 10 Pro bez provedení procesu aktivace, postupujte takto:
Krok 1 – Neexistuje žádný magický klíč, který by vám umožnil upgradovat na verzi Pro. Stačí, když máte kód Product Key pro verze Pro předchozích edic Windows, například pro Windows 7 nebo 8.
Stejný klíč můžete použít k upgradu z edice Home na Windows 10 Pro.
Chcete-li zjistit, jak to funguje, postupujte takto:
Krok 2 – Stačí otevřít Nastavení > Aktualizace a zabezpečení > Aktivace > Změnit kód Product Key . Zadejte následující klíč: VK7JG-NPHTM-C97JM-9MPGT-3V66T ( Veřejný výchozí klíč sdílený společností Microsoft před několika lety.)
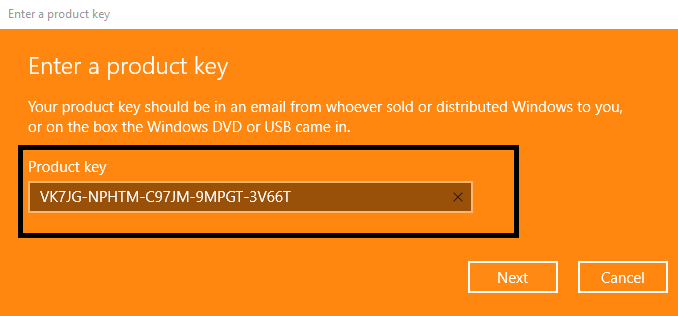 Klepněte na tlačítko Další .
Klepněte na tlačítko Další .
Krok 3- Tímto se neaktivuje systém, ale budete přesměrováni na Pro Edition, kde můžete aktivovat verzi Professional pomocí předchozí verze „Pro klíč“.
Tento proces by měl pravděpodobně zavést váš systém do procesu upgradu z Home na Pro!
Zabalit
Windows 10 Home Edition postačí většině uživatelů, kteří chtějí pouze procházet web, provádět jednoduché operace a spravovat mediální soubory. Verze Windows 10 Pro je však navržena s cílem poskytnout zabezpečení, lepší kompatibilitu a další pokročilé funkce, které většina domácích uživatelů nevyužije.
Použili jste tedy bezplatný produktový klíč Windows? Osvědčilo se vám to? Podělte se o své zkušenosti v sekci komentářů níže!

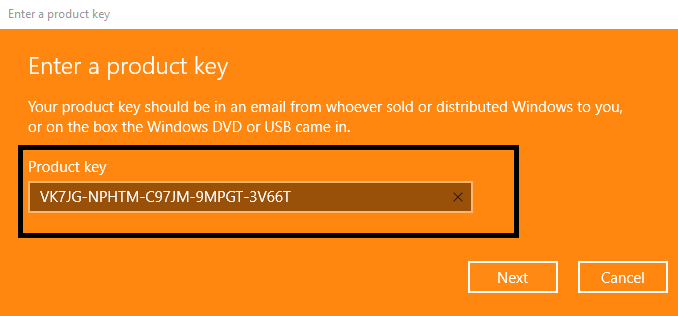 Klepněte na tlačítko Další .
Klepněte na tlačítko Další .







