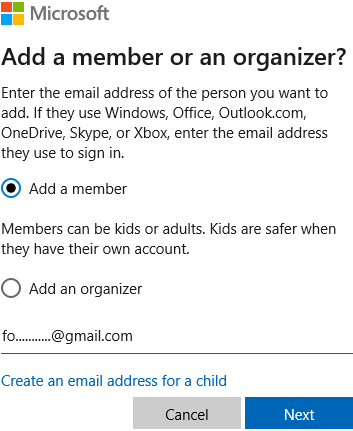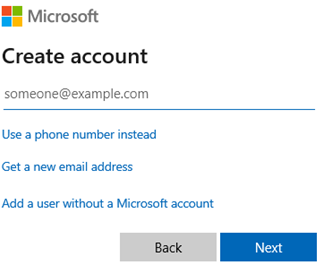Windows má funkci, kdy se do Windows 10 může přihlásit více uživatelů. Obecně můžete přidat dva typy účtů. Tyto účty:
(1) Může být z rodinných příslušníků a
(2) Místní účty členů, kteří nejsou součástí rodiny
Každý z těchto účtů má svůj význam, který si podrobně probereme. Tímto způsobem budete vědět, které účty kdy použít. Budeme dokonce diskutovat o tom, jak můžete odebrat více uživatelských účtů ve Windows 10.
Přečtěte si také: Jak zakázat rychlé přepínání uživatelů ve Windows 10
Přidání více typů uživatelských účtů v systému Windows 10
1. Rodina
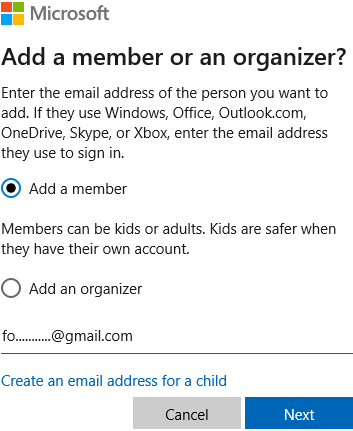
Jedním ze způsobů, jak přidat více uživatelů ve Windows 10, je přidat podřízený účet. Tímto způsobem můžete vidět jejich nedávné aktivity, které mohou být přínosné, zejména pokud je uživatel dítě. Chcete-li přidat podřízený účet, postupujte takto:
- Otevřete Nastavení
- Klikněte na Účty
- Klikněte na Rodina a další uživatelé
- Když se otevře okno Rodina a další uživatelé, klikněte na Přidat člena rodiny, kterému předchází znaménko „+“.
- Dále se otevře okna účtu Microsoft, vyberte „Přidat člena“.
- Zadejte jejich e-mailovou adresu a klikněte na Další
- Pokud si přejete poslat pozvánku na výše uvedenou adresu, klikněte na Potvrdit
Poznámka:
- Zde můžete zmínit e-mailovou adresu, kterou používají k přihlášení do Windows, Xbox, Skype, OneDrive atd., nebo můžete zadat libovolnou e-mailovou adresu.
- Jakmile zadáte e-mail, osoba obdrží pozvánku.
Organizátoři jsou především dospělí, kteří mohou upravovat bezpečnostní nastavení členů rodiny. Mohou dokonce přidávat nebo odebírat členy rodiny. Kroky, jak se sem dostat, jsou víceméně stejné.
Nastavení > Rodina a další uživatelé > Vaše rodina > Přidat člena rodiny
Ale místo zaškrtnutí přepínače Přidat člena v systému Microsoft Windows zaškrtněte přepínač Přidat organizátora .
Jak odstraním účet člena rodiny?
Rychle si zrekapitulujeme staré kroky, které již byly podrobně zmíněny pomocí cesty –
Nastavení > Účty > Rodina a další uživatelé > Vaše rodina
Nyní přichází další krok, který vám pomůže odebrat člena rodiny.
- V části Vaše rodina klikněte na Spravovat nastavení rodiny online
- Když kliknete na tuto možnost, budete přesměrováni na online stránku společnosti Microsoft, která se otevře v prohlížeči. V pravé horní části stránky uvidíte možnost Přihlásit se (symbolizována ikonou profilu). Přihlaste se pomocí svého účtu Microsoft zadáním svého ID a hesla
Přečtěte si také: Zjistěte, jak změnit své přihlašovací jméno na počítači se systémem Windows 10
- Klikněte na Další možnosti v části uživatelský účet a poté vyberte Odebrat z rodinné skupiny
- Klepněte na tlačítko Odebrat
2. Ostatní uživatelé
První otázka, která vás může napadnout, je, jak se ostatní uživatelé liší od rodinných příslušníků? Tento účet se liší v tom, že členové zde nebudou moci využívat cloudové integrační služby na rozdíl od rodinných příslušníků.
Nyní, pokud máte e-mailové ID této osoby, dobře a dobře, postupujte podle cesty Nastavení > Účty > Rodina a další uživatelé , v části Ostatní uživatelé klikněte na Přidat někoho jiného do tohoto počítače a přidejte jeho e-mailové ID. Ale co když neznáte jejich e-mailové ID? Nebojte se!
Ve stejném okně společnosti Microsoft, které se používá k zadání e-mailové adresy, klikněte na možnost Nemám přihlašovací údaje této osoby . Otevře se nové okno a můžete si vybrat ze tří možností –
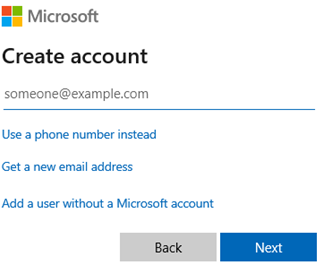
(i) Použijte telefonní číslo
Zde můžete zadat telefonní číslo a heslo
(ii) Získejte nový e-mail
Pro osobu můžete vytvořit nový účet Outlook
(iii) Osobní účet můžete vytvořit bez účtu Microsoft
K tomu budete muset vyplnit údaje jako – Uživatelské jméno, Heslo a 3 bezpečnostní otázky pro případ, že zapomenete heslo. A je to.
Jak odstraním účet nečlenů rodiny
Poté, co jste sledovali cestu, Nastavení> Účty> Rodina a další uživatelé, což je běžné pro přidávání více uživatelů ve Windows 10, v části Ostatní uživatelé klikněte na tlačítko Odebrat a e-mailová adresa bude odstraněna.
Důležitá poznámka:
Po kliknutí na Odebrat a předtím stisknete tlačítko Odstranit účet a data ; musíte se ujistit, že jsou zálohovány všechny položky na jejich ploše – dokumenty, stažené soubory, fotografie a další soubory. Protože jakmile stisknete tlačítko smazat, už se nemusíte ohlížet zpět a jejich data budou smazána.
Na konci
Doufáme, že nyní budete moci přidat nebo odebrat více uživatelů ve Windows 10 (členy rodiny a další), aniž byste se museli zapotit. A pokud někde uvíznete, rádi vám pomůžeme. Pokud jste zjistili, že blog je užitečný, dejte nám vědět v sekci komentářů níže. Chcete-li více takového obsahu pro odstraňování problémů a všeho technického pod sluncem, pokračujte ve čtení blogů Systweak . Můžete nás také sledovat na Facebooku , YouTube .