6 bezplatných nástrojů, které vám upozorní na selhání pevného disku

Několik bezplatných nástrojů dokáže předvídat selhání disku dříve, než k němu dojde, což vám dává čas na zálohování dat a včasnou výměnu disku.
Pokud hledáte bezproblémový způsob instalace Windows 10, pak úplně prvním krokem je vytvoření instalačního média, jako je zaváděcí USB klíčenka nebo DVD. Naštěstí společnost Microsoft nabízí vyhrazený nástroj pro vytváření médií pro Windows 10, který vám v celém procesu pomůže. Postup vytvoření instalačního média Windows 10 naleznete v postupu krok za krokem.
Co je nástroj pro vytváření médií systému Windows 10?
Jedná se o oficiální nástroj společnosti Microsoft, který pomáhá uživatelům stahovat soubory ISO systému Windows 10 a vytvářet zaváděcí média pomocí pouhých několika kliknutí. Než budete moci používat nástroj Media Creation Tool, musíte si tento nástroj stáhnout do počítače nebo jej spustit přímo z webu.
Velikost nástroje Windows 10 Media Creation Tool:
Pokud plánujete nainstalovat oficiální nástroj na váš počítač, mějte na paměti, že samotný nástroj má velikost pouze 18 MB. Navíc soubory, které stahuje pro instalaci aktuálních verzí Windows 10, potřebují alespoň 4 GB úložného prostoru. Ujistěte se, že máte USB flash disk s volným místem alespoň 5 GB, abyste mohli pracovat s Windows 10 Media Creation Tool bez jakýchkoli potíží.
Musíte si přečíst: 10 nejlepších spouštěcích nástrojů USB pro Windows v roce 2021 [Aktualizováno]
Předpoklady: Práce s nástrojem Media Creation Tool ve Windows 10
K zahájení procesu potřebujete následující věci:
| Poznámka: Musíte se ujistit, že máte verzi Windows 10 (32bitovou nebo 64bitovou) a měla by splňovat minimální systémové požadavky. |
Naučte se, jak vytvořit soubor .ISO pomocí nástroje Microsoft Media Creation Tool?
Postup krok za krokem: Upgradujte počítač pomocí nástroje Windows 10 Media Creation Tool
Chcete-li úspěšně vytvořit instalační soubor, postupujte podle pokynů níže.
KROK 1- Vložte USB flash disk (nebo DVD) a přejděte na oficiální web společnosti Microsoft, kde si stáhněte soubory pro nástroj Windows 10 Media Creation. Chcete-li nástroj získat, přejděte na stránku stahování systému Windows 10.
KROK 2- Do počítače by se měl stáhnout instalační soubor MediaCreationTool.exe .
KROK 3- Spusťte instalační soubor a odsouhlaste licenční smlouvu, abyste mohli pokračovat. (Pro spuštění nástroje byste měli být správcem).
KROK 4 – Buďte trpěliví a nechte nástroj Media Creation Tool ve Windows 10, aby připravil určité věci. Až bude hotovo, můžete pokračovat dále!
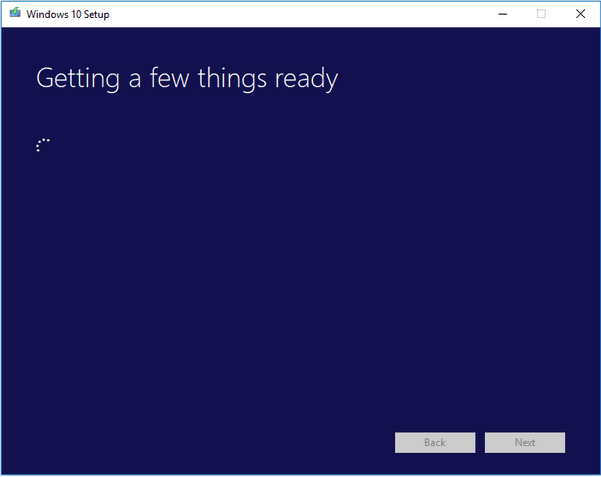
KROK 5- V tomto kroku musíte vybrat možnost Upgradovat tento počítač nyní a stisknout tlačítko Další.
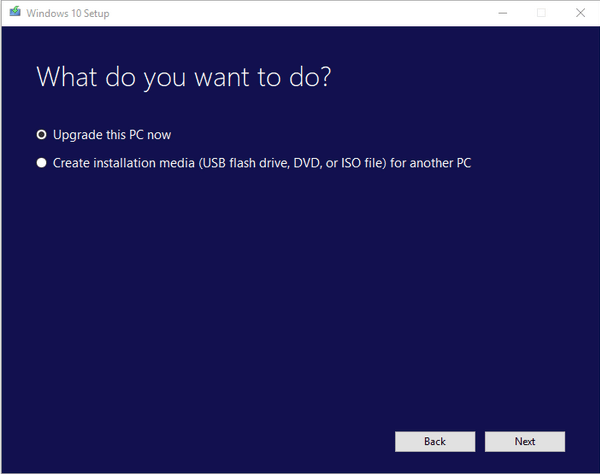
KROK 6- Musíte nějakou dobu počkat, aby oficiální nástroj Windows 10 Media Creation mohl stáhnout nějaké soubory.
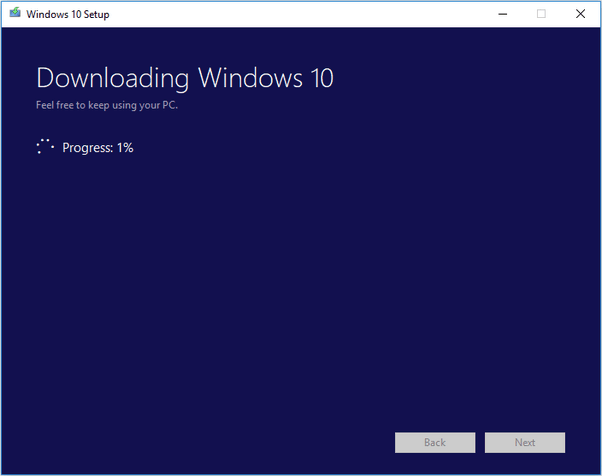
KROK 7- Na obrazovce se může objevit vyskakovací okno pro přijetí licenčních podmínek. Jednoduše stiskněte tlačítko Přijmout a přejděte k dalšímu kroku.
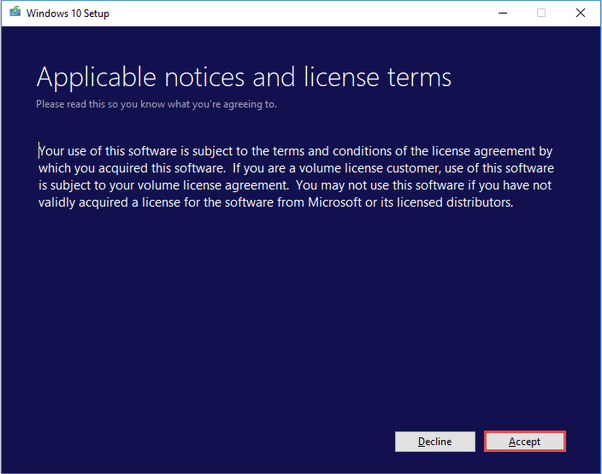
KROK 8 – Buďte trpěliví a nechte nástroj Media Creation ve Windows 10 prozkoumat váš počítač a zkontrolovat, zda je vše v pořádku k instalaci.
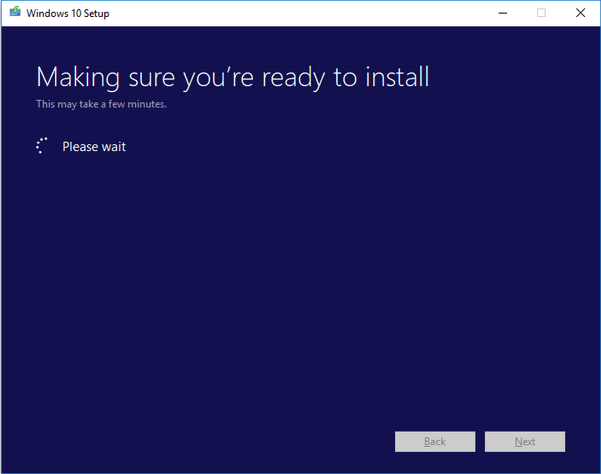
KROK 9- V tomto kroku si musíte vybrat položky, které si přejete ponechat ve vašem systému i po jeho upgradu. Podle toho vyberte možnost a pokračujte dále.
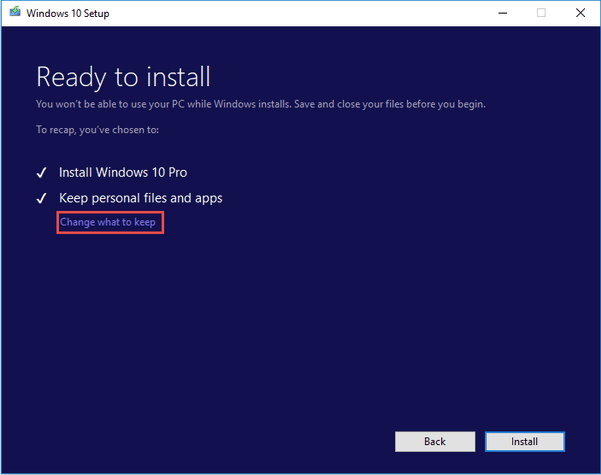
KROK 10- Ujistěte se, že jste zavřeli všechny spuštěné aplikace a programy, pokud nějaké existují. Stiskněte tlačítko instalace.
Nyní, když jste úspěšně nainstalovali soubory, musíte dále vytvořit instalační médium nebo stáhnout soubor ISO. Chcete-li vytvořit nástroj pro vytváření médií ve Windows 10 a použít jej k instalaci nové verze Windows 10, postupujte podle níže uvedených kroků.
KROK 11 – Stahování nástroje Windows 10 Media Creation Tool začíná > klikněte na druhou možnost na stránce nastavení Windows 10.
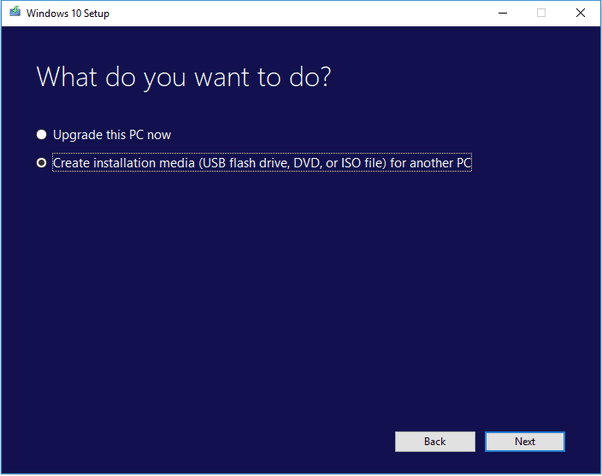
KROK 12- Vyberte jazyk, Windows Edition a architekturu pro vytvoření instalačního média. Znovu stiskněte tlačítko Další.
Můžete dokonce vybrat možnosti Doporučené, aby se pole vyplnila automaticky podle potřeb vašeho systému.
KROK 13- Dále musíte vybrat úložné zařízení. Jednoduše vyberte jednotku USB Flash nebo soubor ISO. Zde vybíráme USB flash disk . Ještě jednou klikněte na tlačítko Další!
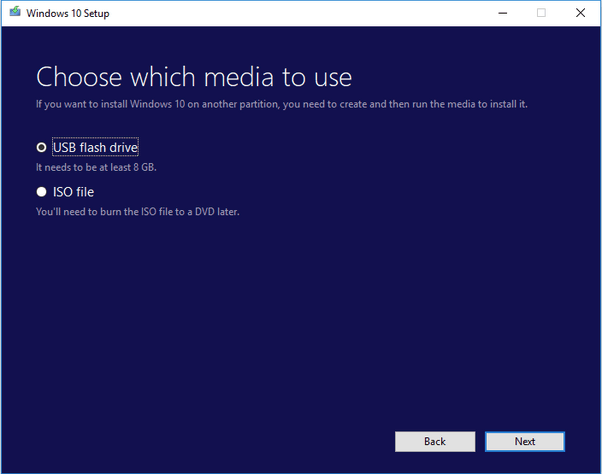
KROK 14- Po výběru připojeného USB disku pokračujte v procesu kliknutím na tlačítko Další. Buďte trpěliví a nechte stahování nejnovějších instalačních souborů Windows 10 začít na vašem počítači.
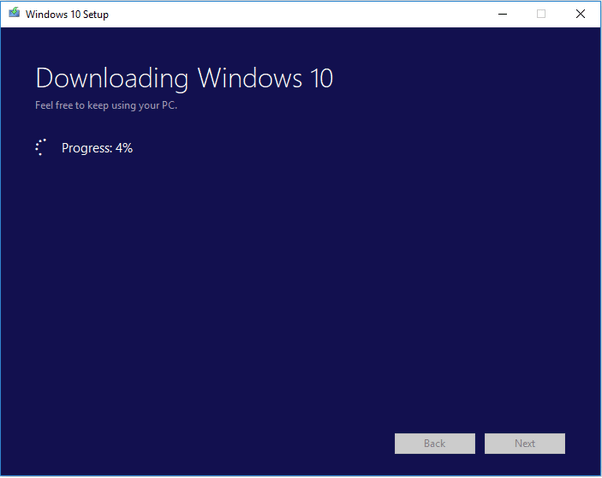
KROK 15- Jakmile je proces dokončen, nástroj začne vytvářet médium Windows 10. Stiskněte tlačítko Dokončit, když uvidíte obrazovku okna níže.
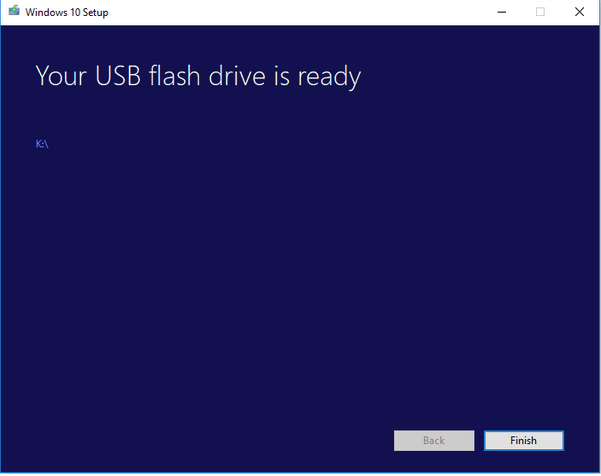
Mohlo by vás zajímat toto: Mohu si stáhnout soubor ISO Windows 10 bez nástroje pro vytváření médií?
Setkali jste se s nějakými problémy při vytváření instalačního média Windows 10?
Jak jste viděli, použití nástroje Windows 10 Media Creation je snadné a přímočaré, doufám, že i uživatelé, kteří nejsou technicky zdatní, mohou tento proces dokončit bez jakýchkoli potíží. Máte nějaké dotazy? Potřebujete pomoc s řešením problémů? Zmiňte je v sekci komentářů níže!
DALŠÍ PŘEČTĚTE: Nezbytný software Windows 10 pro váš nový počítač (2021)
Několik bezplatných nástrojů dokáže předvídat selhání disku dříve, než k němu dojde, což vám dává čas na zálohování dat a včasnou výměnu disku.
Se správnými nástroji můžete prohledat systém a odstranit spyware, adware a další škodlivé programy, které se ve vašem systému mohou ukrývat.
Když se například počítač, mobilní zařízení nebo tiskárna pokusí připojit k počítači se systémem Microsoft Windows přes síť, může se zobrazit chybová zpráva „Síťová cesta nebyla nalezena – Chyba 0x80070035“.
Modrá obrazovka smrti (BSOD) je běžná a ne nová chyba systému Windows, která se objevuje, když se v počítači vyskytne nějaká závažná systémová chyba.
Místo provádění manuálních operací a operací s přímým přístupem ve Windows je můžeme nahradit dostupnými příkazy CMD pro rychlejší přístup.
Po nespočetných hodinách používání svého notebooku a stolního reproduktoru na vysoké škole mnoho lidí zjistí, že pár chytrých vylepšení může proměnit stísněný prostor na koleji v dokonalé streamovací centrum, aniž by museli utratit spoustu peněz.
Z Windows 11 bude Internet Explorer odebrán. V tomto článku vám WebTech360 ukáže, jak používat Internet Explorer ve Windows 11.
Touchpad notebooku neslouží jen k ukazování, klikání a zoomování. Obdélníkový povrch také podporuje gesta, která umožňují přepínat mezi aplikacemi, ovládat přehrávání médií, spravovat soubory a dokonce i zobrazovat oznámení.
Přepnutí ikony Koše ve Windows 11 zjednodušuje přizpůsobení tapety a poskytuje vám vzhled a dojem, které odpovídají vašemu vkusu nebo tématu.
DISM (Deployment Imaging and Servicing Management) je spolu s SFC (System File Checker) důležitým nástrojem pro řešení mnoha systémových problémů ve Windows 11.








