Digitální asistenti nám mají usnadnit život, a proto je několik technologických společností integruje do všech druhů zařízení. Možná již znáte oblíbené hlasově aktivované osobní asistenty, jako je Alexa , Siri , Google Assistant a Cortana . Od té doby, co systém Windows vydal osobní asistentku produktivity Cortana, mohou uživatelé PC vydávat hlasové příkazy pro usnadnění každodenních operací. Dlouhou dobu je ale pod intenzivním dohledem. To je důvod, proč lidé hledají způsoby, jak kompletně odinstalovat Cortanu z Windows PC !
Možná si budete chtít přečíst: Siri vs Alexa vs Cortana vs Google Assistant!
Odhalení nevýhod, které Cortana přináší
Jako každý digitální asistent i Cortana vždy naslouchá. Pomáhá vám to usnadnit život, ale má několik zásadních chyb:
- Cortanu nelze donutit ke stažení škodlivého obsahu z internetu, ale lze ji použít ke spouštění skriptů a dalších spustitelných souborů z jednotky USB. Hlasového asistenta lze tedy oklamat, aby nainstaloval malware a další hrozby.
- Povolením funkce „Hey Cortana“ získáte přístup k osobnímu asistentovi pouhým vyslovením „Hey Cortana“. Je to docela skvělá funkce, jako je Siri nebo Google Assistant, ale funguje jen asi v polovině doby, kdy jsem ji zkoušel. Pořád trochu buggy!
- Během testu IQ Digital Assistant Cortana přinesla rozpačité výsledky. Když byla Cortana srovnána s předními digitálními asistenty, bylo zjištěno, že je ve své schopnosti odpovídat na dotazy úplně poslední.
Jistě, Microsoft důrazně tvrdí, že špičkové zabezpečení Windows 10 a operační systém je nejbezpečnější ze všech, ale s ohledem na všechna zranitelná místa nalezená ve Windows 10 se rozhodně necítíme vůbec bezpečně!
Musíte si přečíst: Jak opravit „Cortana nefunguje“ ve Windows 10?
Jak bezpečně odebrat Cortanu z počítače se systémem Windows?
Bez nejnovějších zásadních vylepšení v Cortaně se zdá, že Microsoft přenechává bojiště populárním hlasovým asistentům . Můžete tedy postupovat podle pokynů krok za krokem a Cortanu úplně odinstalovat.
| Protože se budeme šťourat v PowerShellu, doporučujeme nejprve zálohovat systém. Naše nejlepší řešení cloudového zálohování poskytuje jeden z nejjednodušších způsobů ochrany vašich cenných dat! |
KROK 1- Pomocí vyhledávací lišty Windows vyhledejte PowerShell a klikněte na úplně první výsledek, který se objeví na obrazovce.
KROK 2- Klepněte pravým tlačítkem myši na výsledek a vyberte možnost Spustit jako správce.
KROK 3- V okně PowerShell zadejte následující příkaz:
(Remove the ' marks): 'Get-AppxPackage -allusers Microsoft.549981C3F5F10 | Remove-AppxPackage'
Provedením příkazu klikněte na tlačítko Enter. Tlačítko na hlavním panelu zůstane, ale můžete kliknout pravým tlačítkem na hlavní panel a trvale zrušit možnost Zobrazit tlačítko Cortana. Toto je pravděpodobně nejjednodušší způsob, jak vypnout Cortanu na Windows PC. Můžete vyzkoušet další řešení popsaná níže!
Musíte si přečíst: Jak vyřešit problémy s Cortanou?
Odebrat Cortanu pomocí Editoru zásad skupiny
Alternativně můžete Cortanu odinstalovat pomocí Editoru místních zásad skupiny . Chcete-li začít s prováděním změn, postupujte podle následujících pokynů:
KROK 1- Stiskněte klávesové zkratky – klávesa Windows + tlačítko R pro spuštění dialogového okna Spustit.
KROK 2- Do okna Spustit zadejte gpedit.msc a kliknutím na tlačítko OK spusťte Editor místních zásad skupiny na vašem počítači.
KROK 3- V novém okně, které se objeví na obrazovce, postupujte podle níže uvedené cesty:
Konfigurace počítače > Šablony pro správu > Součásti systému Windows > Hledat
KROK 4- Nyní musíte vyhledat položku, která říká „Povolit Cortanu“ v pravé části. Jakmile ji najdete, dvakrát na ni klikněte a v novém vyskakovacím okně vyberte možnost Zakázáno.
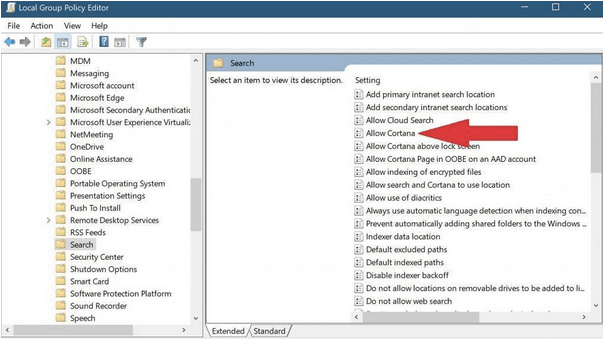
KROK 5- Pro uložení změn stiskněte tlačítko OK.
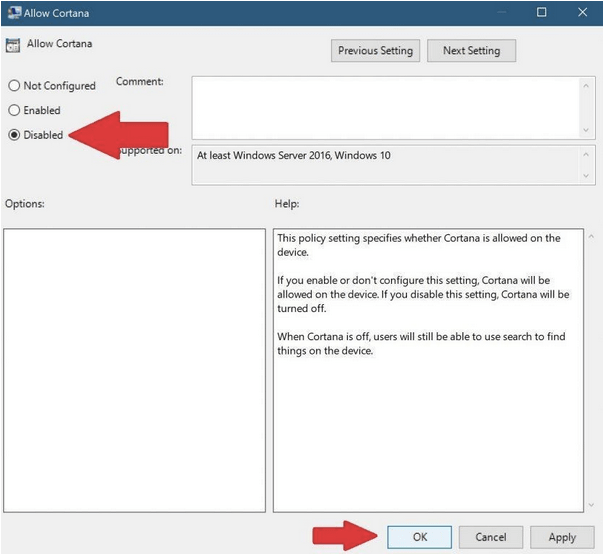
Jednoduše zavřete Editor místních zásad skupiny a restartujte počítač, aby byly změny úspěšně implementovány. Jakmile se váš počítač restartuje, Cortana bude z vašeho PC odinstalována!
Odinstalujte Cortanu prostřednictvím registru Windows
Cortana je silně integrována do funkce Windows 10 Search. Musíte tedy vytvořit bod obnovení systému, abyste zajistili, že pokud něco naruší váš počítač, můžete počítač rychle obnovit do předchozího stavu. Jste ve funkci Obnovení systému noví? Nápovědu získáte podle níže uvedených pokynů ~
KROK 1- Stiskněte klávesové zkratky – klávesa Windows + tlačítko R pro spuštění dialogového okna Spustit.
KROK 2- V okně Spustit zadejte příkaz regedit a stiskněte tlačítko Enter.
KROK 3 – Přejděte na následující cestu:
HKEY_Local_Machine > SOFTWARE > Zásady > Microsoft > Okno
KROK 4- Klepněte pravým tlačítkem myši na adresář Windows a vyberte Nový > Klíč.
KROK 5- Nyní pojmenujte nově vytvořenou složku jako Windows Search. Klikněte na něj pravým tlačítkem a vyberte Nový > Hodnota DWORD (32bitová).
KROK 6- V tomto okamžiku musíte nový soubor pojmenovat jako AllowCortana. Poklepejte na něj a nastavte jeho hodnotu na 0. Klepnutím na tlačítko OK proces dokončíte. Tento příkaz trvale odinstaluje Cortanu z vašeho PC!
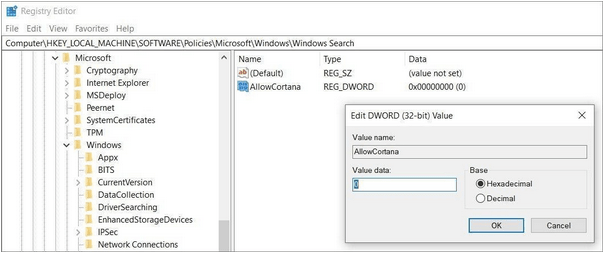
Nyní zavřete Editor registru a restartujte počítač se systémem Windows, abyste úspěšně implementovali změny a odinstalovali Cortanu z počítače.
Zcela odstraňte Cortanu pomocí tohoto snadného hacku
Zde je další bláznivý hack, jak snadno trvale vypnout Cortanu na vašem počítači s Windows.
KROK 1 – Stáhněte si soubor zip Odinstalujte Cortanu .
KROK 2- Jednoduše extrahujte všechny soubory z archivu ZIP. Nyní najděte soubor Uninstall Cortana.cmd
KROK 3- Jakmile jej najdete, klikněte na něj pravým tlačítkem a Spusťte jako správce.
Buďte trpěliví a nechte celý proces dokončit. Jakmile to bude hotové, restartujte počítač a odeberte Cortanu z počítače se systémem Windows 10.
Často kladené otázky: Odebrání a deaktivace osobního asistenta Cortana
Q1. Jak přeinstalovat Cortanu?
Chcete-li Cortanu znovu nainstalovat do počítače, postupujte podle následujících pokynů:
- Spusťte Microsoft Store & Search for Cortana App. Kliknutím sem přejdete do obchodu!
- Stiskněte tlačítko Získat!
- Klikněte na tlačítko Otevřít a spusťte instalaci digitálního asistenta pro váš počítač se systémem Windows.
Q2. Jak zakázat Cortanu ve Windows 10?
Chcete-li Cortanu dočasně bezpečně deaktivovat, postupujte podle následujících kroků:
- Stiskněte klávesové zkratky: CTRL + SHIFT + ESC
- Ve Správci úloh klikněte na možnost Spuštění.
- Najděte a vyberte Cortana.
- Stiskněte tlačítko Zakázat.
- Nyní otevřete nabídku Start a v části Všechny aplikace vyhledejte Cortanu.
- Po nalezení klikněte pravým tlačítkem na Cortanu a přejděte na možnost Více.
- Klepněte na Nastavení aplikace a vypněte možnost vedle Spustit při přihlášení
Q3. Jak omezím shromažďování dat Cortana?
Chcete omezit data shromažďovaná Cortanou ? Postupujte podle následujících kroků:
- Klepněte na Start > Nastavení.
- Přejděte na panel nastavení Cortana.
- Jednoduše vypněte každý přepínač.
- Na stejné stránce přejděte na Změnit, co o mně Cortana ví v cloudu.
- Jakmile na něj kliknete, zobrazí se sekce Osobní údaje.
- Na stejné stránce musíte nyní rolovat a kliknout na možnost Vymazat!
| RUČNĚ VYBÍRANÉ ČLÁNKY PRO VÁS:
|












