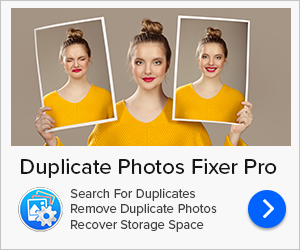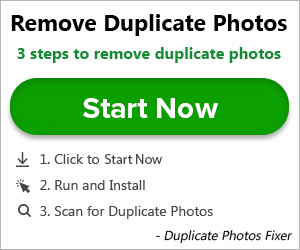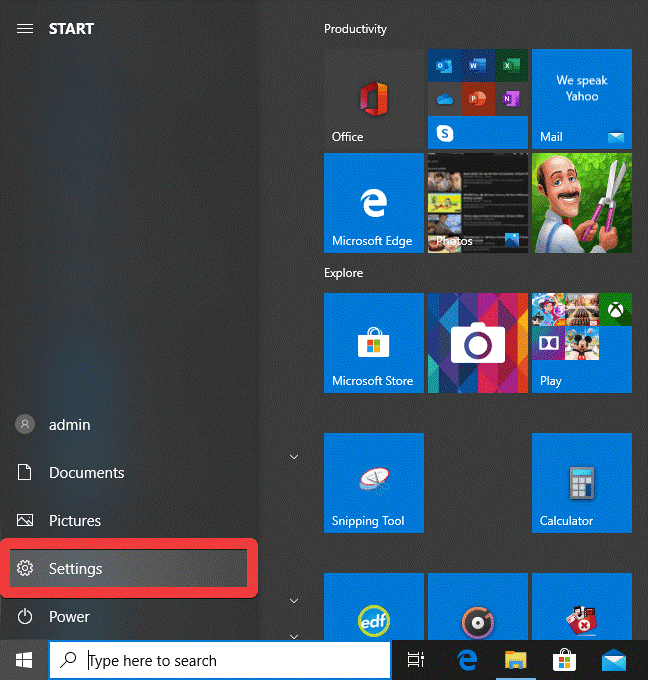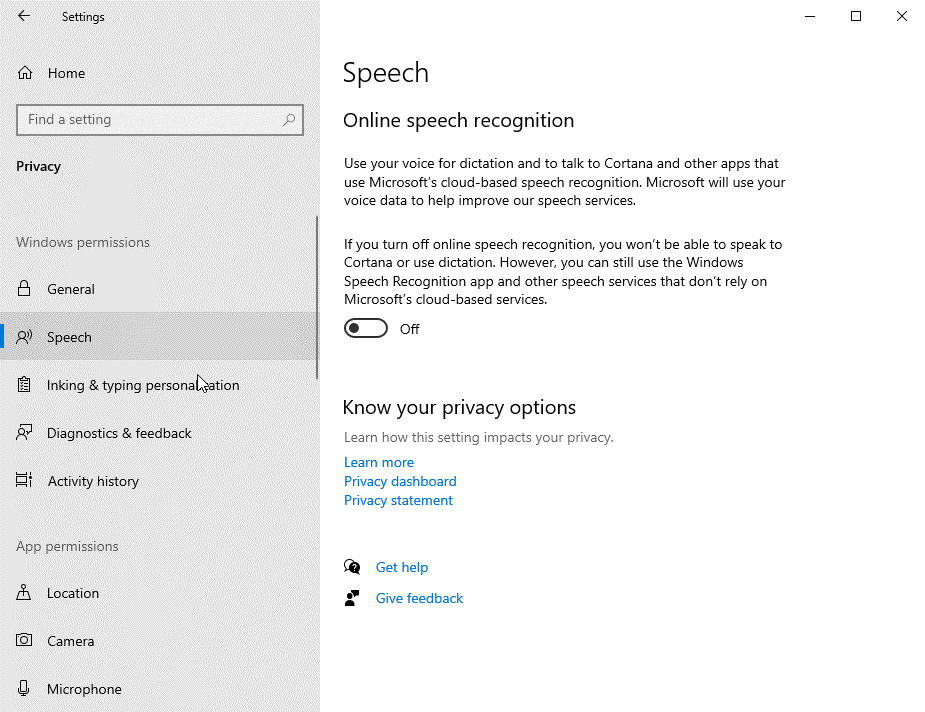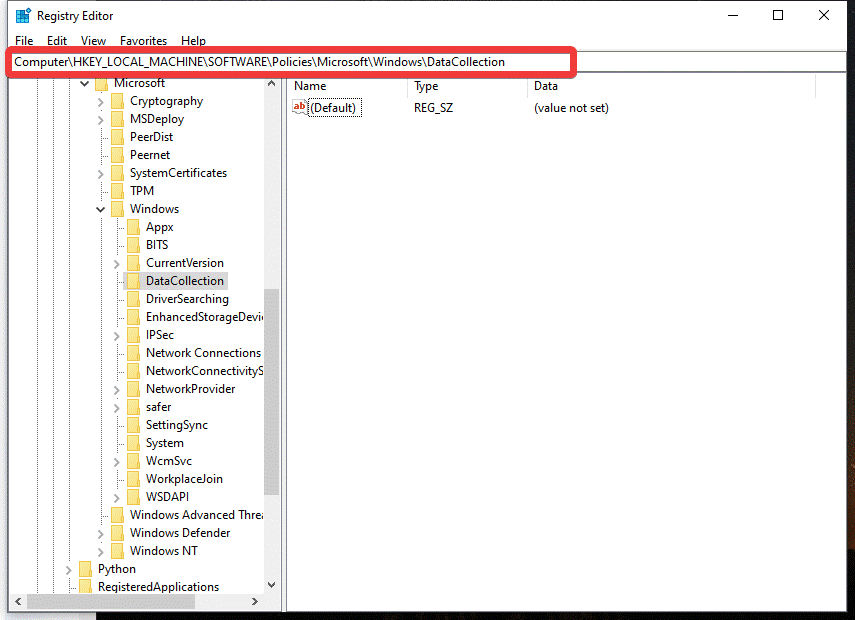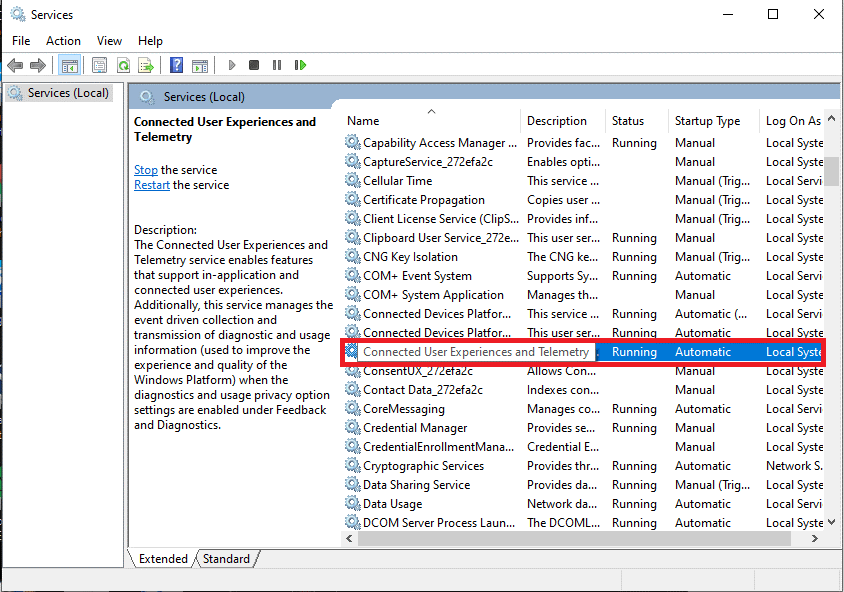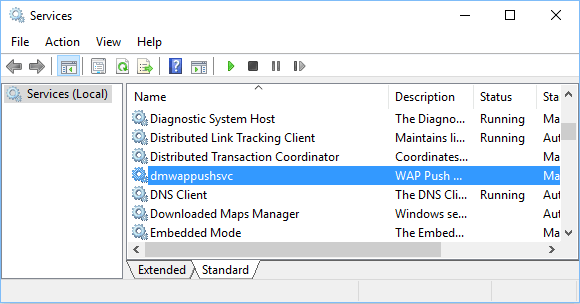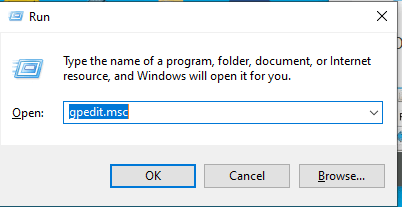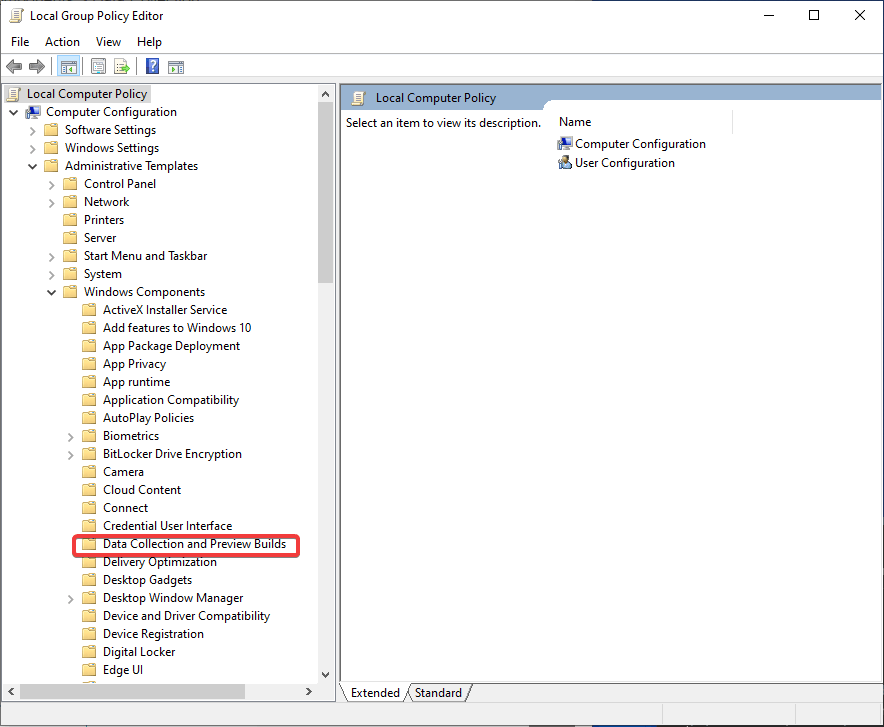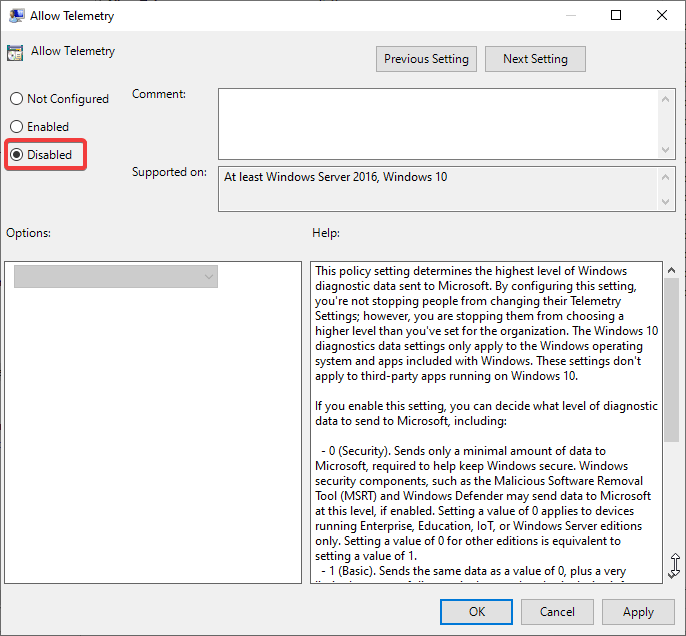Co je telemetrie Windows? Jak můžeme zakázat telemetrii a shromažďování dat ve Windows 10, abychom zachovali soukromí? V tomto článku vás seznámíme s celým procesem.
Podle Microsoftu:


„ Telemetrie Windows jsou životně důležitá technická data ze zařízení Windows o zařízení a o tom, jak funguje Windows a související software. Používá se následujícími způsoby:
5 způsobů, jak zakázat telemetrii a sběr dat ve Windows 10
Když upgradujeme náš počítač na Windows 10 nebo nainstalujeme nový Windows 10, aktivuje se funkce telemetrie a sběru dat. Vzhledem k tomu, že je to automaticky povoleno, shromažďuje všechny druhy aktivity uživatelů a odesílá je společnosti Microsoft.
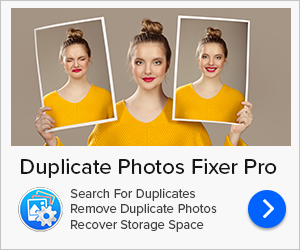
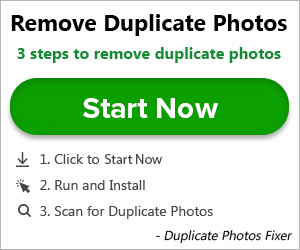
Ačkoli Microsoft říká, že shromážděná data pouze vylepšují celkovou uživatelskou zkušenost a funkčnost Windows, uživatelé se více obávají o své soukromí, počet narušení dat, ke kterým dochází po celém světě, přinutil uživatele k zvýšené opatrnosti ohledně ochrany osobních údajů.
Protože uživatelé chtějí, aby jejich data byla v bezpečí, musí tuto funkci deaktivovat. Bohužel, Microsoft neposkytl přímý způsob, jak ji zakázat. Poskytuje však několik možností, jak deaktivovat shromažďování telemetrie a diagnostických dat ve vestavěné aplikaci Nastavení. Budeme diskutovat o tom, jak zakázat telemetrii Windows 10 pomocí níže uvedených metod.
Zde je 5 způsobů, jak zakázat telemetrii Windows 10:
Metoda 1. Nastavte Diagnostické a uživatelské údaje na Základní:
Pomocí této možnosti můžete omezit shromažďování uživatelských dat ve Windows 10; nezakáže telemetrii a sběr dat.
Krok 1: Klikněte na tlačítko Start a poté klikněte na ikonu Nastavení .
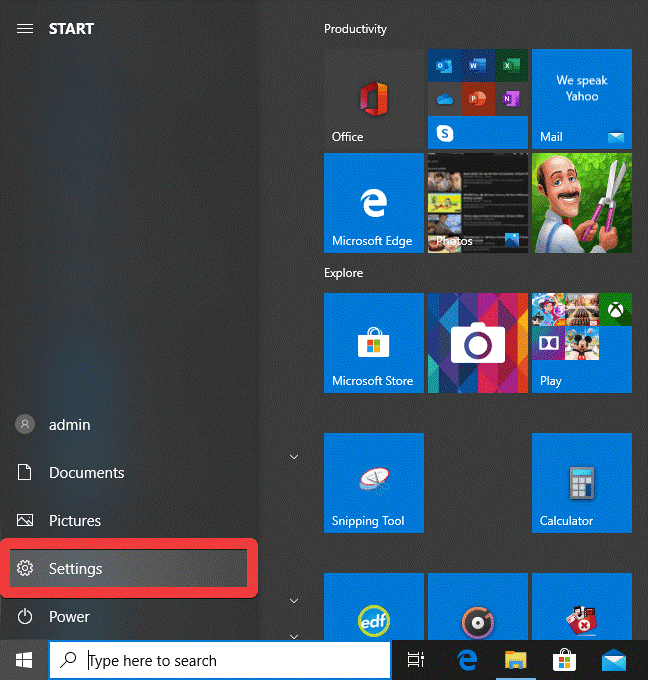
Krok 2: V okně Nastavení klikněte na Soukromí .
Krok 3: V dalším okně klikněte na kartu Diagnostika a zpětná vazba na levém panelu a poté nastavte Diagnostika a údaje o použití na Základní.
Tím se omezí data odesílaná do Windows, a tím se sníží data uživatelů, která jsou hackována.
Na stejné kartě Ochrana osobních údajů uvidíte více možností, jak zakázat telemetrii v systému Windows 10 a zastavit shromažďování dat.
- Nyní přejděte do Historie aktivit a vypněte zde zobrazené možnosti. Zrušte zaškrtnutí políček – Ukládat historii mých aktivit na tomto zařízení a Odeslat historii mých aktivit společnosti Microsoft .
- Nyní přejděte na přizpůsobení rukopisu a psaní, zde vypněte přepínač pro návrhy psaní.
- Podobně přejděte na Řeč a vypněte přepínač, abyste společnosti Microsoft čas od času neposkytli žádný hlasový vzorek.
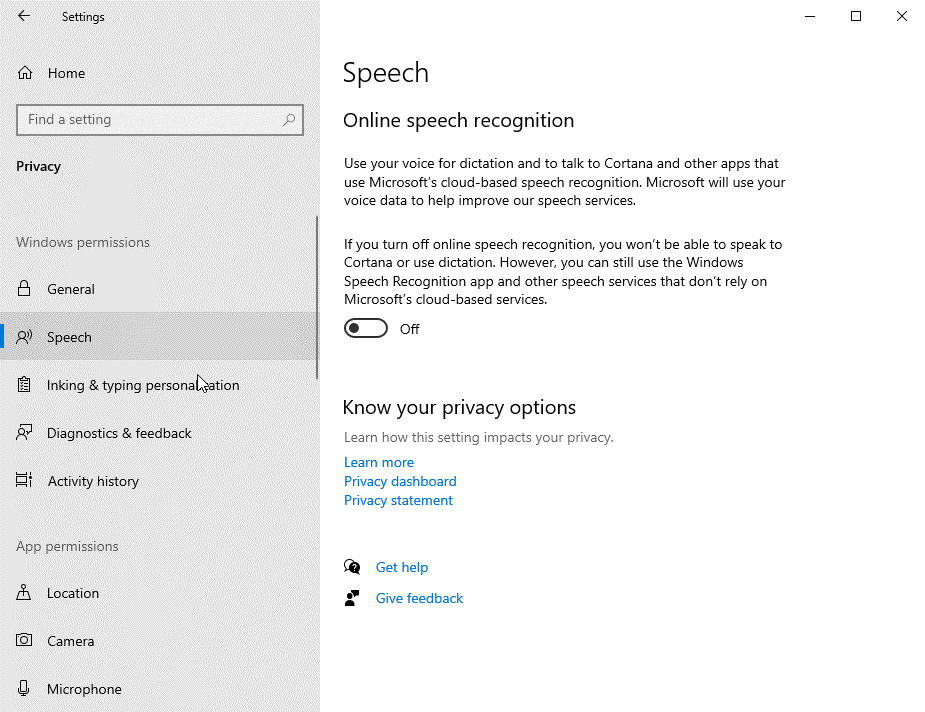
Přečtěte si také: 3 rychlé způsoby, jak odstranit uloženou síť WiFi v systému Windows 10
Metoda 2. Zakažte telemetrii a sběr dat ve Windows 10 pomocí Editoru registru:
Pokud si nepřejete poskytovat společnosti Microsoft žádné informace, můžete pomocí níže uvedených kroků zakázat telemetrii a sběr dat.
Poznámka: Doporučujeme neupravovat žádné položky registru, protože se to týká Windows nebo důležitých systémových souborů . Pokud máte nesprávně upravený registr , může to způsobit nepředvídatelné problémy. Pokud se rozhodnete v tom pokračovat, vytvořte si zálohu registru. Otevřete Editor registru a klikněte na Soubor>Exportovat. Uložte soubor na místo, které lze později v počítači snadno najít. Chcete-li obnovit registr, přejděte na Soubor>Exportovat a klikněte na stejný soubor.
Při používání Editoru registru buďte proto velmi opatrní. Můžete postupovat podle následujících kroků:
Krok 1; Do vyhledávacího pole Windows 10 zadejte Regedit a stiskněte Enter. Případně stiskněte klávesu Windows + R pro spuštění příkazu a zadejte regedit a klikněte na OK.
Krok 2: Přejděte na následující stromy z podokna příborníku,
HKEY_LOCAL_MACHINE\SOFTWARE\Policies\Microsoft\Windows\DataCollection.
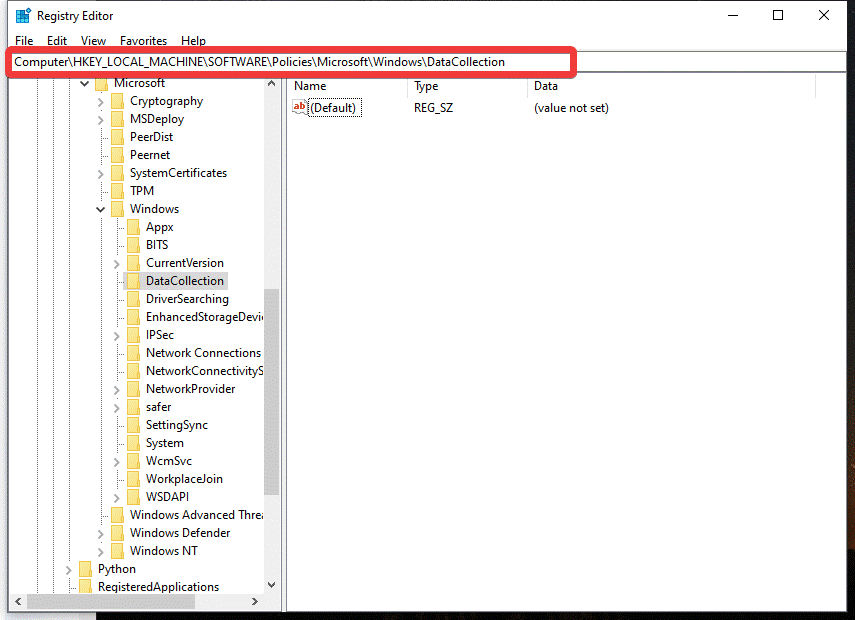
Krok 3: V pravém panelu klikněte pravým tlačítkem do prostoru a přejděte na Nový, vyberte hodnotu DWORD (32-bit). Pojmenujte to AllowTelemetry.
- Dvakrát klikněte na AllowTelemetry a nastavte hodnotu na 0 a klikněte na OK.
Poznámka: Vezměte prosím na vědomí, že jsme to testovali na našem počítači se systémem Windows 10 64bit, service pack 3 a nezaznamenali jsme žádný nepříznivý dopad na výkon počítače při deaktivaci telemetrie.
Přečtěte si také: Jak se zbavit nevyžádaných a dočasných souborů ve Windows 10
Metoda 3. Zakažte službu Connected User Experience a Telemetric Service:
Jakmile deaktivujete telemetrii a shromažďování dat pomocí Editoru registru , musíte vypnout služby „Connected User Experience“ a „dmwappushsvc“. To je nezbytné pro úplné zakázání telemetrie na vašem počítači s Windows 10. Chcete-li tak učinit, postupujte takto:
Krok 1: Stisknutím kláves Windows + R otevřete okno příkazu Spustit. V okně příkazu Spustit zadejte services.msc a klikněte na tlačítko OK.
Krok 2: V okně Služby přejděte dolů a dvakrát klikněte na Connected User Experiences and Telemetry.
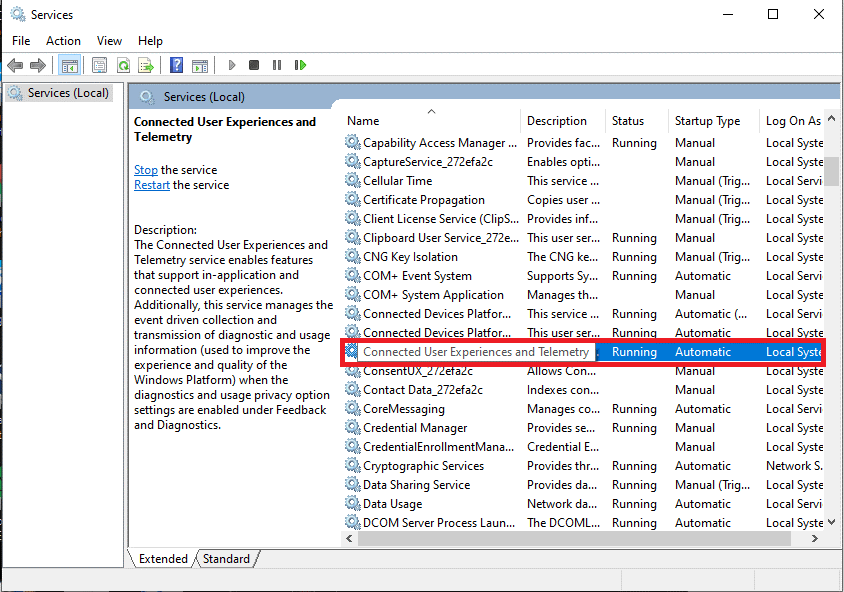
Krok 3: Na další obrazovce vypněte Connected User Experiences and Telemetry nastavením Startup Type na Disabled . Nyní klikněte na Použít pro provedení změn.
Krok 4: Nyní najděte jinou službu s názvem dmwappushsvc service v okně Services a dvakrát na ni klikněte.
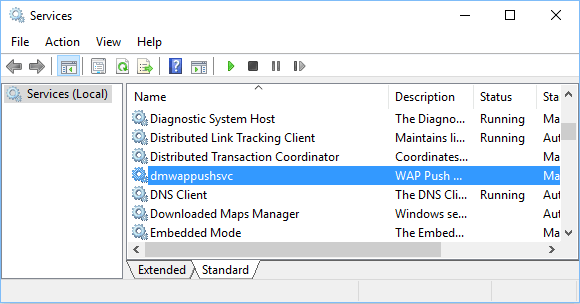
Krok 5: Zde deaktivujte službu dmwappushsvc nastavením Typ spouštění na Zakázat a klikněte na Použít.
Přečtěte si také: Jak vytvořit bod obnovení ve Windows 10, 8 a 7
Metoda 4: Použití zásad skupiny
Krok 1: Otevřete Zásady skupiny pomocí příkazu run. Stisknutím klávesy Windows + R otevřete příkaz Spustit a zadejte gpedit.msc. Klikněte na OK nebo stiskněte Enter.
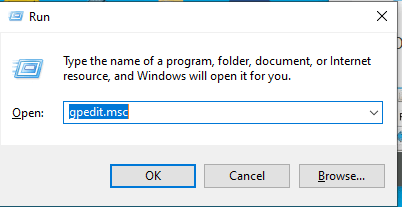
Krok 2: Otevře se nové okno s názvem Editor místních zásad skupiny. Zde můžete hledat -
Computer Configuration> Administrative Templates> Windows Components> Data collection and Preview Builds.
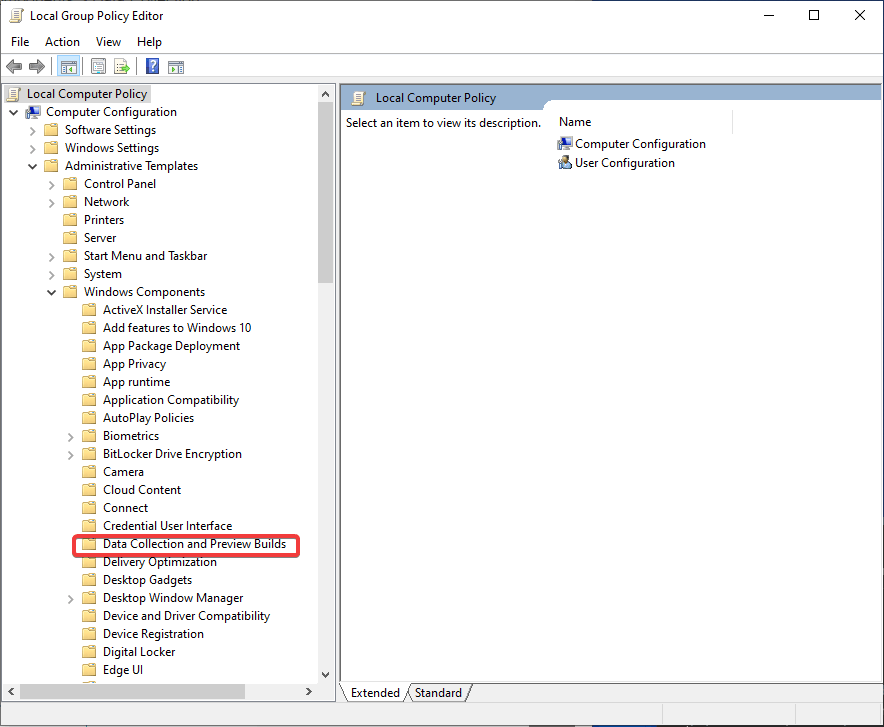
Krok 3: Dvakrát klikněte na Data Collection and Preview Builds a v pravém podokně uvidíte možnosti. Nyní dvakrát klikněte na Povolit telemetrii.

Krok 4: V části Povolit telemetrii klikněte na možnost Zakázáno . Chcete-li použít použité změny, klikněte na Použít .
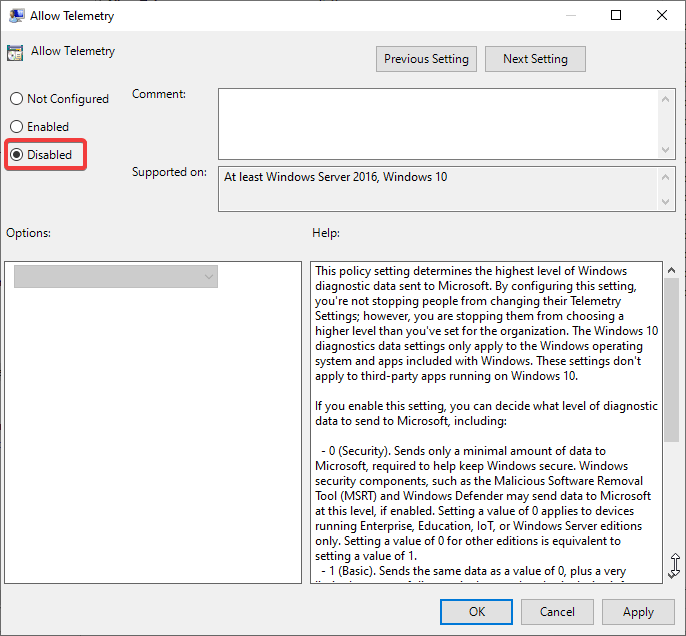
Metoda 5: Použití Plánovače úloh
Krok 1: Otevřete nabídku Start a do vyhledávacího pole zadejte Plánovač úloh. Kliknutím na možnost se zobrazí v nabídce.
Krok 2: Na této kartě přejděte na
Task Scheduler Library>Microsoft>Windows>Customer Experience Improvement Program.
Krok 3: Klepněte pravým tlačítkem myši na úlohu s názvem Consolidator a zakažte ji. Opakujte postup se všemi ostatními úkoly uvedenými v této části.
Pokud tedy používáte Windows 10, můžete tyto metody použít k nastavení shromažďování dat na minimální nebo úplné deaktivaci funkcí telemetrie a shromažďování dat v počítači se systémem Windows 10.