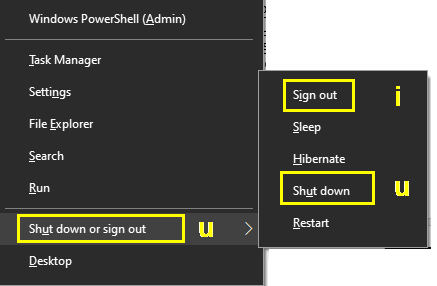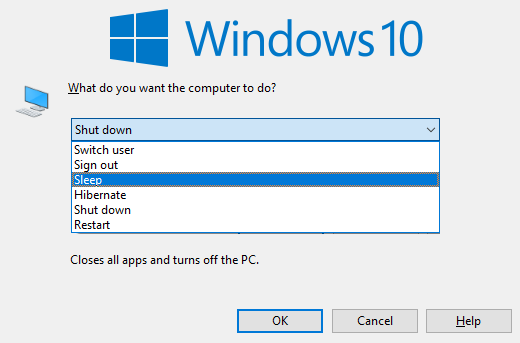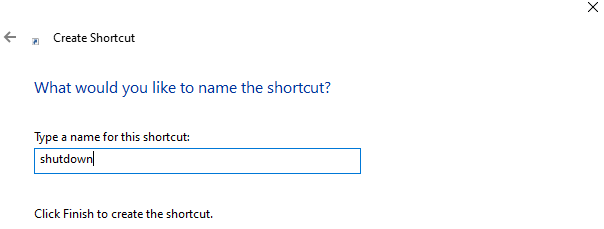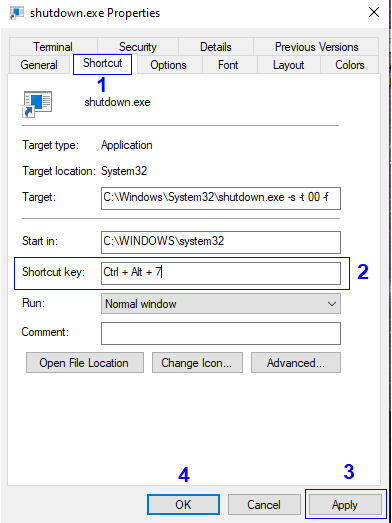Nebylo by skvělé vypnout počítač pouhým mávnutím ruky nebo použít náš prst jako mávnutím kouzelného proutku a vyslovit slova „Finishio“ a počítač se vypne? Bohužel nežijeme ve světě Harryho Pottera a neexistují Brumbálové, kteří by to dokázali. Musíme se tedy držet pravidelného procesu pohybu kurzoru myši, kliknutí na tlačítko Start a následného potvrzení ze seznamu možností, co přesně potřebujeme udělat – Spánek nebo Vypnutí?
Odpověď na tuto otázku je velké „NE“. Proces si rozhodně můžeme zkrátit pomocí několika klávesových zkratek, které se při častém používání ukládají do svalové paměti a akce je hotová za méně než vteřinu.
Jak vypnout Windows 10 a povolit režim spánku pomocí klávesové zkratky
Chcete-li vypnout Windows 10 nebo povolit režim spánku ve vašem systému, můžete buď použít klávesové zkratky vložené do operačního systému Windows 10 samotnou společností Microsoft, nebo vytvořit novou. První dvě metody vysvětlují použití výchozí zkratky a třetí metoda popisuje kroky, jak vytvořit přizpůsobenou zkratku.
Metoda 1. Použijte klávesnici prostřednictvím nabídky napájení
Jedním z rychlých a jednoduchých způsobů, jak vypnout Windows 10 pomocí klávesové zkratky, je stisknutí sekvence kláves. Je to vestavěné nastavení systému Windows . a nemusíte na svém počítači provádět žádné změny .
Stisknutím kláves Windows + X na klávesnici aktivujte nabídku napájení.
Nabídka napájení obsahuje seznam běžně používaných aplikací a funkcí vestavěných ve Windows , které obsahují pod písmenem podtržení. Toto písmeno označuje písmeno, které lze stisknout pro spuštění aplikace nebo funkce. Stisknutím U na klávesnici spustíte funkci Vypnutí nebo Odhlášení, která poskytne další možnosti, které lze také aktivovat pomocí odpovídajícího podtrženého písmene.
| Odhlásit se |
já |
| Spát |
S |
| Přezimovat |
H |
| Vypnout |
U |
| Restartujte |
R |
Úplná cesta k vypnutí systému Windows 10 pomocí klávesové zkratky by byla
Windows + X > U > U
Podobně by zkratka spánku Windows 10 byla Windows + X > U > S
Tímto způsobem můžete stisknutím pouze čtyř kláves přepnout systém Windows 10 do režimu spánku pouze pomocí klávesových zkratek.
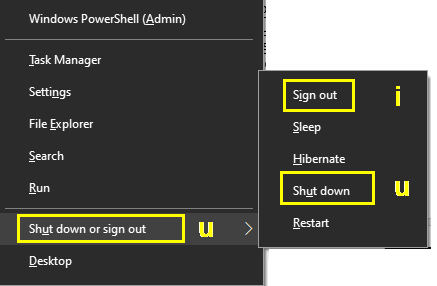
Metoda 2: Použijte Alt + F4 pro Windows 10 zkratku spánku
Kombinace Alt + F4 se používá k vypnutí otevřeného okna. Když na klávesnici stisknete současně Alt a F4, zavře se aktivní okno, které je aktivní. Pokud chcete zavřít jinou aplikaci, musíte tuto aplikaci vybrat pomocí kláves Alt + Tab a poté stisknout Alt + F4. Pokud vás však zajímá, jak vypnout systém Windows 10 touto metodou, můžete buď zavřít všechny otevřené aplikace a dostat se na tapetu plochy, nebo jednoduše stisknout Win + D pro plochu a poté stisknout Alt + F4. Pokud není aktivní žádné okno aplikace, zobrazí se na obrazovce dialogové okno Vypnutí systému Windows.
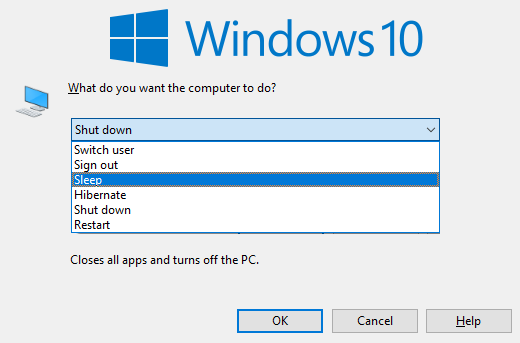
Vypnutí Windows Dialog obsahuje rozbalovací menu s možnostmi Six, jmenovitě Přepnout uživatele, Odhlášení, spánek, hibernace, vypnutí a restartování. Možnost Vypnout je obecně vybrána ve výchozím nastavení, a pokud chcete, aby počítač přešel do režimu spánku Windows 10, můžete k navigaci použít klávesy se šipkami, vybrat preferovanou možnost a stisknout klávesu Enter.
Toto je další způsob inicializace režimu spánku systému Windows 10 pomocí klávesových zkratek .
Metoda 3: Vytvořte zástupce pro režim spánku ve Windows 10
Po prohledání celého operačního systému Windows a procházení oficiálních fór Windows 10 došlo k závěru, že neexistuje žádný zástupce pro aktivaci režimu spánku Windows 10 . Proto jsem se rozhodl vytvořit klávesovou zkratku, která by fungovala jako zkratka pro spánek systému Windows. Chcete-li vytvořit zástupce, postupujte podle níže uvedených kroků:
Krok 1. Klikněte pravým tlačítkem na prázdné místo na ploše az kontextové nabídky vyberte Nový a poté Zástupce.
Krok 2. Otevře se nové okno. První stránka v tomto okně by vyžadovala zadání příkazového řádku k zahájení specifického procesu. Můžete zkopírovat příkazový řádek zespodu a vložit jej na dostupné místo a poté kliknout na Další.
Vypnutí: shutdown.exe -s -t 00 -f
Poznámka: Nuly označují počet sekund, který, pokud je zvýšen, bude fungovat jako čekací doba, než se počítač vypne.
Spánek: rundll32.exe powrprof.dll,SetSuspendState 0,1,0
Krok 3. V dalším okně budete muset označit zástupce. Klikněte na Dokončit a na ploše se vytvoří ikona zástupce.
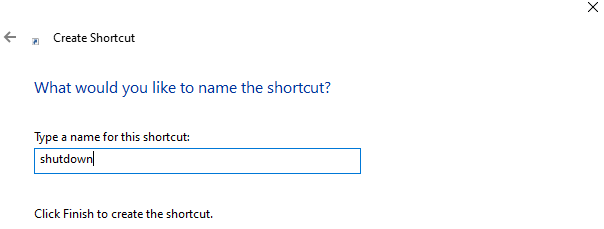
Dvojité kliknutí na tuto ikonu vypne nebo aktivuje režim spánku Windows 10 v závislosti na příkazu, který jste vložili do okna zástupce. To však maří účel vytvoření klávesové zkratky pro vypnutí oken nebo přechod do režimu spánku. Chcete-li, aby tato zkratka fungovala pomocí tahů klávesnice, postupujte takto:
Krok 4. Klikněte pravým tlačítkem na nově vytvořenou zkratku az kontextové nabídky vyberte Vlastnosti.
Krok 5. V novém okně vyhledejte záložku Zástupce a klikněte na ni. Do textového pole vedle položky Zkratka můžete zadat kombinaci kláves, které by tuto zkratku aktivovaly a která by zase fungovala na zmíněný příkazový řádek.
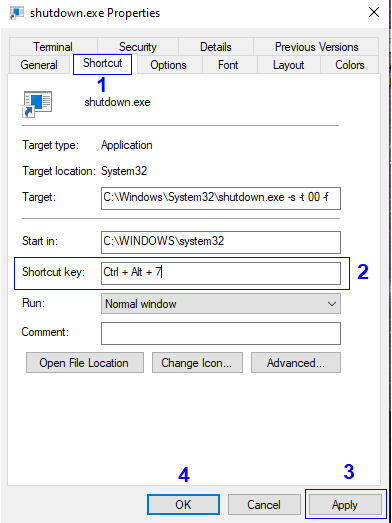
Poznámka: Musíte být opatrní, abyste vybrali kombinaci, kterou aktuálně nepoužívá jiná aplikace. Také se ujistěte, že zvolená kombinace nemůže být aktivována náhodně, protože byste nechtěli, aby se váš počítač vypnul uprostřed něčeho důležitého.
Krok 6. Klikněte na OK a váš zástupce bude připraven.
Vaše myšlenky o tom, jak vypnout systém Windows 10 a povolit režim spánku systému Windows 10 pomocí klávesové zkratky.
Většina z nás používá myš k provádění určitých akcí na svém počítači ne proto, že by to bylo snadné, ale je to jediný způsob, který známe. Nenajdete mnoho lidí, kteří by používali klávesové zkratky k vypnutí systému Windows 10 nebo aktivaci režimu spánku systému Windows 10 . Stisknutí kombinace kláves je vždy rychlejší než přetažením myši na tlačítko Start a trojitým kliknutím vypnout počítač. Jednoduchá výchozí kombinace, jako je Win + X + U + U nebo Alt + F4 nebo něco, co nastavíte podle metody 3, je vždy jednodušší a pohodlnější.
Podělte se o své názory na používání klávesových zkratek místo myši. Pokračujte v návštěvě Blog.WebTech360, kde najdete další obsah související s technologiemi. Také se přihlaste k odběru našeho kanálu na Facebooku a kanálu YouTube, kde najdete zajímavé články týkající se technologií.