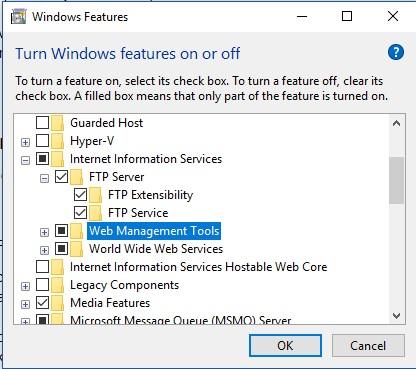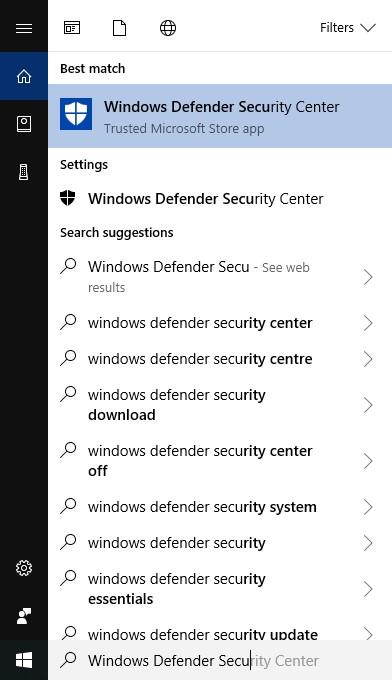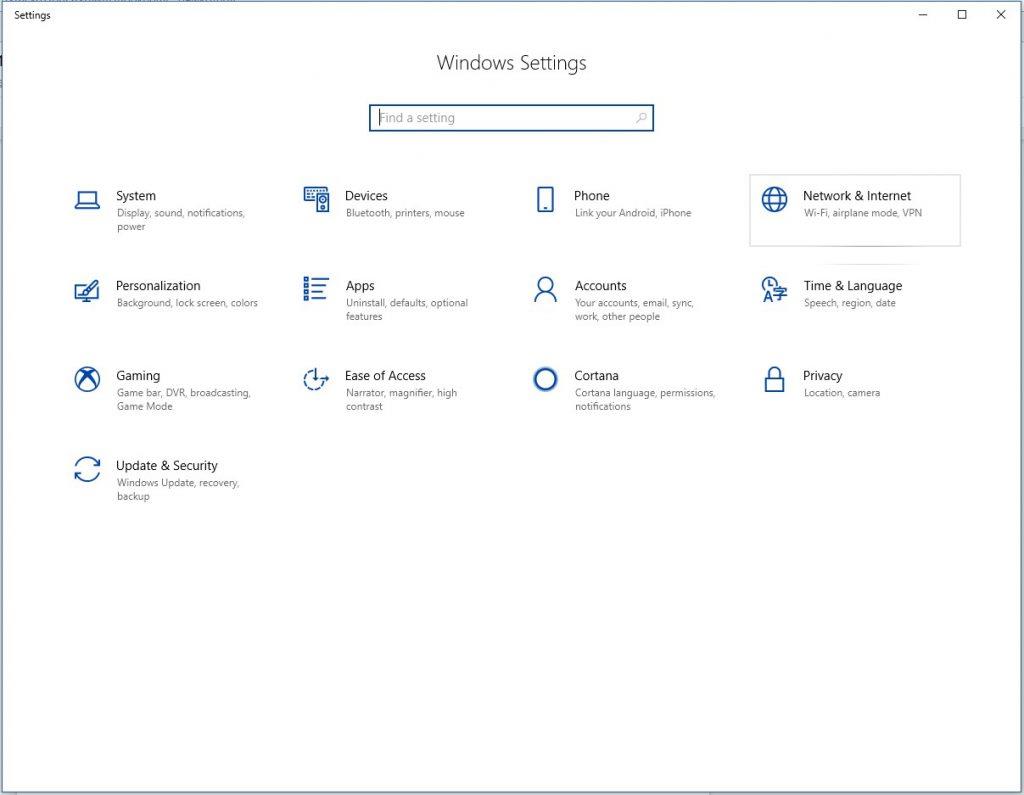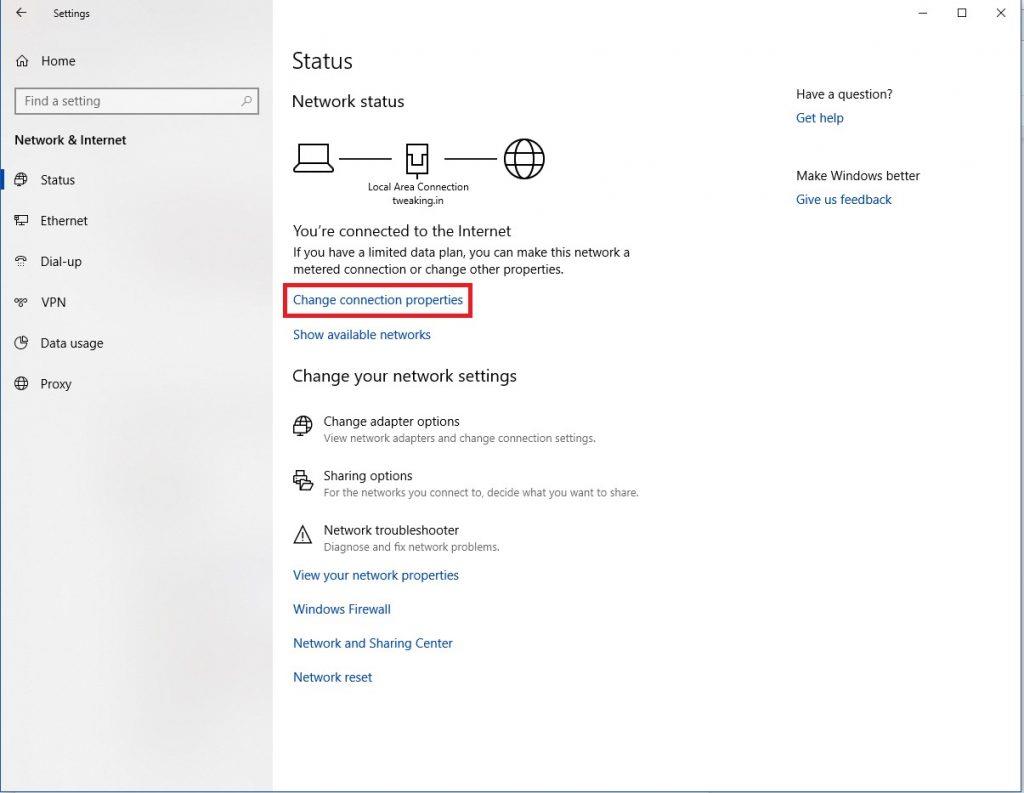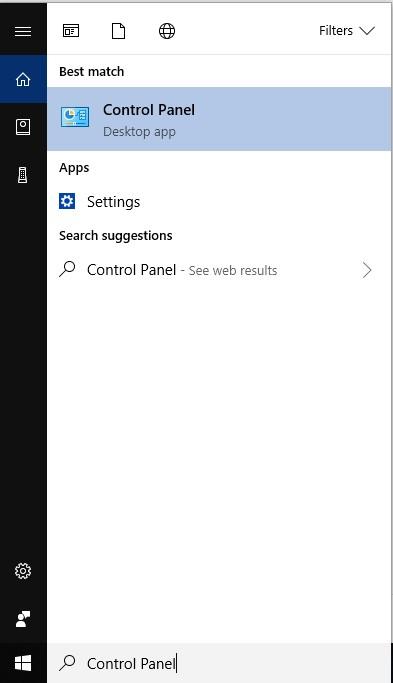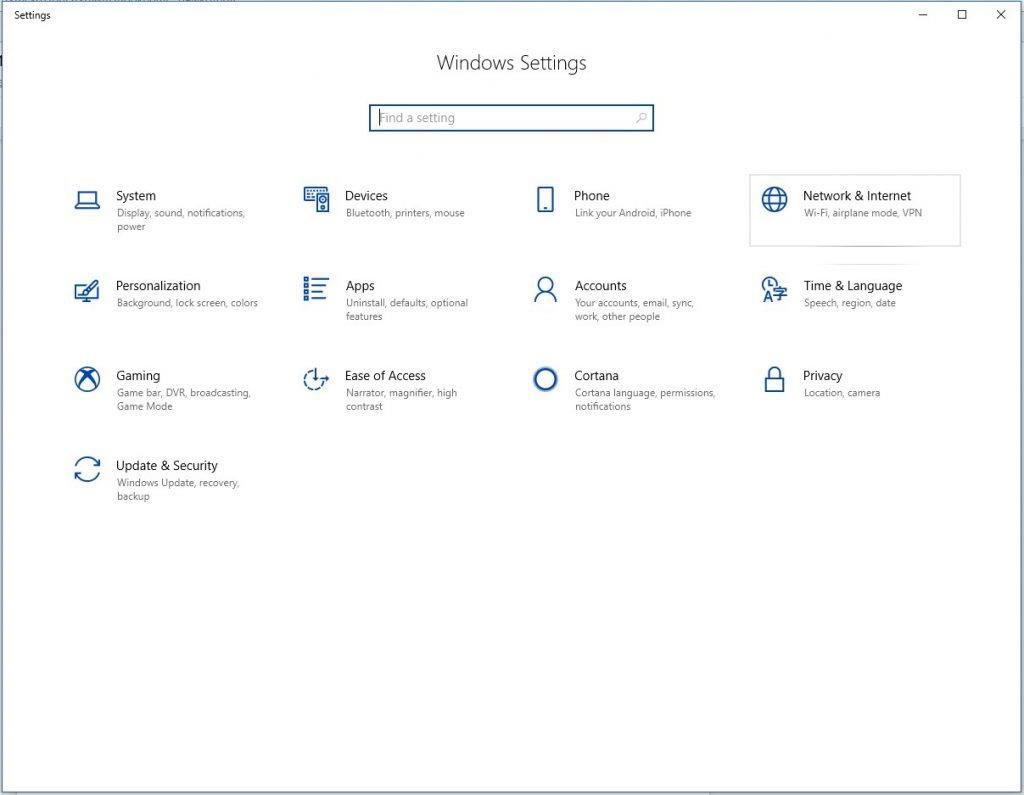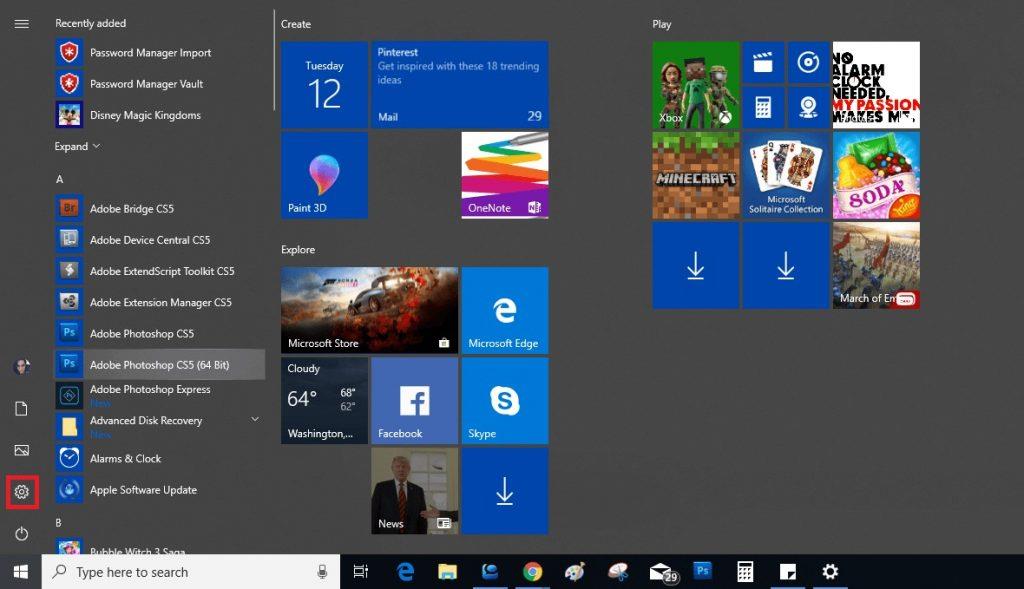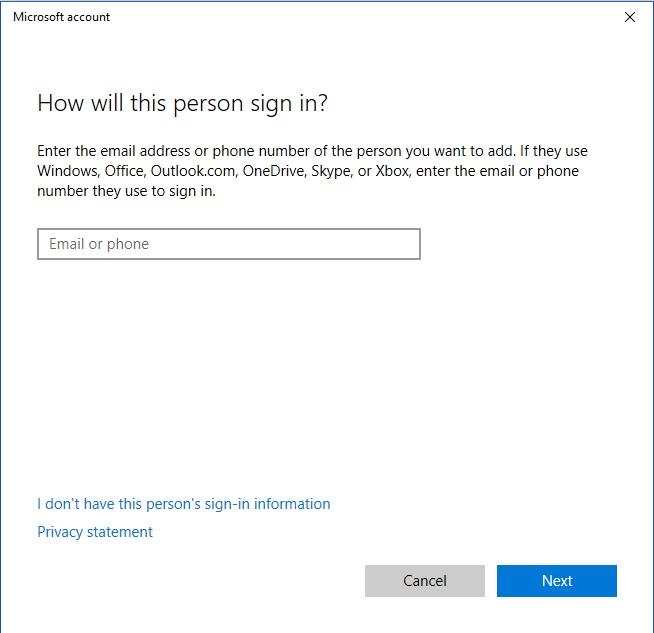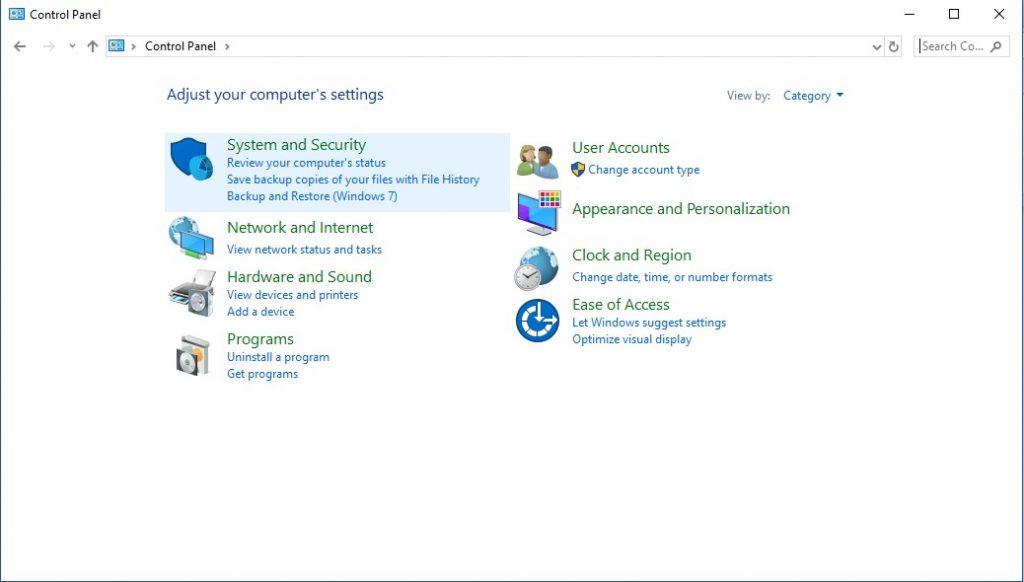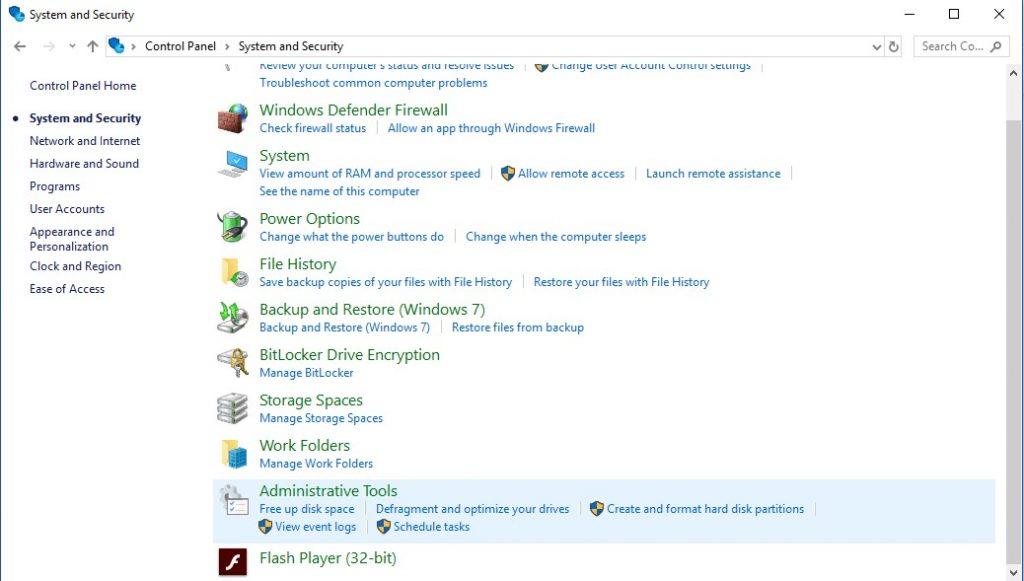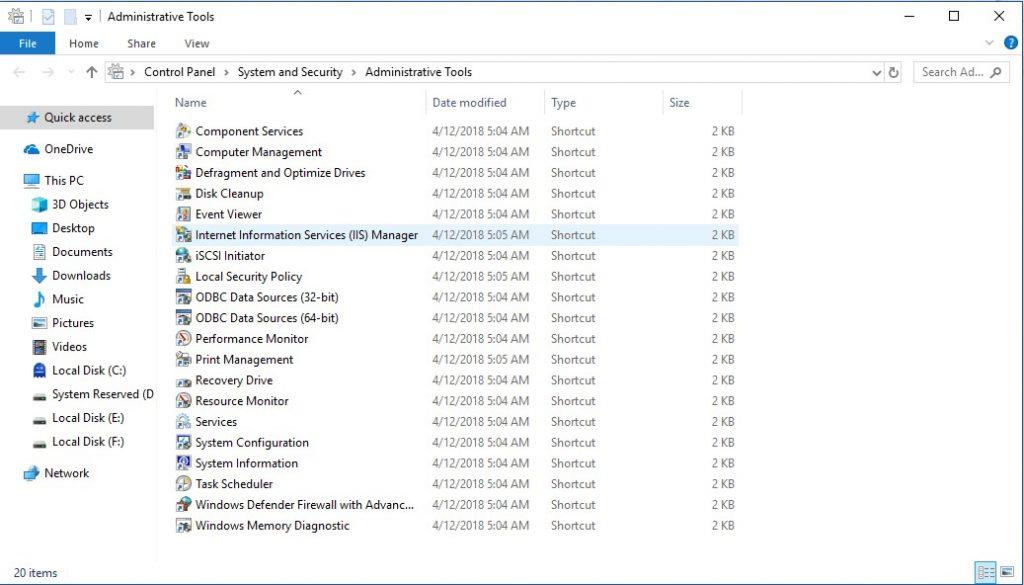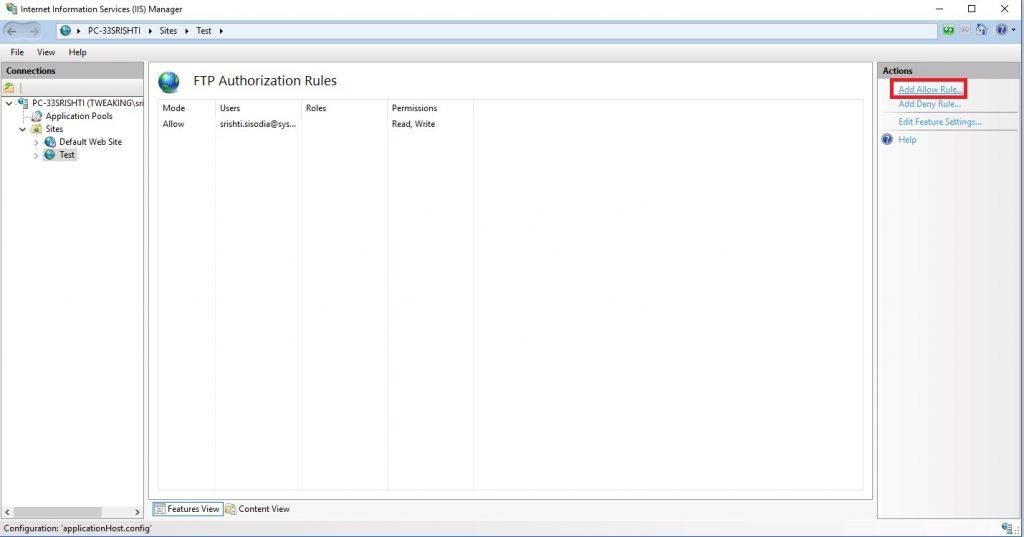Server File Transfer Protocol na Windows 10 umožňuje uživateli stahovat a nahrávat soubory odkudkoli virtuálně do vašeho počítače. Když používáte server File Transfer Protocol nazývaný také FTP, vyvíjíte soukromý cloud, nad kterým máte nejvyšší kontrolu. Rychlost navíc závisí na vašem internetovém předplatném a neexistuje žádný měsíční limit přenosu. Má další výhody, jako je žádná omezení nebo omezení velikosti souboru nebo typu. Nezáleží tedy na tom, zda má záložní soubor velikost 1 kB nebo 1 TB. Počet vytvořených účtů není omezen, takže vy, vaši přátelé, kolegové a rodina můžete ukládat své soubory a sdílet je. Windows 10 vám nabízí možnost vytvořit FTP server ve Windows 10.
V tomto příspěvku jsme uvedli kroky k nastavení FTP serveru na PC, abyste mohli přenášet soubory v privátní síti nebo vzdáleně přes internet.
1. Nainstalujte součásti serveru FTP v systému Windows 10
Windows 10 vám umožňuje nastavit FTP server, ale potřebné součásti musíte přidat sami.
Při instalaci komponent FTP serveru postupujte takto:
- Přejděte do vyhledávacího pole a zadejte Ovládací panely a stiskněte Enter.
- Nyní přejděte na programy a poté na Programy a funkce. Vyhledejte a klikněte na „Funkce systému Windows zapnout nebo vypnout“
- Nyní kliknutím rozbalte možnost Internetová informační služba a poté Server FTP.
- Zaškrtněte možnosti FTP Extensibility a FTP Service.
- Nyní zaškrtněte položku „Nástroje pro správu webu“ a rozbalte ji, abyste zjistili, zda je zaškrtnutá „Konzola pro správu IIS“.
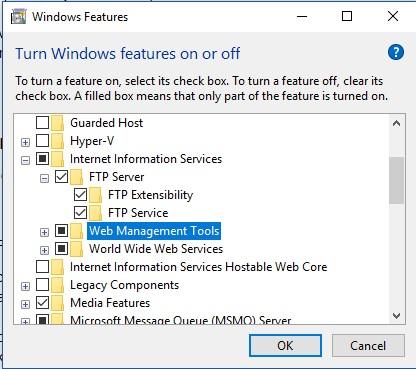
- Klepněte na tlačítko OK a poté na tlačítko Zavřít.
Po dokončení těchto kroků získáte všechny součásti, které potřebujete k nastavení FTP serveru na vašem počítači.
Nakonfigurujte server FTP v systému Windows 10
Chcete-li nakonfigurovat server FTP v systému Windows 10, musíte vytvořit server FTP, povolit externí připojení a nastavit pravidla brány firewall.
Čtěte také: -
10 nejlepších proxy serverů pro Windows v roce 2021 Pokud je nějaká webová stránka, na kterou chcete získat přístup, blokována nebo není dostupná pro váš region nebo IP adresu, pak...
První krok 1: Nastavení serveru FTP:
- Přejděte do vyhledávacího pole a zadejte Ovládací panely a stiskněte Enter.
- Klikněte na Systém a zabezpečení.
- Nyní klikněte na Nástroje pro správu.
- Přejděte do Správce Internetové informační služby (IIS) a dvakrát na něj klikněte.
- V části „Připojení“ vyhledejte položku Weby a klikněte na ni pravým tlačítkem.
- Klikněte na „Přidat server FTP“
- Nyní do pole Název serveru FTP zadejte název serveru.
- Přejděte na Fyzická cesta -> Adresář obsahu, vyhledejte tlačítko na pravé straně a vyberte složku, do které budete ukládat soubory FTP.
- Klepněte na tlačítko Další.
- Použít výchozí nastavení vazby.
- Zaškrtněte políčko „Spustit server FTP automaticky“
- V části SSL zaškrtněte políčko „Žádné SSL“
Poznámka: Pokud váš server bude ukládat důvěrná data, je lepší nakonfigurovat web, který potřebuje SSL.
- Klepněte na tlačítko Další.
- V části „Autentizace“ zaškrtněte možnost Základní.
- V části „Autentizace“ použijte také rozevírací nabídku a klikněte na možnost Určení uživatelé.
- Zadejte e-mailovou adresu svého účtu Windows 10 nebo název místního účtu, abyste měli přístup k serveru FTP.
- Zaškrtněte políčko Číst a zapisovat.
- Klepnutím na tlačítko Dokončit proces dokončíte.
Po dokončení všech kroků by měl server FTP fungovat na vašem počítači se systémem Windows.
Krok 2: Konfigurace pravidel brány firewall
Nyní přistoupíme ke konfiguraci pravidel brány firewall v systému Windows 10. Pokud máte vestavěnou bránu firewall, jsou připojení k serveru FTP blokována. Takže musíte ručně povolit připojení, postupujte takto:
- Přejděte na vyhledávací panel a zadejte Windows Defender, vyberte Centrum zabezpečení Windows Defender a stiskněte klávesu Enter.
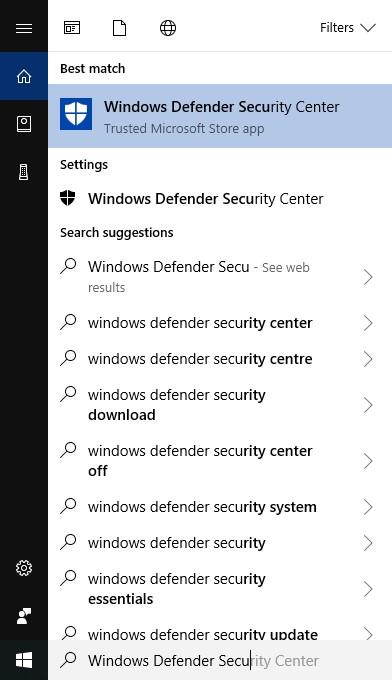
- V levém podokně vyhledejte položku Firewall & Network Protection a klikněte na ni.
- V okně Firewall a ochrana sítě klikněte na možnost „Povolit aplikaci prostřednictvím brány firewall“
- Klikněte na přepínač Změnit nastavení.
- Najděte a zaškrtněte volbu FTP Server a poskytněte veřejný a soukromý přístup.
Nyní je FTP server přístupný z místní sítě. Pokud používáte jinou bezpečnostní aplikaci, musíte přejít na web vývojáře a vyhledat možnosti přidání pravidel brány firewall.
Krok 3: Jak povolit externí připojení?
Dalším krokem bude zpřístupnění FTP serveru pro ostatní přes internet, k tomu je potřeba otevřít TCP/IP 21. port na routeru.
Poznámka: Postup otevření 21. portu routeru se bude lišit v závislosti na routeru a verzi firmwaru.
Zmínili jsme běžné kroky, které se používají k povolení externích připojení, můžete si je však také ověřit na webu výrobce. Pokračujme:
- Klikněte na tlačítko Start a poté na Nastavení.
- V Nastavení klikněte na Síť a Internet.
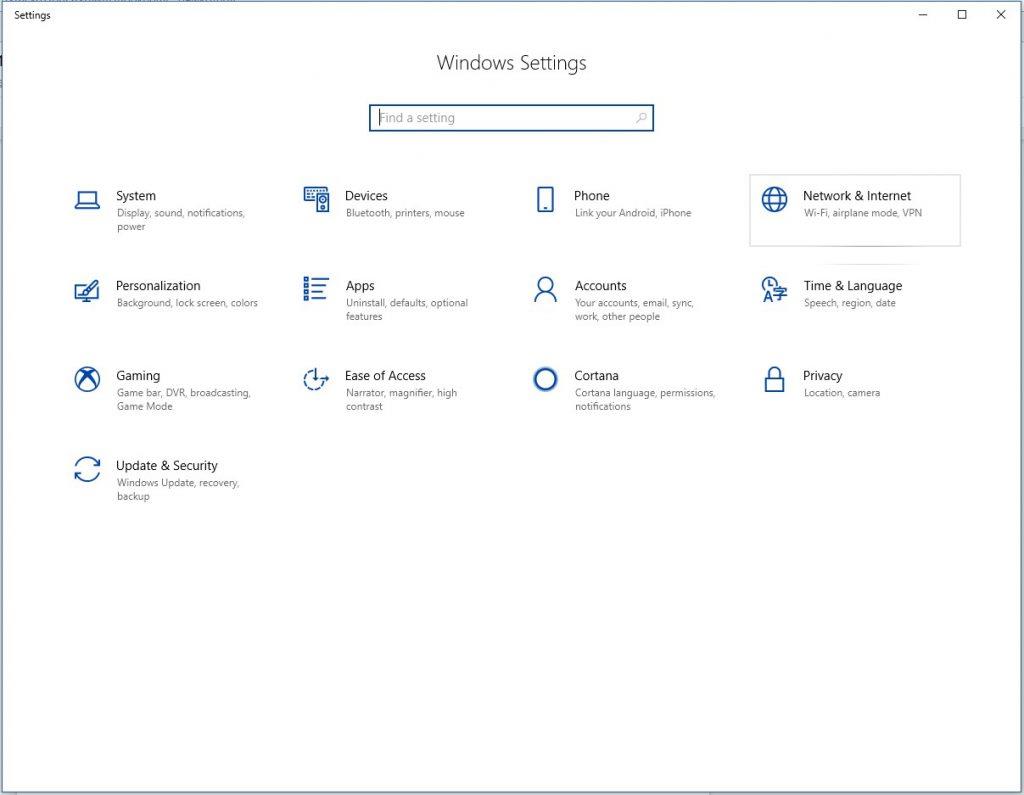
- Klikněte na Stav v levém podokně.
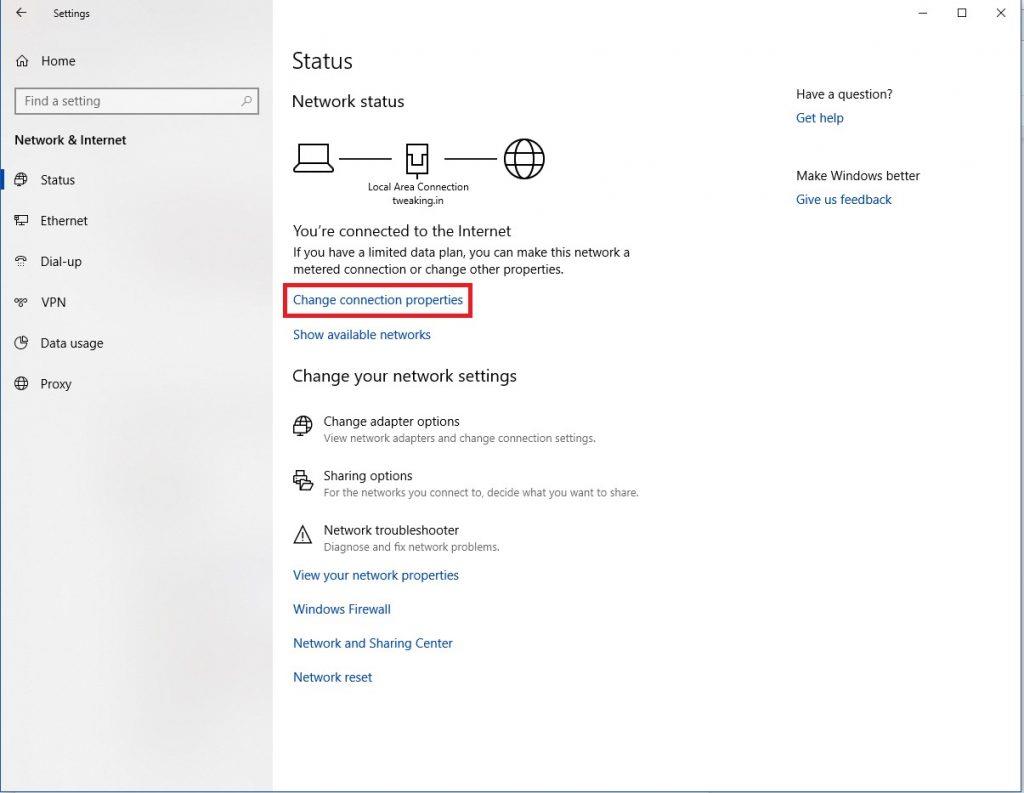
- Najděte odkaz „Změnit vlastnosti připojení“ a poznamenejte si IPv4 DNS server, adresu routeru.
- Otevřete webový prohlížeč a zadejte IP adresu, kterou jste si poznamenali do adresního řádku, a stiskněte Enter.
- Budete vyzváni k zadání uživatelského jména a hesla.
- Přejděte na stránku Přesměrování portů, která se nachází v části Pokročilá nastavení nebo WAN.
- Nyní přidejte nové pravidlo povolující příchozí připojení k FTP serveru pomocí:
- Název služby: Zadejte název, který chcete pro port zachovat.
- Rozsah portů: 21.
- Local IP: IP adresa FTP serveru, na který bude router odesílat příchozí spojení.
- Místní přístav: 21.
- Protokol: TCP.
- Po dokončení klikněte na tlačítko Přidat a poté na tlačítko Použít pro uložení změn.
Kdykoli nyní přijde příchozí spojení na port 21, odešle se dopředu na FTP server, aby se vytvořila síťová relace.
Krok 4: Jak nastavit statickou IP adresu?
Pokud je vaším účelem vytvoření FTP serveru odesílat nebo přijímat soubory na internetu, měli byste nakonfigurovat statickou IP adresu, aby nebylo nutné znovu konfigurovat router v případě změny IP vašeho zařízení.
1. Do vyhledávacího pole zadejte Otevřít ovládací panel a stiskněte klávesu Enter.
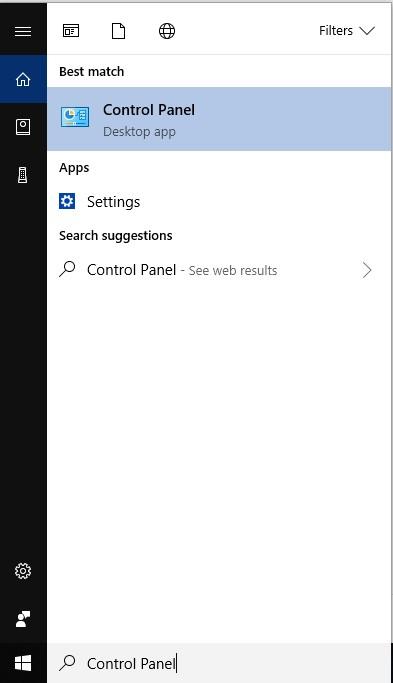
2. Klikněte na Síť a Internet->Centrum sítí a sdílení v okně Ovládací panely
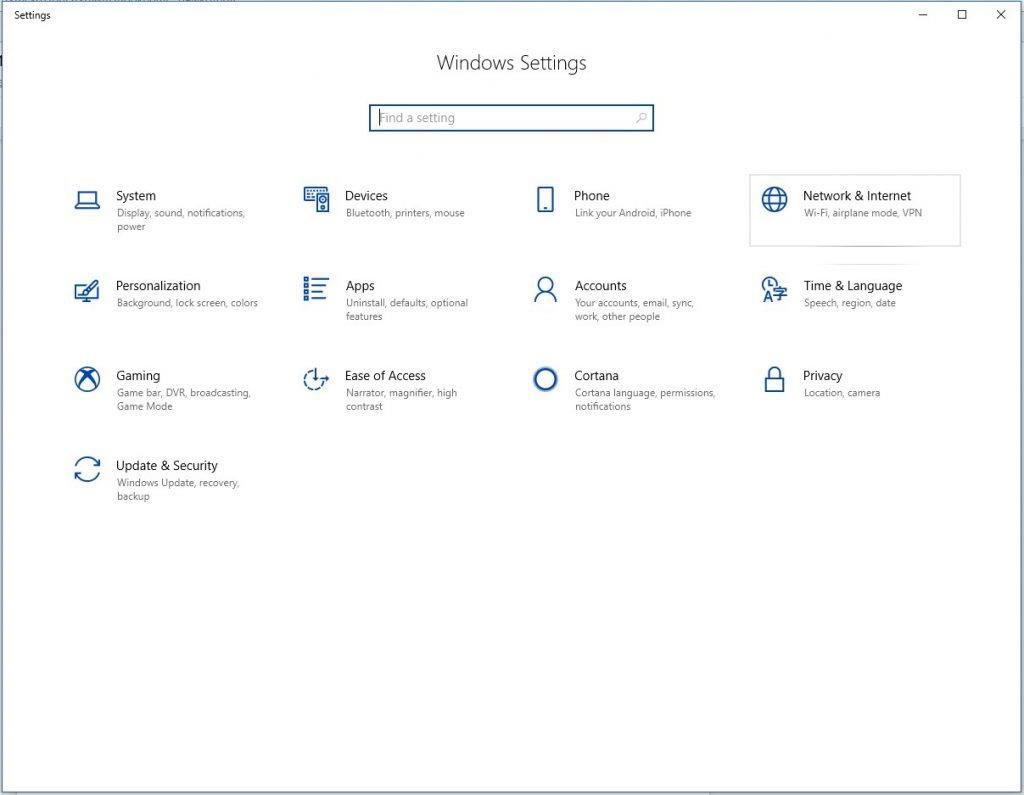
3. Na levé straně panelu vyhledejte možnost Změnit nastavení adaptéru.
4. Nyní klepněte pravým tlačítkem myši na síťový adaptér a poté klepněte na Vlastnosti.
5. Vyberte Internet Protocol Version 4 (TCP/IPv4).
6. Klepněte na Vlastnosti.
7. Klepnutím na přepínač vyberte „Použít následující adresu IP“.
8. Pod tím by byly možnosti jako IP adresa, Maska podsítě, Výchozí brána a Preferovaný server DNS. IP adresa: Zadejte statickou síťovou adresu vašeho počítače. Maska podsítě: pro domácí síť se většinou používá adresa 255.255.255.0. Výchozí brána: IP adresa routeru. Preferovaný server DNS: Zde také zadejte IP adresu vašeho routeru.
9. Klepněte na OK a potom na Zavřít.
Nyní vaše konfigurace IP zůstane statická a nebudete čelit problémům s připojením.
Musíš číst:-
8 věcí, které je třeba zakázat ve Windows 10 Windows 10 přišel se spoustou funkcí, některé z nich jsou opravdu užitečné, ale jiné vás mohou opravdu frustrovat...
Krok 5: Nastavte více FTP účtů
Po vytvoření serveru FTP můžete lidem umožnit souběžné nahrávání a stahování souborů z něj. K tomu musíte vytvořit více účtů spolu s omezenými oprávněními.
Chcete-li to provést, musíte nejprve vytvořit účet Windows 10 a
Tento proces se provádí vytvořením nových standardních účtů Windows 10 se správným nastavením.
Vytvořit nové uživatelské účty:
- Klikněte na nabídku Start a vyberte Nastavení.
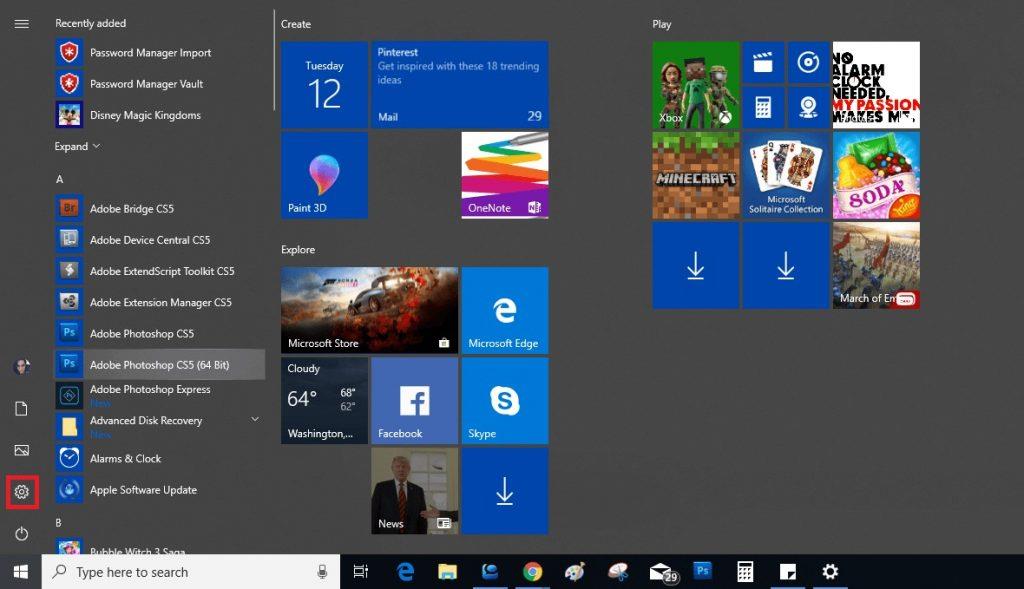
- Nyní z Nastavení-> vyberte Účty
- Vyhledejte „Přidat někoho jiného do tohoto počítače“ a klikněte na tlačítko + vedle něj.
- Nyní zadejte adresu účtu Microsoft uživatele, kterému chcete udělit oprávnění k přístupu k FTP serveru.
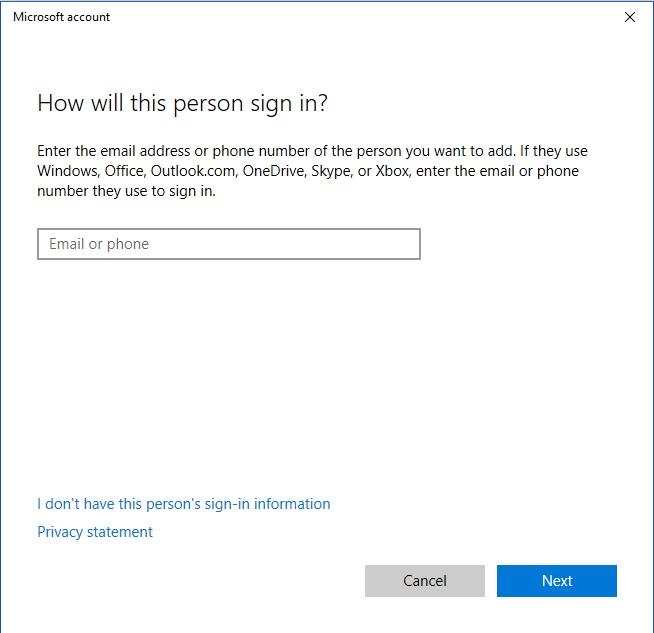
- Klepněte na tlačítko Další
Poznámka: Pokud chcete, aby měl uživatel s místními účty přístup k serveru FTP, vyberte „Nemám přihlašovací údaje této osoby“ a poté Přidat uživatele bez účtu Microsoft. Chcete-li proces dokončit, postupujte podle pokynů na obrazovce.
Tímto způsobem můžete pomocí procesu vytvořit více účtů.
Krok 6: Konfigurace uživatelských účtů na FTP server:
Chcete-li umožnit ostatním uživatelům udělit oprávnění k přístupu k serveru FTP, musíte provést změny v nastavení serveru. Chcete-li to provést, postupujte takto:
- Přejděte na vyhledávací panel a otevřete jej zadáním Ovládací panely.
- Nyní klikněte na Systém a zabezpečení.
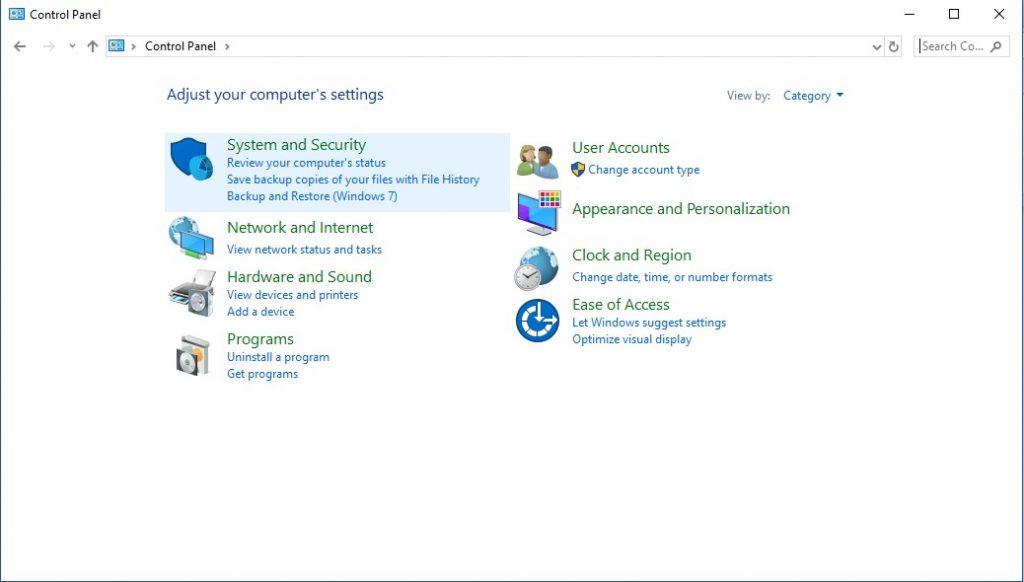
- Klepněte na položku Nástroje pro správu.
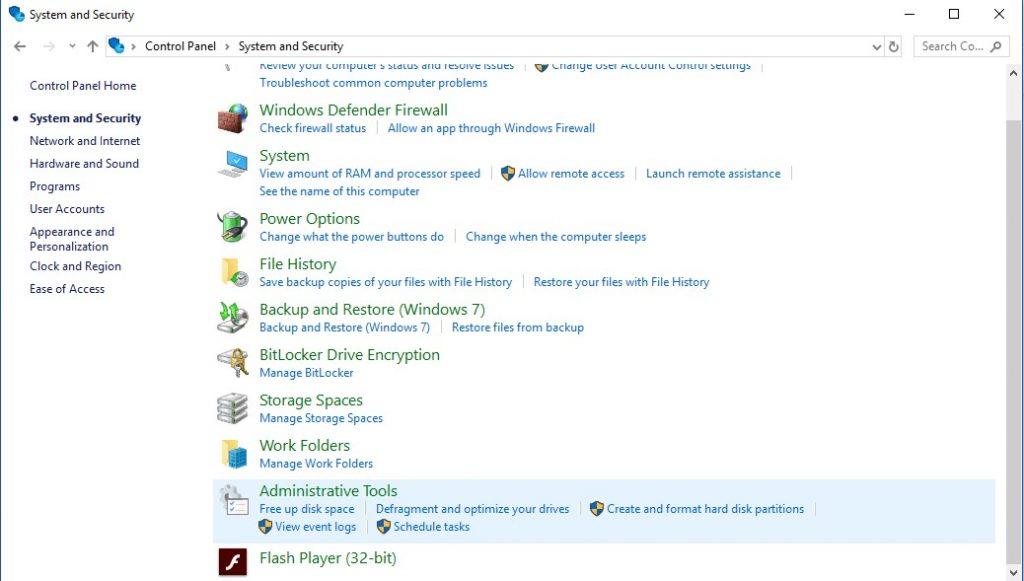
- Získáte seznam nástrojů, přejděte na zástupce Správce IIS (Internet Information Services). Dvakrát na něj klikněte.
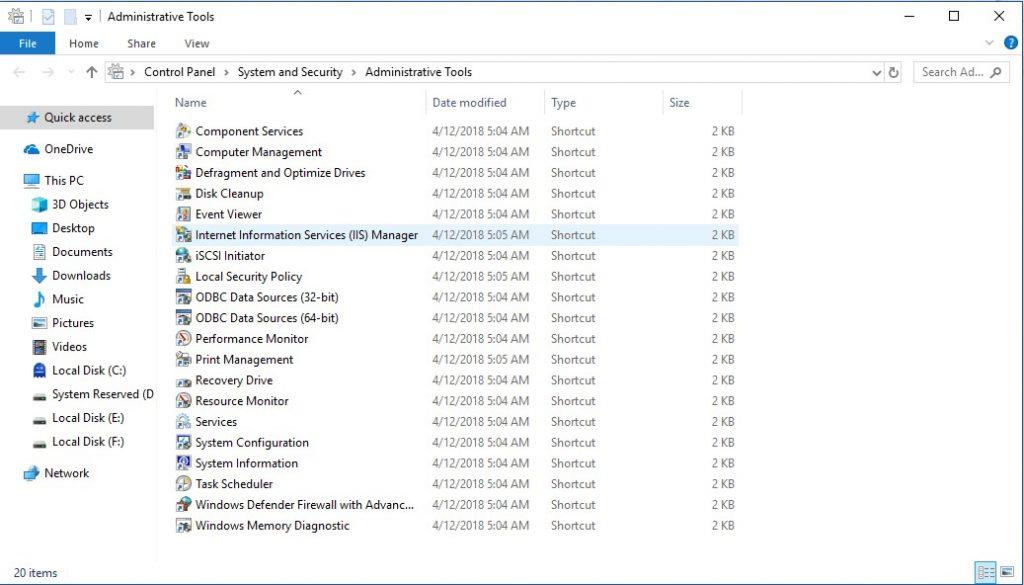
- Vyhledejte stránky z levé strany okna a rozbalte je. Nyní vyberte web, který jste vytvořili dříve.
- Nyní přejděte na Pravidla autorizace FTP a dvakrát na ně klikněte.
- Klikněte na Přidat povolit pravidlo na pravém postranním panelu.
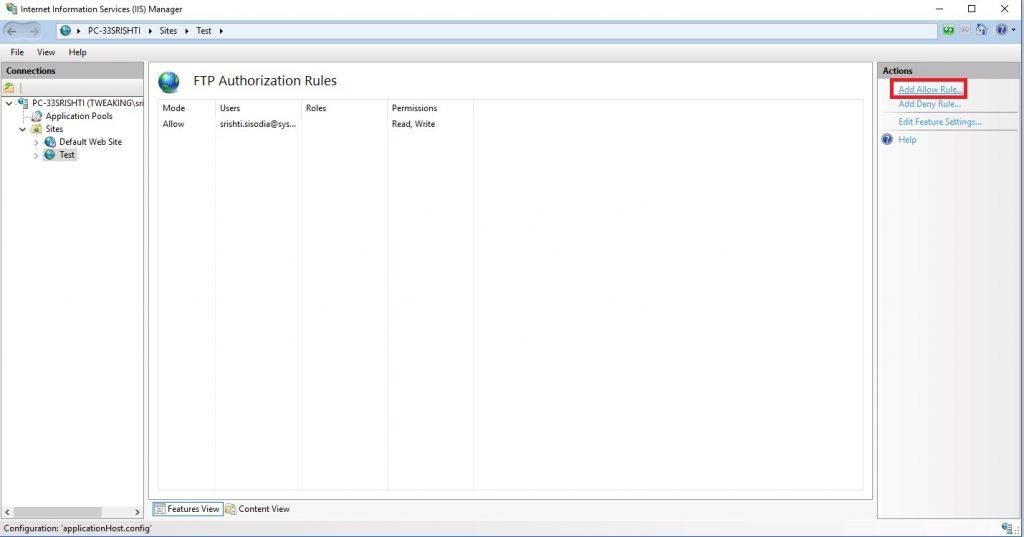
- Nyní budete mít dvě možnosti:
1. Všichni uživatelé: Umožňuje všem uživatelům přístup k FTP serveru za předpokladu, že jsou nakonfigurováni na vašem počítači s Windows 10.
2. Určení uživatelé: Pokud chcete, aby někteří vybraní uživatelé používali váš FTP server, vyberte tuto možnost. (Chcete-li uživatelům umožnit, zadejte uživatelská jména, každé oddělené čárkou)
- Nyní zaškrtněte políčko Číst a zapisovat a klikněte na OK.
Nyní budou vybraní uživatelé moci vzdáleně nahrávat a stahovat soubory na FTP server.
Krok 7: Vzdáleně se připojte k serveru FTP
Doposud jste se naučili, jak vytvořit FTP server a jak vytvořit účty, zacházet s jejich oprávněními. Nyní pojďme vědět, jak používat FTP server k nahrávání a stahování souborů na dálku.
Jak procházet a stahovat soubory na FTP serveru?
K prohlížení a stahování souborů použijte Internet Explorer, MS Edge, Chrome nebo Firefox.
- Spusťte preferovaný prohlížeč a zadejte IP adresu serveru s ftp:// a stiskněte Enter. Nyní zadejte uživatelské jméno a heslo svého účtu.
- Klikněte na Přihlásit
Nyní jste na FTP serveru, vyhledejte soubory, které chcete stáhnout. Pokud se připojujete k FTP serveru z internetu, musíte uvést internetovou IP adresu této sítě hostující váš FTP server.
Pokud neznáte svou veřejnou IP, proveďte vyhledávání na webu zadáním jaké je moje IP. Pokud však máte konkrétní IP adresu poskytnutou poskytovatelem internetu nebo nemáte službu DDNS, možná budete muset často sledovat svou veřejnou IP adresu, kdykoli se budete chtít připojit.
Prohlížení, stahování a nahrávání souborů
Pomocí Průzkumníka souborů můžete snadno stahovat, prohlížet a nahrávat soubory.
- Chcete-li otevřít Průzkumníka souborů, stiskněte současně Windows a E.
- Nyní zadejte adresu svého FTP serveru pomocí ftp:// do adresního řádku.
- Zadejte své uživatelské jméno a heslo.
- Zaškrtněte volbu Uložit heslo a klikněte na Přihlásit.
Nyní můžete přistupovat a procházet, nahrávat a stahovat složky a soubory na vašem FTP serveru, stejně jako to děláte na místním úložišti.
Zabalit:
Tímto způsobem můžete nakonfigurovat server FTP v systému Windows 10 a provést změny v nastavení serveru FTP, abyste uživatelům umožnili jej používat vzdáleně.
Poznámka: Pro přístup k FTP serveru v systému Windows 10 se musíte ujistit, že je zapnuté hostitelské zařízení. Je to proto, že se nemůžete připojit, když je počítač v režimu spánku nebo hibernace.