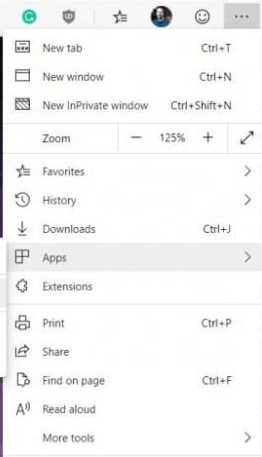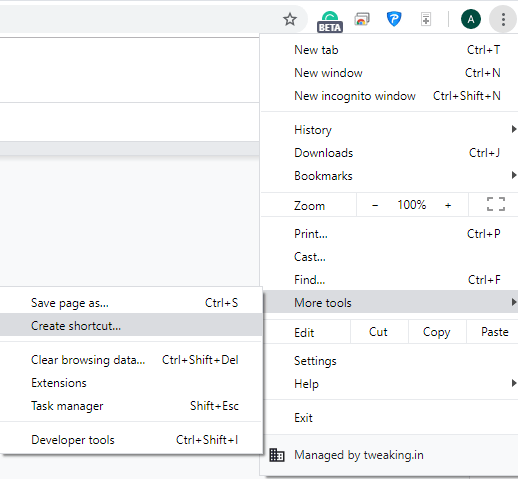Disney+ nebo Disney Plus je zcela nová služba pro streamování videa, která má tolik filmů a pořadů s úžasným obsahem. Mandalorian, Togo, High School Musical a další skvělé pořady Disney+ jsou přítomné na platformě, můžete si je užít na herní konzoli, smartphonu, televizi nebo počítači. A pokud uvažujete o sledování Disney Plus na Windows 10, pak vám řekneme, že Disney+ není na Windows k dispozici.
Stále však můžete sledovat Disney Plus na Windows 10 pomocí některých triků a uvolněte se na nějaký čas od kancelářské práce a zároveň si užijete tyto pořady a filmy. Abychom byli dostatečně upřímní , progresivní webové aplikace (PWA) jsou katalyzátorem pro provozování Disney+ v jakémkoli prohlížeči.
PWA jsou spolehlivé, rychlé a poutavé a jsou typem aplikačního softwaru, který uživatelům umožňuje instalovat webové aplikace na jejich domovskou obrazovku, pracovat offline a poskytuje snadné nasazení.
Jak nainstalovat Disney Plus na Windows 10
PWA pomáhají při instalaci Disney Plus na Windows 10 bez závady v jakémkoli prohlížeči Microsoft Edge založeném na Chromiu .
Krok 1: Otevřete web Disney+ v prohlížeči Microsoft Edge.
Krok 2: Přihlaste se ke svému účtu Disney Plus v systému Windows 10.
Krok 3: Tlačítko Najít nabídku v pravém horním rohu (3 tečky).
Krok 4: Zde najdete aplikace . Jakmile se rozbalí, klikněte na Instalovat tento web jako aplikaci .
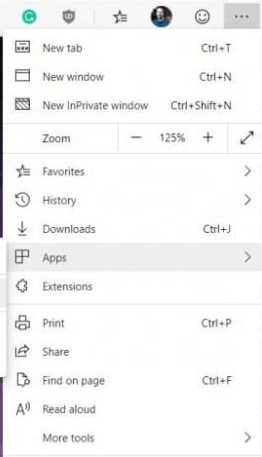
Krok 5: Zadejte „Disney+“ nebo jinou aplikaci pro instalaci. Jednoduše přidá zástupce na plochu a můžete jej připnout na hlavní panel.
Krok 6: Disney+ se zde oddělí od prohlížeče. Odtud můžete snadno otevřít aplikaci Disney+ stejně jako kteroukoli jinou aplikaci ve Windows 10.
Chcete-li nastavit Disney plus na Windows 10, jsou tyto kroky nezbytné.
Čtěte také: Jak chránit svůj účet Disney Plus před hackery
Google Chrome
Krok 1: Spusťte Google Chrome a najděte 3 tečky v pravém horním rohu.
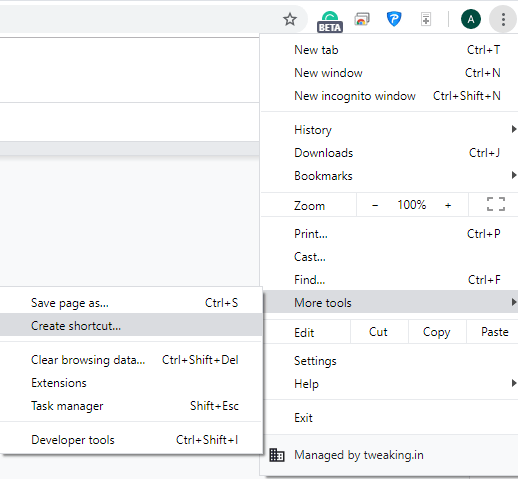
Krok 2: Najděte Další nástroje > Vytvořit zástupce.
Krok 3: Do pole Zástupce zadejte Disney, zaškrtněte políčko „Otevřít jako Windows“ a nakonec klikněte na „Vytvořit“.
Na ploše a v nabídce Start se vytvoří zástupce. Tento způsob je také užitečný při nastavení Disney Plus na Windows 10.
Čtěte také: Pořady a filmy Disney+, které vás okamžitě upoutají na platformu
Co si můžete stáhnout z Disney Plus?
Všechny filmy a televizní pořady si můžete stáhnout, když je Disney Plus nainstalovaný ve Windows 10. Jednoduše přejděte na film nebo epizodu a ikona šipky stahování je přímo pod ním. Poté otevřete sekci Stahování, klepněte na ikonu 'Telefon' na její pravé straně.
Podle potřeby vyberte Přehrát (nebo Odebrat stažení).
Je Disney Plus k dispozici na Xboxu?
Ano, naštěstí je Disney+ k dispozici na Xboxu, včetně Xbox One, Xbox One S a Xbox One X.
Existuje aplikace Disney Plus?
Ano, již existuje aplikace Disney+ pro Android pro přístup k neomezené zábavě , neomezenému stahování až pro 10 zařízení, současnému streamování na 4 zařízeních a exkluzivním originálům od Disney, Pixar, Marvel, Nat Geo a Star Wars.
Čtěte také: Založte si účet Disney+ a získejte z něj to nejlepší
Zabalit
Instalace Disney Plus na Windows 10 je nyní docela snadný úkol, už to musíte vědět. Postupujte podle výše uvedených kroků a od této chvíle začněte se svými oblíbenými pořady. Dovolte tedy, aby se vám Star Wars a Captain Marvel přiblížili. Otevřete svůj počítač nebo notebook a začněte s nejlepší částí zábavy hned teď.
A také si zjistěte plány na založení vašeho Disney účtu .
Díky tomu nás sledujte na Facebooku a Twitteru a získejte nejlepší technické aktualizace.