Jak odstranit duplicitní soubory a ušetřit tak paměť počítače pomocí CCleaneru

CCleaner prohledá duplicitní soubory během několika minut a poté vám umožní rozhodnout, které z nich je bezpečné smazat.
Už jste slyšeli o programu Windows Movie Maker ? Věřte tomu nebo ne, byl to vlastní software společnosti Microsoft pro úpravu videa vydaný v roce 2000 jako výchozí aplikace ve Windows Millennium Edition. Microsoft však přestal používat tento software ve Windows 7 a rozhodně není přítomen ve Windows 10. Při hledání v internetových archivech jsem však sehnal spustitelný soubor a pokusil jsem se nainstalovat Windows Movie Maker na Windows 10 PC. Výsledky byly chvályhodné a software stále funguje jako kouzlo.
Windows Movie Maker: Krátká nostalgie
Pro ty, kteří o něm ještě neslyšeli, byl Windows Movie Maker nejlepším softwarem pro úpravu videa před 20 lety, kdy o úpravě videa bylo slyšet jen zřídka. Proces byl poměrně pomalý, protože jsme tehdy používali počítače Intel Pentium 4. Ale protože to byla jediná věc, kterou jsme měli, a příliš zdarma, téměř každý ji používal pro osobní nebo komerční použití. Software byl upgradován v roce 2009 a přejmenován na Windows Live Movie Maker a přidán do Live Essential Suite. V roce 2012 obdržel poslední upgrade a poté byl Microsoft záhadně ukončen.
Finální verze programu Windows Movie Maker měla mnoho rozsáhlých funkcí, jako je přehrávání na Xboxu 360 , pás karet, videa bylo možné exportovat přímo na YouTube, nahrávat komentáře, zvukové mixy a mnoho dalších. Přestože máme mnoho softwaru, který umí více než toto, jednoduchost a snadná obsluha vás rozhodně upoutá. Čtěte dále a zjistěte, kde můžete zdarma stáhnout aplikaci Windows Movie Maker a nainstalovat ji do počítače se systémem Windows 10.
Jak stáhnout Windows Movie Maker pro Windows 10 PC?
Před ukončením tohoto softwaru Microsoft změnil svou identitu ze samostatného softwaru a přidal balíček s názvem Windows Live Essentials 2012. Chcete-li si tedy stáhnout Windows Movie Maker pro Windows 10, budete si muset stáhnout celou sadu Windows Live Essentials 2012 a poté zvolte instalaci programu Windows Movie Maker. Mezi další software obsažený v této sadě patří:
Chcete-li získat Windows Movie Maker jako bezplatné stažení ve Windows 10, klikněte na následující odkaz a poté vyhledejte odkaz na spustitelný soubor Windows a klikněte na něj.
Windows Movie Maker ke stažení zdarma.
Poznámka : Tato sada již není k dispozici na oficiálním webu společnosti Microsoft a výše uvedený odkaz vám pomůže získat nejnovější verzi vydanou z Internet Archive, což je bezpečný a důvěryhodný web.
Kroky, které je třeba zvážit při instalaci Windows Live Movie Maker pro Windows 10 PC a notebook:
Krok 1 . Dvakrát klikněte na ikonu spustitelného souboru, který jste si stáhli z výše uvedeného odkazu.
Krok 2 . Tím se zahájí proces instalace a na první obrazovce se vás zeptá, zda chcete nainstalovat celou sadu Windows Essentials ve Windows 10 nebo si vybrat.
Krok 3 . Klikněte na druhou možnost.
Krok 4 . V dalším kroku budete vyzváni k výběru aplikací, které chcete nainstalovat. Zaškrtněte políčko vedle Photo Gallery a Movie Maker.
Krok 5 . Klepněte na Instalovat.
Krok 6 . Začne proces instalace a jeho dokončení bude nějakou dobu trvat.
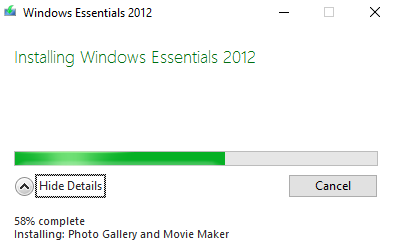
Krok 7 . Po dokončení procesu instalace můžete nyní začít používat Windows Movie Maker ve Windows 10.
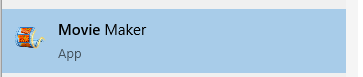
Poznámka : Pokud ikona není umístěna na vaší ploše, můžete psát do vyhledávacího pole na hlavním panelu.
Některé speciální funkce programu Windows Movie Maker v systému Windows 10.
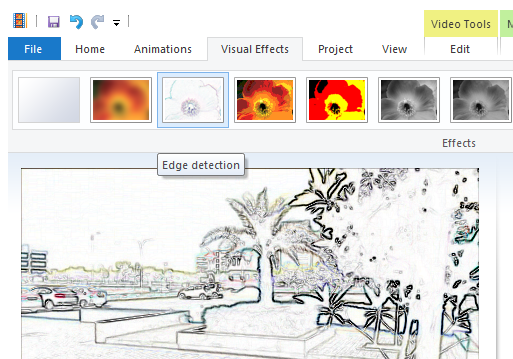
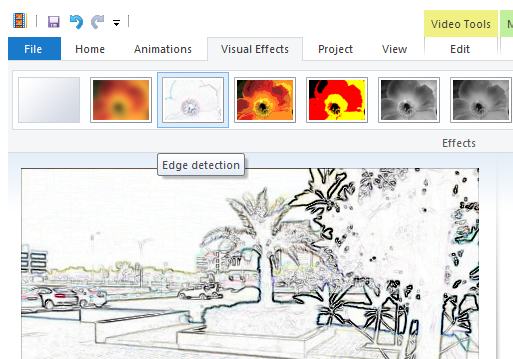
Vaše myšlenky na to, jak stáhnout Windows Movie Maker pro Windows 10.
Windows Movie Maker byl efektivní software a nejlepší funkce nad všemi ostatními, kterou bylo pohodlné používat. Je s podivem, proč Microsoft v roce 2012 opustil tento software pro úpravu videa . Pro ty, kteří používali Windows Movie Maker, věděli, že je to klenot, a byli by rádi, kdyby ho mohli používat na Windows 10. Ale pro ty, kteří to nikdy nezažili software, důrazně doporučujeme software jednou vyzkoušet a podělit se s námi o své zkušenosti v sekci komentářů. Sledujte Blog.WebTech360 a získejte více takových zajímavých technických informací.
CCleaner prohledá duplicitní soubory během několika minut a poté vám umožní rozhodnout, které z nich je bezpečné smazat.
Tento článek vám pomůže opravit chybu „Zabezpečení systému Windows nelze spustit v systému Windows 11“.
Metody v tomto článku vám pomohou skrýt nebo chránit složky Windows před zvědavými očima.
Existuje mnoho způsobů, jak zobrazit konfiguraci počítače, zobrazit konfiguraci notebooku.
Většina chyb systému Windows se objevuje po přihlášení k počítači. Chyba „Služba uživatelských profilů selhala při přihlášení“ vám však vůbec neumožňuje se přihlásit, a proto je její oprava obtížnější než u jiných chyb systému Windows.
Sestavení vlastního počítače není snadný úkol, zejména pro začátečníky. Naštěstí je na internetu k dispozici spousta pomoci.
Chyba „Došlo k neošetřené výjimce“ nesouvisí s konkrétní aplikací, což ztěžuje její řešení. Tento článek vás provede několika způsoby, jak chybu „Došlo k neošetřené výjimce“ opravit ve Windows 10.
V dnešní době většina počítačů a zařízení Apple zvládá soubory MOV i MP4, alespoň do určité míry. Potřeba převodu video souborů MOV do MP4 se však nezmenšila.
Chcete zrychlit Windows 10, vylepšit rychlost Windows 10 nebo zrychlit spouštění Windows 10? Všechny způsoby, jak zrychlit Windows 10, jsou uvedeny v tomto článku. Přečtěte si je a použijte je, aby váš počítač s Windows 10 běžel rychleji!
Ať už pracujete v kavárně nebo kontrolujete e-maily na letišti, tyto bezpečnější alternativy ochrání vaše data, aniž by obětovaly vaše připojení.








