Snadný a rychlý průvodce rootnutím systému Android

Po rootnutí telefonu s Androidem máte plný přístup k systému a můžete spouštět mnoho typů aplikací, které vyžadují root přístup.
O tmavém režimu se v současnosti jedná a mnoho aplikací pro tmavý režim bylo vydáno samostatně. V návaznosti na to nejnovější operační systém Android Android Q a Apple iOS 13 začaly přijímat téma tmavého režimu.
I když je možné použít tmavý režim na celý operační systém, existuje mnoho aplikací spolu s Gmailem, pro které to budete muset udělat ručně. Tmavý režim Gmailu je nejočekávanějším nastavením, na které uživatelé iOS i Androidu čekali od uvedení nových operačních systémů. Google nedávno zavedl tmavý režim pro Android 10 a tmavý režim pro iOS 13 a bude k dispozici pro všechny za několik týdnů.
Jedním z hlavních důvodů dlouhého čekání na tmavý režim Gmailu a další aplikace s tmavým režimem je to, že spotřebovává méně baterie, a proto můžete mít telefon v provozu po dlouhou dobu bez nabíjení a nezatěžuje vaše oči během noc.
Tento článek vás provede kroky k povolení tmavého režimu Gmailu v systémech Android a iOS.
Jak povolit tmavý režim Gmailu v systému Android:
Po dlouhém čekání Google konečně spustil tmavý režim Gmailu pro Android. Existuje mnoho aplikací, které upravují tmavé téma, když jej povolíte pro zařízení Android; pro tmavý režim Gmailu na Androidu však budete muset udělat více. Pojďme se podívat, jak to můžete udělat.
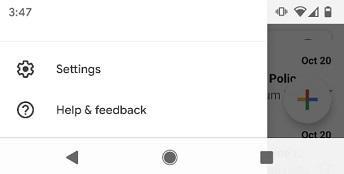
Podle těchto kroků můžete snadno povolit tmavý režim Gmailu v systému Android.
V případě, že chcete také použít tmavý režim na Android jako výchozí nastavení, můžete provést tyto kroky.
Jak povolit tmavý režim na Androidu jako výchozí:
U aplikací, které automaticky převezmou nastavení tmavého režimu, když jsou použity jako výchozí nastavení pro vaše zařízení Android, můžete tmavý režim v systému Android povolit podle následujících kroků:
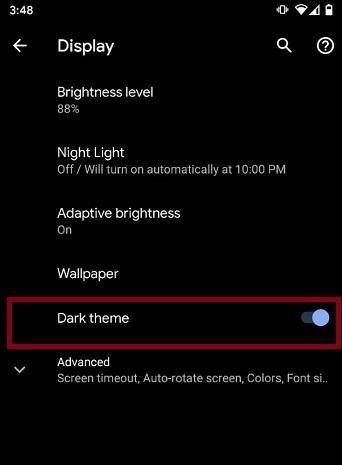
Podle těchto kroků může každý uživatel povolit tmavý režim v systému Android jako výchozí nastavení.
Dále uvidíme, jak lze zapnout tmavý režim Gmailu v iOS 13.
Jak povolit tmavý režim Gmailu v systému iOS 13:
Pokud používáte iOS 13 a použili jste tmavý režim v iOS jako výchozí nastavení, což lze provést přechodem do Nastavení > Displej a jas > Tmavý, bude tmavý režim Gmailu automaticky použit, když ho Google natočí.
Můžete to však nastavit i ručně, pojďme se podívat, jak to udělat:
Zatímco lidé používají světlý režim na svých chytrých telefonech již velmi dlouhou dobu, s příchodem tmavého režimu na Androidu a iOS mohou nyní změnit světlý režim na tmavé téma a mohou snadno šetřit životnost baterie, stejně jako méně stresu pro jejich oči.
Po rootnutí telefonu s Androidem máte plný přístup k systému a můžete spouštět mnoho typů aplikací, které vyžadují root přístup.
Tlačítka na vašem telefonu s Androidem neslouží jen k nastavení hlasitosti nebo probuzení obrazovky. S několika jednoduchými úpravami se z nich mohou stát zkratky pro rychlé pořízení fotografie, přeskakování skladeb, spouštění aplikací nebo dokonce aktivaci nouzových funkcí.
Pokud jste si v práci nechali notebook a musíte poslat šéfovi naléhavou zprávu, co byste měli dělat? Použijte svůj chytrý telefon. Ještě sofistikovanější je proměnit telefon v počítač pro snazší multitasking.
Android 16 má widgety pro zamykací obrazovku, které vám umožňují měnit zamykací obrazovku dle libosti, díky čemuž je zamykací obrazovka mnohem užitečnější.
Režim Obraz v obraze v systému Android vám pomůže zmenšit video a sledovat ho v režimu obraz v obraze, takže video budete moci sledovat v jiném rozhraní, abyste mohli dělat i jiné věci.
Úprava videí na Androidu bude snadná díky nejlepším aplikacím a softwaru pro úpravu videa, které uvádíme v tomto článku. Ujistěte se, že budete mít krásné, kouzelné a elegantní fotografie, které můžete sdílet s přáteli na Facebooku nebo Instagramu.
Android Debug Bridge (ADB) je výkonný a všestranný nástroj, který vám umožňuje dělat mnoho věcí, jako je vyhledávání protokolů, instalace a odinstalace aplikací, přenos souborů, rootování a flashování vlastních ROM, vytváření záloh zařízení.
S aplikacemi s automatickým klikáním. Při hraní her, používání aplikací nebo úkolů dostupných na zařízení nebudete muset dělat mnoho.
I když neexistuje žádné magické řešení, malé změny ve způsobu nabíjení, používání a skladování zařízení mohou výrazně zpomalit opotřebení baterie.
Telefon, který si mnoho lidí v současnosti oblíbilo, je OnePlus 13, protože kromě špičkového hardwaru disponuje také funkcí, která existuje již desítky let: infračerveným senzorem (IR Blaster).







