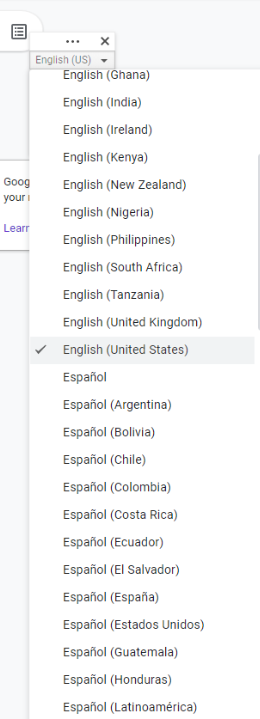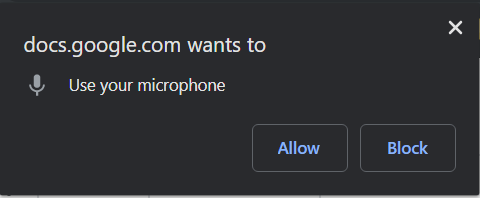Každý z nás chce prozkoumat nové možnosti, jak učinit svou každodenní rutinu produktivnější. Dokumenty Google jsou jedním z nástrojů, který je oblíbený mezi miliony uživatelů.
Víte však, že v Dokumentech Google existuje možnost Voice To Text, díky které bude vaše práce bezproblémová a snadná.
Pokud jste nováček a máte povědomí o možnosti Hlasové zadávání v Dokumentech Google, ale nerozumíte tomu, jak používat tuto chytrou funkci převodu textu na řeč v Dokumentech Google. Pak je tento článek právě pro vás.
Projděte si celý článek a pochopte, jak používat Dokumenty Google pro hlasové zadávání.
Nastavení hlasového zadávání v Dokumentech Google
- Otevřete prohlížeč Chrome a procházejte Dokumenty Google .
- Nyní se přihlaste pomocí přihlašovacích údajů a klepněte na tlačítko vytvořit v levém horním rohu.
- Klepněte na Nástroje a poté na Hlasové zadávání.
- Nyní se na levé straně zobrazí vyskakovací okno s mikrofonem, ve kterém si můžete vybrat jazyk podle svých preferencí.
- Zde pomocí rozbalovací nabídky vyberte jazyk podle svého výběru.
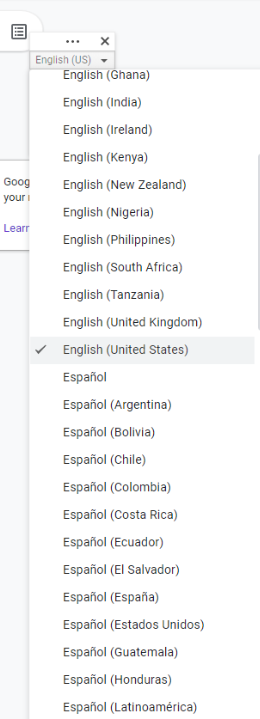
- Nyní se zobrazí výzva k potvrzení, kde musíte zvolit povolení.
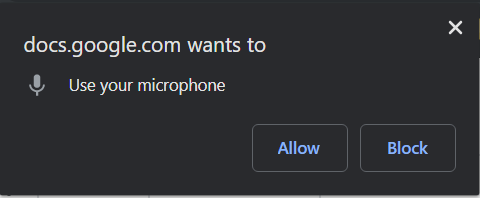
- Zde znovu klepněte na mikrofon, když chcete mluvit. Jakmile budete hotovi, znovu stiskněte tlačítko mikrofonu.
Použijte tyto příkazy v Dokumentech Google Hlasové zadávání:-
- Čárka
- Doba
- Nový řádek
- Nový odstavec
- Otazník
- Vykřičník
Použijte tyto příkazy v Dokumentech Google Hlasové zadávání:-
- Vymazat
- tučně
- Zdůraznit
- Backspace
- Kurzívou
- Všechny čepice
- Zvýraznit
Pamatovat
- Při přepisu zůstaňte v dokumentu Google. Neklikejte do jiného okna, pokud tak učiníte, hlasové zadávání v Dokumentech Google se zastaví.
- Hlasové příkazy jsou dostupné pouze pro angličtinu. Jazyk dokumentu však musí být v angličtině, aby fungoval text na řeč v Dokumentech Google
- Mluvte jasně a pomalu, aby bylo hlasové zadávání v Dokumentech Google snadné a efektivní.
Závěrečné slovo
Potřebujeme nějaké rychlé hacky ke zvýšení produktivity, takže zde máme převod textu na řeč v Dokumentech Google.
Pomocí tohoto hlasového zadávání v Dokumentech Google můžete svou práci usnadnit a bez problémů. V tomto článku jsme sdíleli způsob použití Dokumentů Google pro hlasové zadávání.
Pokud máte jiný způsob, jak používat hlasové zadávání v Dokumentech Google, podělte se o něj v poli komentáře níže.
Doufáme, že se vám tento článek bude líbit. Nezapomeňte hlasovat pro a sdílet s ostatními technofily. Pokud chcete dostávat newsletter s užitečnými tipy a triky, přihlaste se k odběru.