Jak odstranit duplicitní soubory a ušetřit tak paměť počítače pomocí CCleaneru

CCleaner prohledá duplicitní soubory během několika minut a poté vám umožní rozhodnout, které z nich je bezpečné smazat.
Best PDF Reader Software pro Windows PC je ten, který vám umožní prohlížet, upravovat, komentovat, sdílet a dokonce podepisovat dokumenty snadno. Přestože byly soubory PDF vytvořeny tak, že žádný obsah nelze měnit, nyní je na trhu k dispozici řada placených a bezplatných editorů, které vám mohou pomoci spravovat, manipulovat, rozdělovat, slučovat a převádět soubory PDF podle preferencí uživatelů.
Zatímco pokud chcete pouze otevřít a přečíst dokument PDF, úplně první věc, která vás napadne, jsou webové prohlížeče . V dnešní době mají obvykle vestavěnou čtečku PDF! Pokud však potřebujete funkce pro přidávání digitálních podpisů , vyplňování formulářů nebo jejich ochranu, potřebujete pokročilý software pro čtení PDF.
Nezapomeňte se podívat na tyto aplikace pro správu PDF pro jiné platformy:
(To nejlepší z roku 2021): 9 nejrychlejších čteček PDF pro Windows 10, 8, 7 PC
Vzhledem k tomu, že trh je nabitý stovkami desktopových nástrojů pro správu PDF a některé stojí téměř tisíc dolarů ročně, prošli jsme internet, abychom vám představili nejlepší bezplatné čtečky PDF pro Windows .
Seznam obsahu
1. Adobe Acrobat Reader DC
Jedním z nejpopulárnějších Windows PDF Reader všech dob je bezpochyby Adobe Acrobat Reader DC. Program pomáhá uživatelům přistupovat, zobrazovat a upravovat soubory PDF kdykoli a kdekoli. Acrobat Reader má příjemné rozhraní a není přeplněný okázalými funkcemi na jednom místě. Najdete zde možnosti pro vyplňování formulářů, převod PDF do jiných formátů souborů, přidávání komentářů a dokonce podepisování dokumentů bez jakýchkoli potíží. Chcete-li využít více nástrojů pro manipulaci a kombinování dokumentů, musíte přejít na verzi Premium.
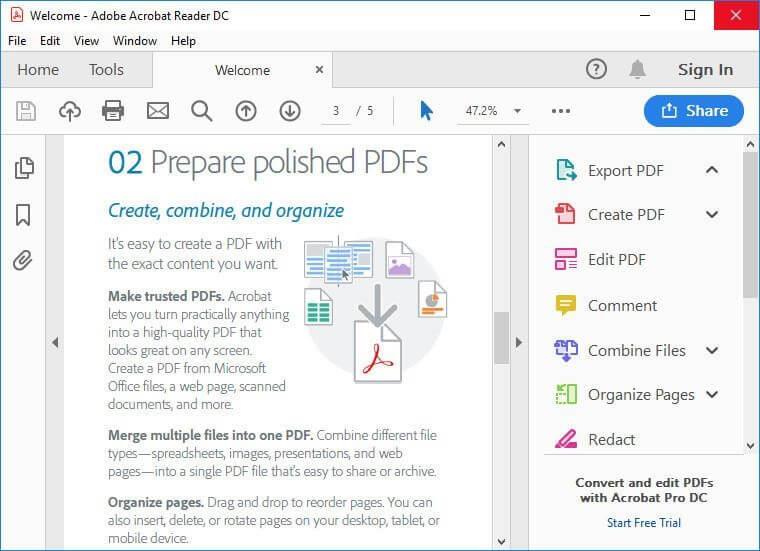
Klady:
Nevýhody:
| Cena: Zdarma, PRO verze = 15 $/měsíc | Vyzkoušejte Acrobat Reader DC ! |
2. Foxit Reader
Pokud hledáte robustní a nejrychlejší PDF Reader pro Windows 10, 8, 7 a další verze, nevybírejte nic jiného než Foxit Reader. Bezplatný nástroj PDF Manager je ve srovnání s Acrobat Reader srovnatelně lehký a nabízí spoustu možností pro vytváření, sdílení a ochranu souborů PDF v cloudu. Podporuje dokonce spolupráci s vašimi přáteli, kolegy – – jednoduše udělte přístup a můžete sledovat, kdo dokument otevřel, upravovat jej a prohlížet všechny jeho aktivity v reálném čase. Foxit Reader je dokument Google pro čtečky PDF pro Windows.
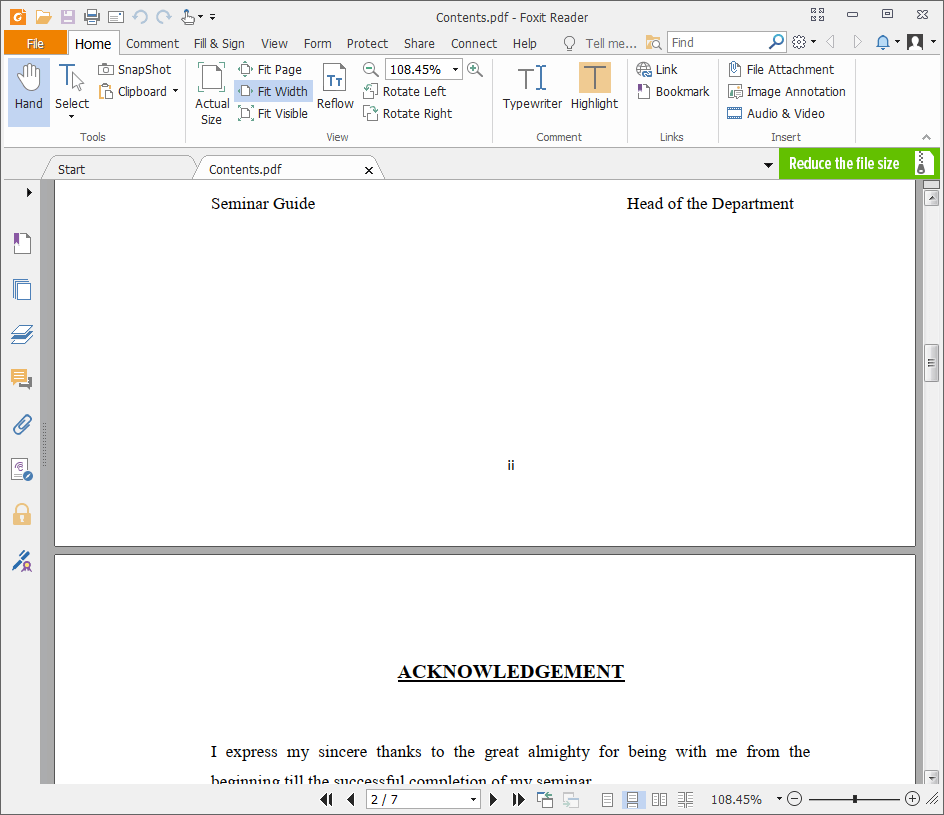
Klady:
Nevýhody:
| Cena: Zdarma | Vyzkoušejte Foxit Reader! |
3. Oštěp PDF Reader
Javelin je dobrý software pro čtení PDF, který poskytuje fantastický zážitek ze čtení s nejrychlejším výkonem se všemi základními funkcemi pro práci se soubory PDF. Můžete spustit jakýkoli soubor PDF v režimu celé obrazovky, abyste zlepšili svůj zážitek ze čtení, a můžete využít funkci vyhledávání k vyhledání konkrétních klíčových slov a frází bez jakýchkoli problémů. Chcete-li číst více stránek, stačí kliknout na obrazovku a můžete se soubory pohybovat nahoru a dolů. Na temnější straně je to velmi základní PDF Reader, který postrádá nástroje pro úpravu a převod PDF.
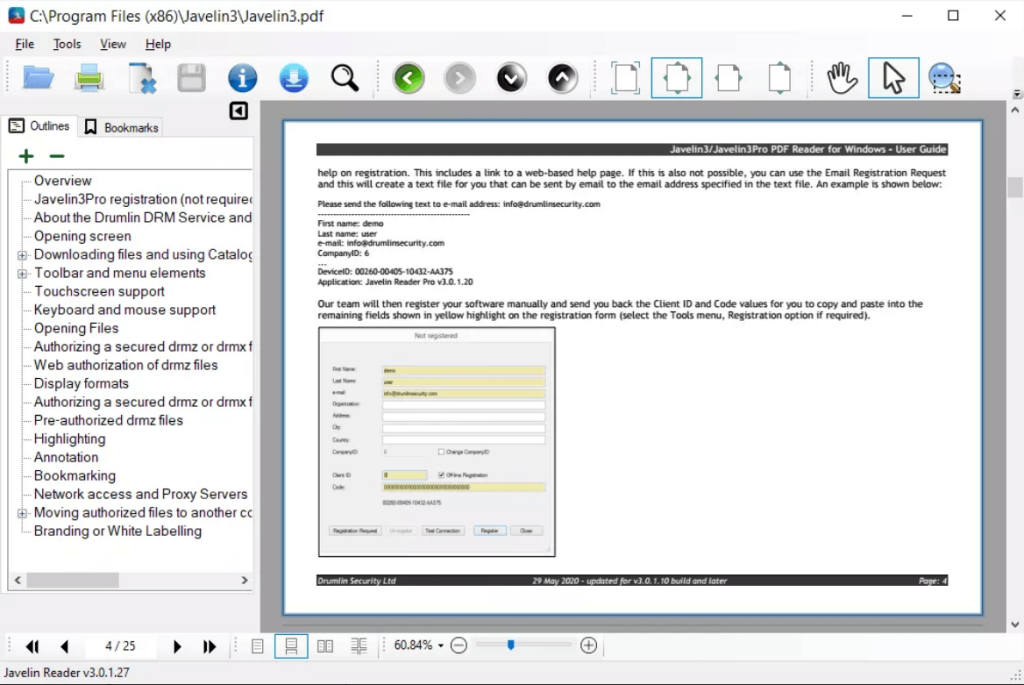
Klady:
Nevýhody:
| Cena: Zdarma, placené plány začínají od 199 $/rok | Vyzkoušejte Javelin PDF Reader! |
4. Disk Google
Pokud chcete okamžitě přistupovat, číst a dělat si poznámky k souborům PDF, Disk Google je nejlepší bezplatná čtečka PDF, která je pro vás k dispozici. Můžete otevřít, zobrazit, převést a sdílet jakýkoli ze svých souborů PDF v cloudu na platformě. Je to nejlepší a bezplatná čtečka PDF pro každého, kdo má účet Google (který máme pravděpodobně všichni) a potřebuje rychle číst, upravovat a tisknout soubory PDF online. Navíc se můžete spolehnout na tuto online čtečku PDF, která převede vaše soubory do upravitelného formátu doc pomocí pouhých několika kliknutí.
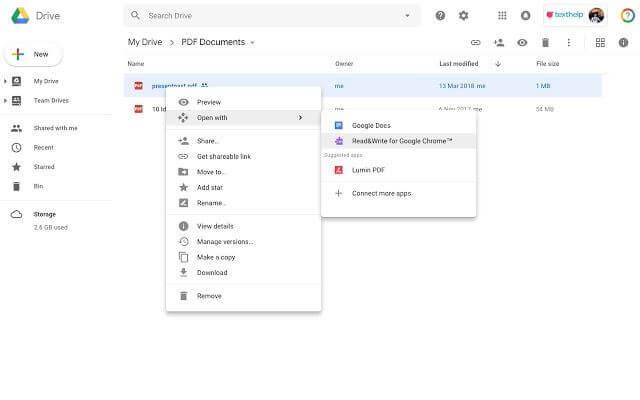
Klady:
Nevýhody:
| Cena: Zdarma, placené plány začínají od 1,99 $ měsíčně | Vyzkoušejte Disk Google! |
5. Slim PDF Reader
Další na našem seznamu nejrychlejších čteček PDF pro Windows 10, 8, 7 IS Slim PDF. Pomáhá uživatelům přistupovat k dokumentům PDF a číst je, aniž by zabíraly mnoho místa v počítači. Aplikace umožňuje uživatelům upravovat, sdílet, prohledávat více souborů a tisknout požadované soubory PDF podle svých potřeb. Na rozdíl od jiných bezplatných čteček PDF podporuje Slim tmavý režim, takže ani dlouhé hodiny čtení nenamáhají vaše oči.
Klady:
Nevýhody:
| Cena: Zdarma | Vyzkoušejte Slim PDF Reader! |
6. Expert PDF Reader
Dalším bezplatným správcem PDF, který si můžete pro svůj Windows vybrat, je Expert PDF Reader. Pokud jde o vzhled, budete mít pocit ze starých aplikací MS Office. A když už mluvíme o funkcích, pomocí tohoto jednoduchého PDF Readeru zvládnete téměř každý druh dokumentu. Dále vám poskytuje možnosti pro anotování, přidávání razítek atd. Své oblíbené soubory si můžete snadno uložit do záložek a využít funkce karet k prohlížení více dokumentů PDF za sebou .
Klady:
Nevýhody:
| Cena: Zdarma | Vyzkoušejte Expert PDF Reader! |
7. Nitro Reader
Je to výkonný bezplatný PDF Reader, který přináší perfektní kombinaci užitečných funkcí pro čtení, anotování a převod souborů do různých formátů bez jakýchkoli zádrhelů. Nitro Reader má jasné rozhraní s volitelným režimem dotykové obrazovky, což mu dává extra výhodu oproti ostatním nejrychlejším PDF Reader Software pro Windows 10, 8, 7. Pomocí programu můžete přidávat komentáře k dokumentům, než je budete sdílet s ostatními.
Klady:
Nevýhody:
| Cena: K dispozici bezplatná verze; Plány začínají od 159 USD/uživatel | Vyzkoušejte Nitro Reader! |
8. Editor PDF-XChange
Náš seznam nejlepšího softwaru pro čtení PDF (2021) je neúplný, aniž bychom zmínili editor PDF-XChange. Nedávno byl tento nástroj zcela přepracován a zjednodušen, aby zlepšil uživatelskou zkušenost při práci s více dokumenty PDF. Je lehký a poskytuje nejrychlejší zážitek, pokud jde o čtení, přidávání poznámek, extrahování fotografií/textu nebo tisk dokumentů. Jedinou nevýhodou je, že v bezplatné verzi nemá základní editační funkci.
Klady:
Nevýhody:
| Cena: Zdarma, placené plány začínají od 46,50 $ | Vyzkoušejte editor PDF-XChange! |
9. Sumatra PDF Reader
Jednotlivci, kteří potřebují možnost prohlížet soubory PDF v různých režimech, by měli zvážit aplikaci Sumatra PDF Reader. Nástroj umožňuje uživatelům přistupovat a číst jejich dokumenty v jediném okně, ve formátu knihy nebo dokonce jako prezentaci. Nejen to, pomocí této nejrychlejší čtečky PDF pro Windows můžete otevírat a spravovat soubory jako EPUB, MOBI, FB2, CHM, XPS a DjVu . Nespotřebovává mnoho systémových prostředků, ale na druhou stranu postrádá určité užitečné funkce, jako je přidávání podpisů, anotací a tak dále.
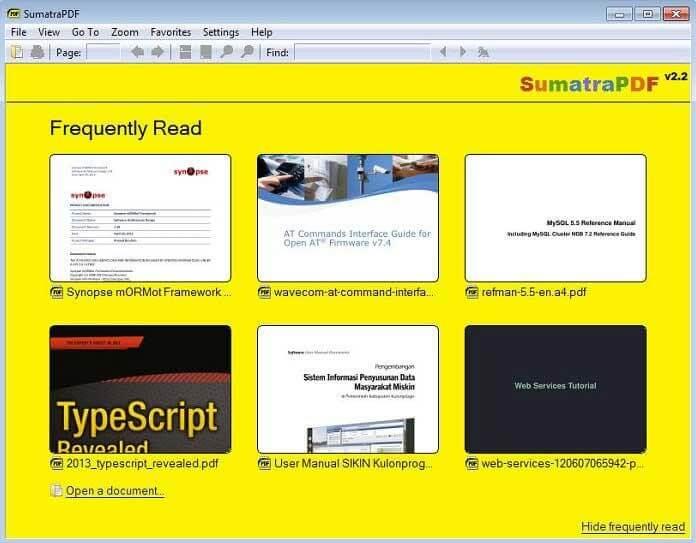
Klady:
Nevýhody:
| Price: Free | Try Sumatra PDF Reader! |
Conclusion: Tips On Choosing The Right PDF Reader Software For Windows (2021)
Well, if you want a reliable yet powerful PDF Reading application for your Windows system, keep in mind the following factors:
Hope you found our today’s Top 10 List for Best PDF Reader Software useful. If you have any queries drop them below and you can also share your valuable feedback on our Social Media Handles – Facebook & Instagram.
Frequently Asked Questions: Fastest PDF Reading Apps For Windows 10 PC
Q1. Which is the best PDF reader for Windows?
Adobe Acrobat Reader is certainly the best free PDF viewer & reader tool. In the paid category, you can go for PDFElement by Wondershare. It has all the potential features needed for reading, editing, annotating, signing PDFs, and more.
Q2. Is there a free PDF reader for Windows 10?
Well, we have shared a comprehensive list of the Best Free PDF Reading Programs for Windows. The best options among the glut are Adobe Acrobat Reader, Foxit Reader, Javelin, Nitro, Slim PDF Reader, and so on.
Q3. How do I get Adobe Acrobat Reader for free on Windows 10?
Adobe Acrobat Reader is the free global standard for effortless viewing, annotating, printing, and signing documents. You can click here to get the tool!
Q4. Jaký je rozdíl mezi Adobe Acrobat a Adobe Reader?
Adobe Reader je bezplatný program pro správu PDF, který uživatelům umožňuje přistupovat, číst soubory PDF a další přenosné formáty souborů dokumentů. Na druhou stranu, Adobe Acrobat je placená verze aplikace Reader s dalšími funkcemi pro tisk, ochranu a manipulaci se soubory PDF.
CCleaner prohledá duplicitní soubory během několika minut a poté vám umožní rozhodnout, které z nich je bezpečné smazat.
Tento článek vám pomůže opravit chybu „Zabezpečení systému Windows nelze spustit v systému Windows 11“.
Metody v tomto článku vám pomohou skrýt nebo chránit složky Windows před zvědavými očima.
Existuje mnoho způsobů, jak zobrazit konfiguraci počítače, zobrazit konfiguraci notebooku.
Většina chyb systému Windows se objevuje po přihlášení k počítači. Chyba „Služba uživatelských profilů selhala při přihlášení“ vám však vůbec neumožňuje se přihlásit, a proto je její oprava obtížnější než u jiných chyb systému Windows.
Sestavení vlastního počítače není snadný úkol, zejména pro začátečníky. Naštěstí je na internetu k dispozici spousta pomoci.
Chyba „Došlo k neošetřené výjimce“ nesouvisí s konkrétní aplikací, což ztěžuje její řešení. Tento článek vás provede několika způsoby, jak chybu „Došlo k neošetřené výjimce“ opravit ve Windows 10.
V dnešní době většina počítačů a zařízení Apple zvládá soubory MOV i MP4, alespoň do určité míry. Potřeba převodu video souborů MOV do MP4 se však nezmenšila.
Chcete zrychlit Windows 10, vylepšit rychlost Windows 10 nebo zrychlit spouštění Windows 10? Všechny způsoby, jak zrychlit Windows 10, jsou uvedeny v tomto článku. Přečtěte si je a použijte je, aby váš počítač s Windows 10 běžel rychleji!
Ať už pracujete v kavárně nebo kontrolujete e-maily na letišti, tyto bezpečnější alternativy ochrání vaše data, aniž by obětovaly vaše připojení.








