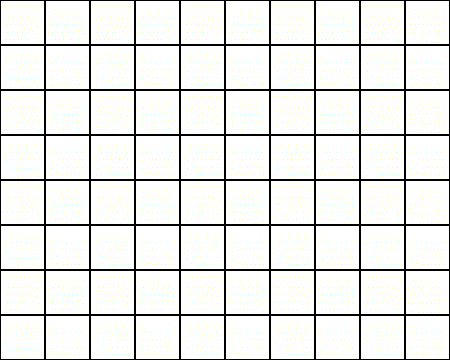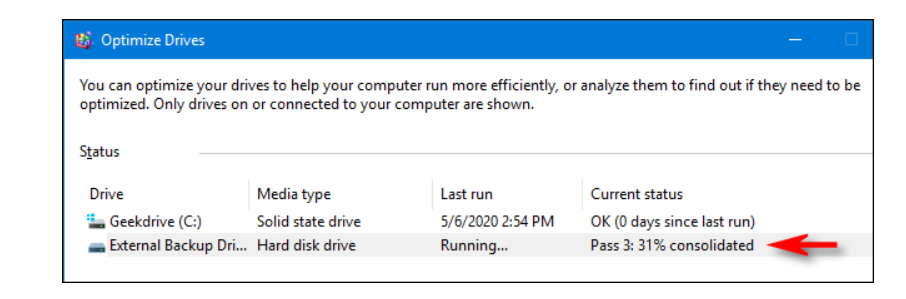Systémy Windows mají svou vlastní sadu závad a nedostatků. A pokud používáte Windows XP nebo Vista, může to být pro vás trochu víc. Postupem času začne pevný disk vašeho počítače pracovat s nižší účinností kvůli fragmentaci souborového systému a není to problém pouze pro uživatele XP nebo Vista, ale také pro obsluhu vyšších verzí. V konečném důsledku je to také jeden z důvodů, proč váš systém běží pomalu . A když říkáme pomalu, je to OPRAVDU POMALU!!!!
Chcete-li urychlit svůj disk, můžete jej defragmentovat a optimalizovat ve Windows 10, 8, 7 pomocí vestavěného nástroje nebo speciálního defragmentačního softwaru. Než vás však provedeme dále o tom, jak defragmentovat pevný disk, měli byste mít k tomuto pojmu know-how.
Co je fragmentace disku?
Pevné disky ve vašem systému mají rotující talíře. Když do něj uložíte data, uloží se na vyhrazené místo na stejném místě. Ale když je jakákoli část (fragment) souboru uložena na plotnu, způsobí fragmentaci na jednotce. Pro zjednodušení by v ideálním případě měly být vaše soubory uloženy blízko na disku. Ale když tomu tak není, je pro operační systém trochu obtížné je přečíst. Proto to vyžaduje čas a způsobí, že váš systém bude reagovat na vaše příkazy.
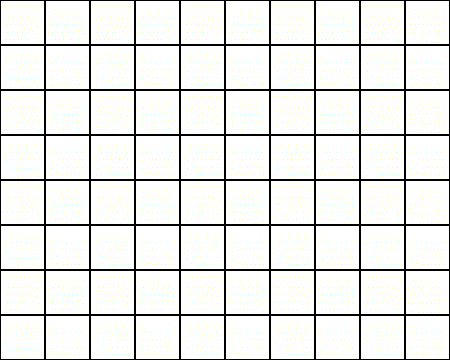
Co je defragmentace?
Na druhé straně defragmentační proces jednoduše přesune všechny tyto (části) fragmenty takovým způsobem, aby byly umístěny blízko sebe ve fyzickém prostoru. Tento proces podstatně zrychluje dobu čtení při přístupu k datům uloženým na disku a v konečném důsledku vede k plynulejšímu výkonu. Defragmentací disku znovu složíte soubory a sloučíte veškerý nepřidělený volný prostor zpět do jedné části (fragment), díky čemuž bude čtení a zápis rychlejší než kdy dříve.
Přečtěte si také – Přesuňte nainstalované programy na jiný disk ve Windows 10
Jak defragmentovat pevný disk ve Windows 10?
Níže uvedené kroky jsou podobné i ve Windows & & 7.
KROK 1 – Přejděte do nabídky Hledat a zadejte „Defragmentovat a optimalizovat disky“.
Alternativně můžete defragmentační nástroj otevřít pomocí Ovládacích panelů. Vyberte Systém a zabezpečení > Defragmentovat a optimalizujte své disky (v části Nástroje pro správu).
KROK 2- Nyní projděte seznam disků vašeho PC v nástroji Defrag a vyhledejte pevný disk, který chcete defragmentovat pro rychlejší výkon.
KROK 3- Ujistěte se, že jste zaškrtli sloupec Media Type, abyste se ujistili, že váš disk není Solid-State Drive (SSD). Doporučujeme defragmentovat pouze pevné disky!
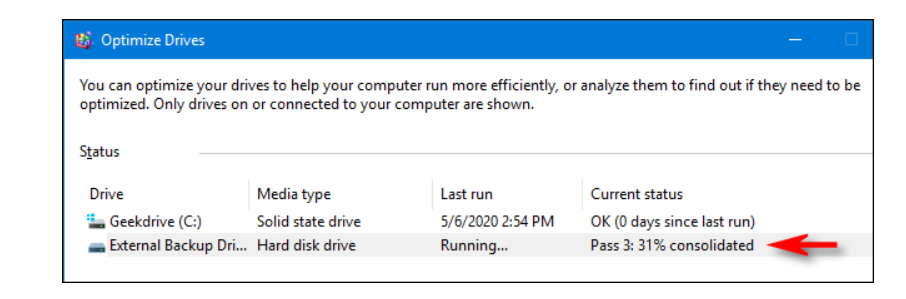
KROK 4- Nyní jednoduše přejděte na jednotku, kterou chcete defragmentovat, a stiskněte tlačítko Optimalizovat pod seznamem jednotek.
Nyní se uvolněte a posaďte se. Nechte nástroj Windows Defrag Tool pracovat. V závislosti na množství dat uložených na vašem disku a úrovni fragmentace může celý proces trvat značné množství času, než se to podaří!
Přečtěte si další: 10 nejlepších defragmentačních programů pro defragmentaci pevného disku Windows 10 (2020)
Jak automaticky defragmentovat počítač (Windows 10)?
Pokud byste chtěli defragmentovat disk v systému Windows 10, aniž byste pokaždé provedli všechny výše uvedené kroky. V takovém případě můžete zapnout nástroj 'Naplánovaná optimalizace' ve vestavěném nástroji Defrag.
KROK 1- Chcete-li nastavit automatickou defragmentaci ve Windows 10, přejděte na Ovládací panely a změňte zobrazení na Malé ikony.
KROK 2 – Vyberte možnost – Nástroje pro správu a najděte nabídku „Defragmentovat a optimalizovat disky“.
KROK 3- Nyní stiskněte tlačítko Zapnout pod 'Scheduled Optimization'. Zde musíte vybrat plánovací časování, které má systém Windows dodržet pro proces automatické defragmentace.
Chcete-li vybrat jednotky, které by měly být zahrnuty pro defragmentaci v pravidelných intervalech, musíte kliknout na tlačítko „Vybrat“.
Video tutoriál: Jak defragmentovat pevný disk – pro rychlejší notebook!
Nedostatek času? Podívejte se na tento rychlý tutoriál a zjistěte, jak funguje proces defragmentace ve vašem Windows 10!
Jak defragmentovat pevný disk v systému Windows 10 pomocí speciálního defragmentačního softwaru?
Pokud se vám zdá proces ruční defragmentace pevných disků ve Windows 10 trochu těžkopádný, můžete se alternativně spolehnout také na software Disk SpeedUp . Je to vynikající nástroj pro defragmentaci disku a nabízí nejrychlejší a nejsnadnější způsoby defragmentace pevných disků a zároveň upozorní uživatele na fragmentaci disku. Je to šikovný nástroj, který pro své použití nevyžaduje žádné speciální znalosti.
Chcete-li defragmentovat disk v systému Windows 10 pomocí zrychlení disku, vše, co musíte udělat, je:
KROK 1- Primárně si musíte stáhnout a spustit nástroj. K úspěšné instalaci Disk SpeedUp na váš počítač můžete použít tlačítko níže.

KROK 2- Po úspěšném nastavení budete požádáni o výběr disku pro skenování.
KROK 3 – Na základě vašich požadavků vyberte libovolný disk, který chcete skenovat a defragmentovat. V závislosti na množství dat uložených na disku může proces nějakou dobu trvat.
KROK 4- Jakmile je skenování dokončeno, zobrazí se výsledky v souhrnném formuláři.
KROK 5- Nyní, když jste si prohlédli skutečný stav disku, měli byste jej defragmentovat jediným kliknutím na tlačítko 'Defrag' .
Defragmentačnímu softwaru bude chvíli trvat, než bezpečně defragmentuje všechny soubory, které by mohly způsobovat potíže se systémem. Kromě optimalizace vašich pevných disků provádí Disk SpeedUp také různé funkce, které udržují váš systém Windows ve špičkovém stavu.
- Dokáže vyčistit nevyžádané soubory z vašeho systému.
- Pomůže vám snadno najít a odstranit duplicitní soubory.
- Je navržen s Disk Doctor k nalezení a opravě běžných PC chyb.
- Umožňuje také přizpůsobit skenování pro defragmentaci.
Defragmentační software je plně kompatibilní s Windows Vista, XP, 7, 8, 8.1 a 10. Chcete-li si přečíst, jak vám Disk SpeedUp může pomoci výrazně zlepšit celkový výkon, přečtěte si kompletní recenzi přímo zde !
Často kladené otázky: Defragmentace pevného disku
Q1. Mám defragmentovat pevný disk ve Windows 10?
Pokud chcete, aby váš počítač běžel efektivněji, doporučujeme proces defragmentace. Protože vám to pomůže shromáždit všechny soubory a složky na jednom místě, místo aby je nechal rozházet po celém pevném disku, což by způsobilo zpomalení systému .
Q2. Přijdu o data, když defragmentuji svůj počítač?
Defragmentace pevného disku obvykle nezpůsobí žádnou ztrátu dat . Pokud však již existuje problém s vaším počítačem, defragmentace může způsobit ztrátu určitých souborů na povrchu. Doporučujeme používat Advanced Disk Recovery , snadný a bezpečný způsob, jak okamžitě získat zpět všechny ztracené nebo smazané soubory. Přečtěte si o softwaru pro obnovu souborů zde !
Q3. Jak často bych měl defragmentovat pevný disk v systému Windows 10
Odborníci doporučují uživatelům defragmentovat pevné disky počítače přibližně jednou za měsíc. V závislosti na využití počítače však možná budete muset defragmentovat v pravidelných intervalech.