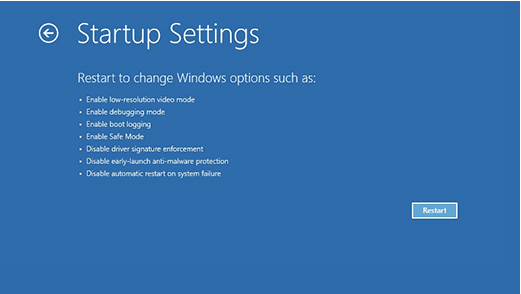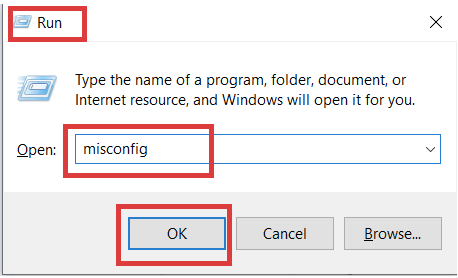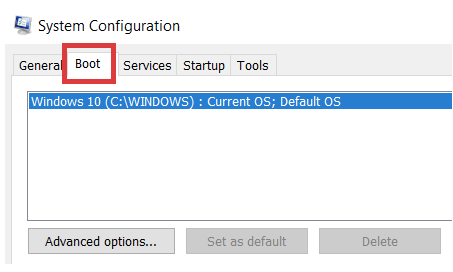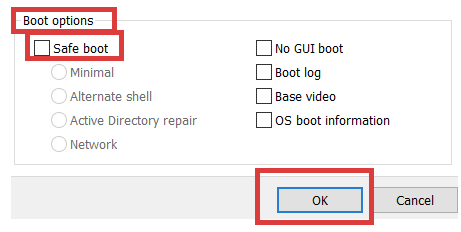Spuštění v nouzovém režimu je zvažovanou možností, když se zdá, že došlo k nějakému nefunkčnímu problému s operačním systémem Windows. V nouzovém režimu se systém Windows spouští s omezenou sadou souborů a ovladačů pracujících na konkrétním počítači nebo notebooku. To pomáhá při hledání příčiny řešení zúžením počtu potenciálních problémů. Pokud systém v nouzovém režimu funguje správně , znamená to, že výchozí ovladače a konfigurace systému jsou nedotčeny a nejsou příčinou.
Jak se ale potom dostanete z nouzového režimu Windows 10. Podívejme se, jak můžete ukončit nouzový režim Windows 10, a zjistěte, proč se používá.
Co je nouzový režim ve Windows 10?
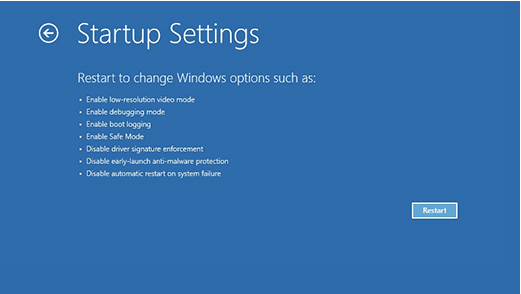
Nouzový režim je spíše nástroj pro odstraňování problémů. Když spustíte systém Windows 10 v nouzovém režimu, operační systém zakáže konkrétní programy a ovladače, aby zúžil potenciální příčiny daného problému.
Některé spouštěcí programy jsou zakázány; hardwarová podpora je snížena, rozlišení obrazovky je sníženo a jakýkoli ovladač spojený se softwarem nebo zařízením třetí strany je také deaktivován. Pokud systém v nouzovém režimu funguje dobře, lze dojít k závěru, že problém spočívá v softwaru třetí strany, nebo možná jde o problém s hardwarem.
Nouzový režim také umožňuje vyřešit problém vrácením systému k předchozímu datu, vrácením ovladačů, kontrolou protokolů a dokonce odebráním softwarových programů.
Jak vstoupit do nouzového režimu Windows 10?
Krok 1: Vypněte počítač běžným způsobem.
Krok 2: Nyní restartujte počítač a poté stiskněte a podržte tlačítko napájení po dobu pěti sekund. Tím se počítač přesune na obrazovku automatické opravy. Pokud ne, pak postup opakujte.
Krok 3: Získáte Příprava Automatické opravu oznámení na obrazovce.
Krok 4: Systém Windows provede diagnostiku vašeho počítače.
Krok 5: Jakmile tam budete, klikněte na pokročilé možnosti .
Krok 6: Přejít na řešení problémů? Pokročilá možnost? Nastavení spouštění? Restartujte . Nová úvodní obrazovka nabídne různé možnosti spuštění.
Krok 5: Stisknutím klávesy F4 spusťte systém Windows v nouzovém režimu.
Jak ukončit nouzový režim v systému Windows 10?
Nouzový režim lze ukončit restartováním počítače . Prvním a nejdůležitějším způsobem je restartovat jej starým způsobem. Můžete přejít na tlačítko Start? Tlačítko napájení ? Restartujte a ukončete nouzový režim; někdy však starý způsob plně nezaručuje ukončení nouzového režimu.
Existují tedy další způsoby, jak restartovat počítač a pomoci vám úspěšně se dostat z nouzového režimu.
Ukončení nouzového režimu pomocí příkazového řádku
Krok 1: Vyhledejte cmd ve vyhledávací liště.
Krok 2: Spusťte příkazový řádek jako správce.
Krok 3: Zadejte příkaz shutdown /r . Počítač se restartuje
Tento proces vás však nejprve obecně vyzve k restartování systému Windows. Tuto výzvu můžete odstranit pomocí příkazu Spustit. Postup:
Odstranění výzvy k potvrzení restartu
Krok 1: Napište Win+R na klávesnici a otevřete okno Spustit.
Krok 2: Do příkazového řádkuzadejte msconfig .
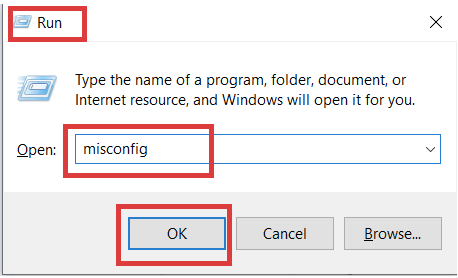
Krok 3: Z pop-up okna, kliknutím na Boot možnost.
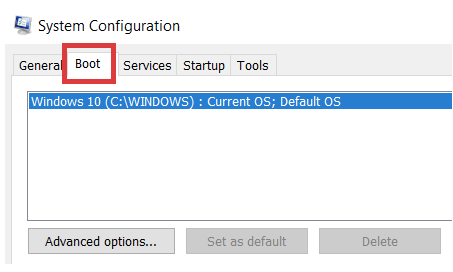
Krok 4: Zrušte zaškrtnutí políčka Bezpečné spuštění .
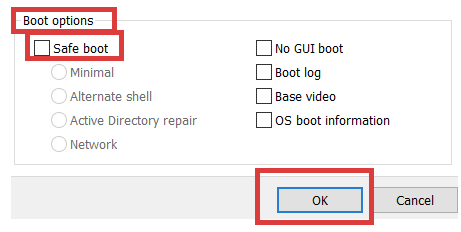
Krok 5: Klikněte na OK .
Mohlo by se vám také líbit
Jak spustit aplikaci Outlook v nouzovém režimu
Jak povolit režim veřejného terminálu ve Windows
Naučte se vše o Windows 10 v režimu S